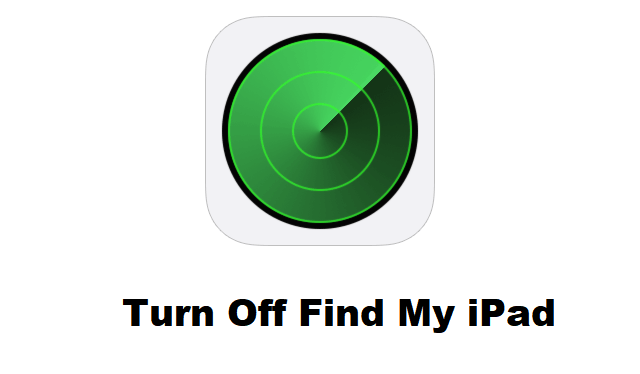Apple’s iPad is a touchscreen tablet PC with iOS as the operating system. Its wider display makes lots of tasks convenient. i.e., you can effortlessly browse the web, read books, watch videos, play games, etc. Like iPhone, iPad has many exciting features, and the Find My feature is one noticeable option. When turned on, you can locate your lost, missing, or stolen iPad quickly. With Find My iPad, you can see your iPad’s location and play a sound to identity it. But if you are about to sell, trade, or give away the device, it is vital to turn off Find my iPad. It needs to be done even before you factory reset or erase your iPad. You can turn it off if you are about to send your iPad for service.
Note: Turning off Find My iPad will not track your device, and you cannot play the sound to identify it. With this, you can remove the activation lock, erase the iPad if stolen, etc.
How to Turn Off Find My iPad
The section below guides you with turning off the Find My device using different ways.
Using iPad Settings
1. Unlock your iPad and go to the Settings.
2. Hover to the top and click on your name.
3. Press Find My and select Find My iPad.
4. Tap on the slider next to Find My iPad to turn it Off.
5. When prompted, provide your Apple ID and password.
6. Tap on the Turn Off button to turn off Find My iPad.
Related: How to Sync Contacts from iPhone to iPad in 3 Easy Ways
Using iCloud
1. Launch the Settings app on your iPad.
2. Tap on your name and select iCloud.
3. Scroll down to click on Find My iPad under the Apps Using iCloud section.
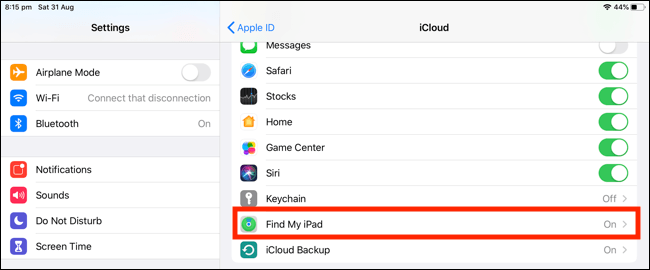
4. Tap on the toggle next to Find My iPad to turn it off.
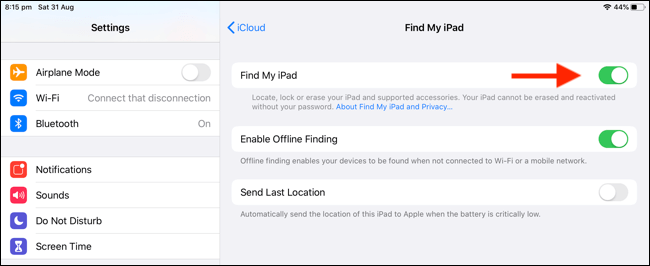
5. Type the Apple ID password and click Turn Off.
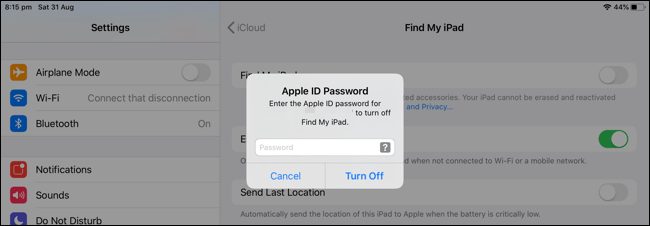
6. Optionally, you can turn on or off the toggle of Send Last Location.
Note: If the Send Last Location is turned off, you cannot see the iPad’s location when it is not connected to the internet or powered down.
How to Turn Off Find My iPad using Computer?
You can turn off Find My feature from the computer, and the steps are as follows. The same section guides you on how to use Find My iPad.
1. Launch a browser and go to iCloud.com.
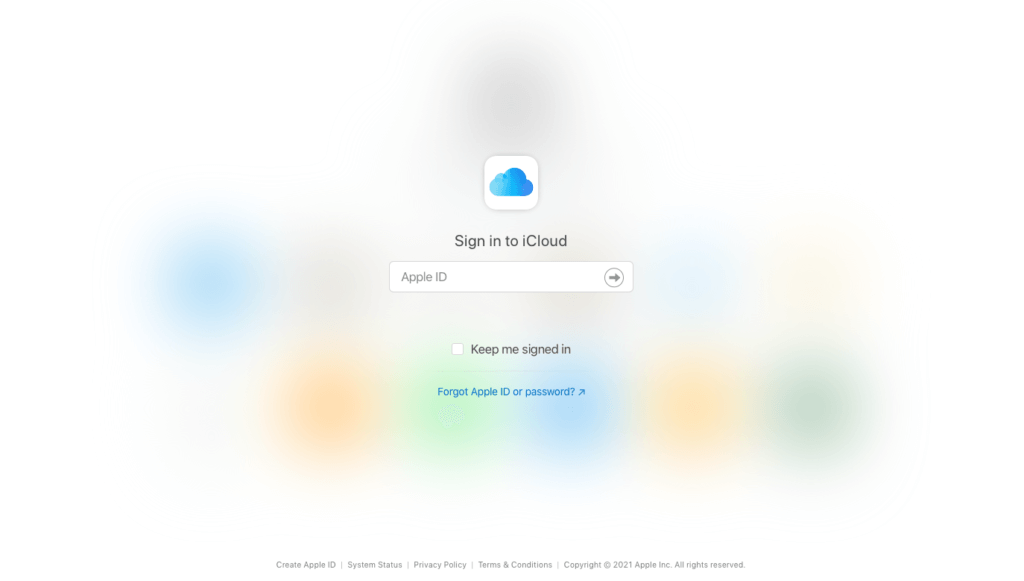
2. If you have enabled Two-Factor Authentication, the following screen appears. Select Find iPhone to continue.
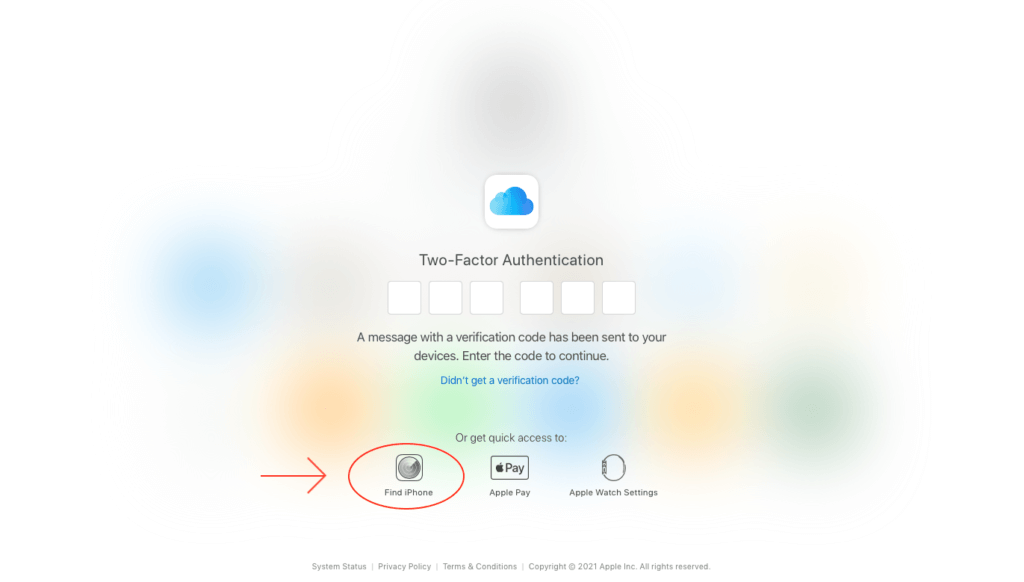
3. Now, iCloud will search for the devices and show up the device with the map.
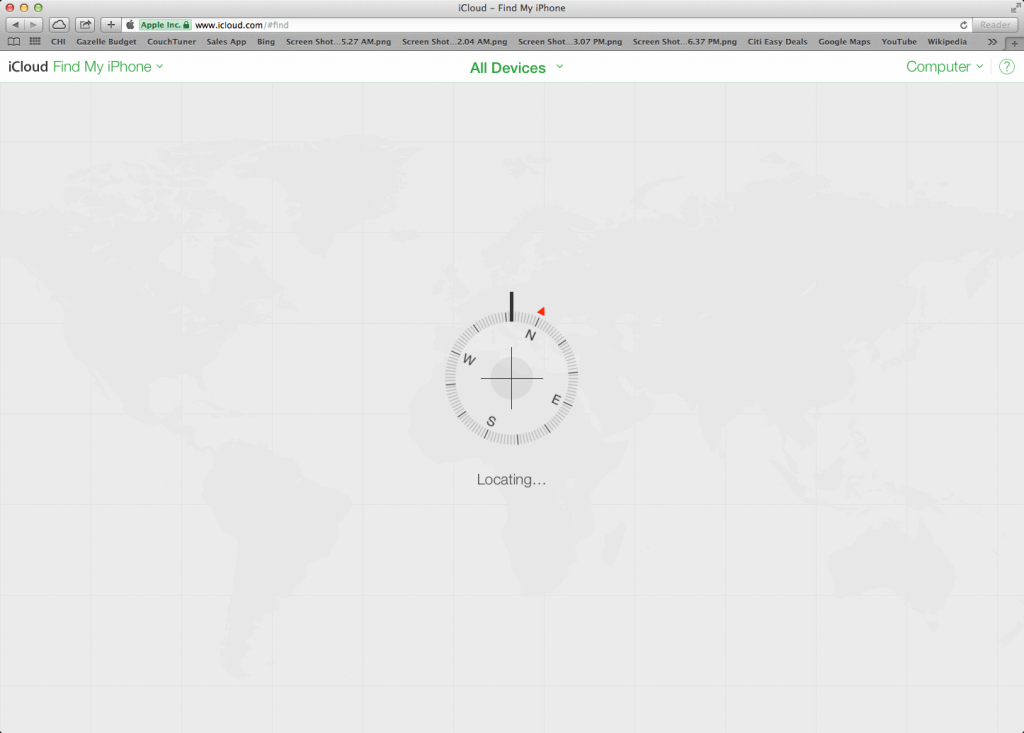
4. Click on the Find iPhone option.
5. Tap on the All Devices drop-down to select iPad.
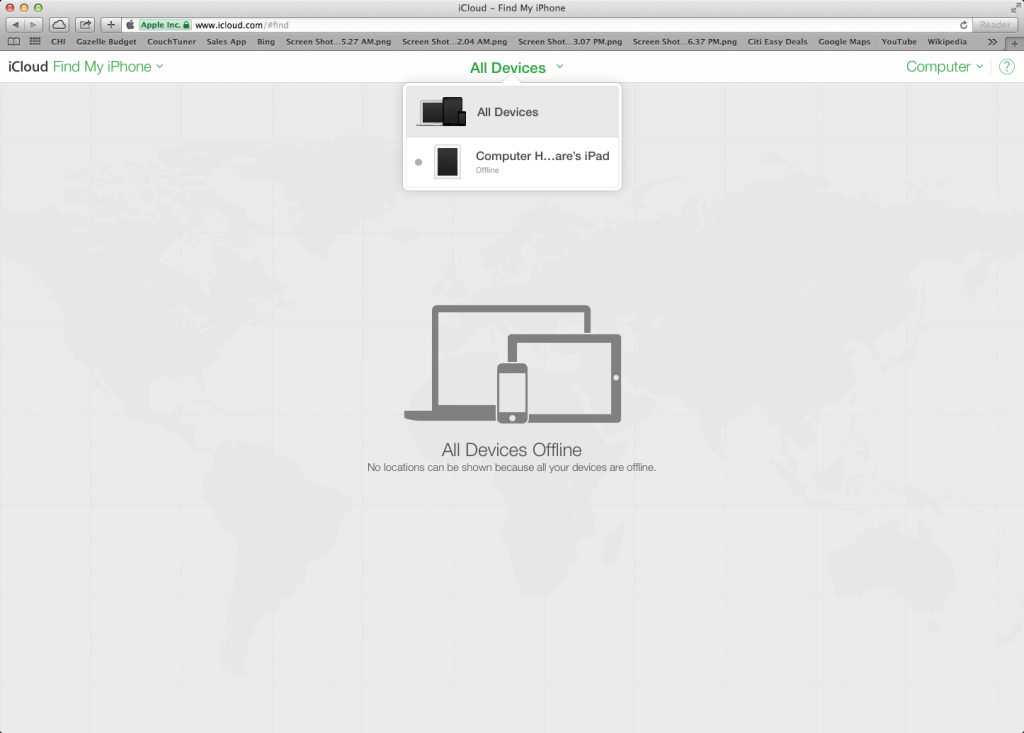
6. The following options will be available on the screen. Choose Remove iPad.
- Locate Device – Choose the device and view its location on the map.
- Play Sound – It will play a sound on the missing iPad.
- Lost Mode – It will lock the device if it is online and shows a custom message and contact number. Choose device > Activate > Continue > provide phone number > Next > enter the message > Enable
- Erase iPad – Use this when your iPad is lost or stolen to remove your personal information. Select the device > Continue > enter phone number > Next > enter message > Erase > Enter Apple ID and password > Erase.
- Remove iPad – Choose the device > select Remove this Device > Remove.
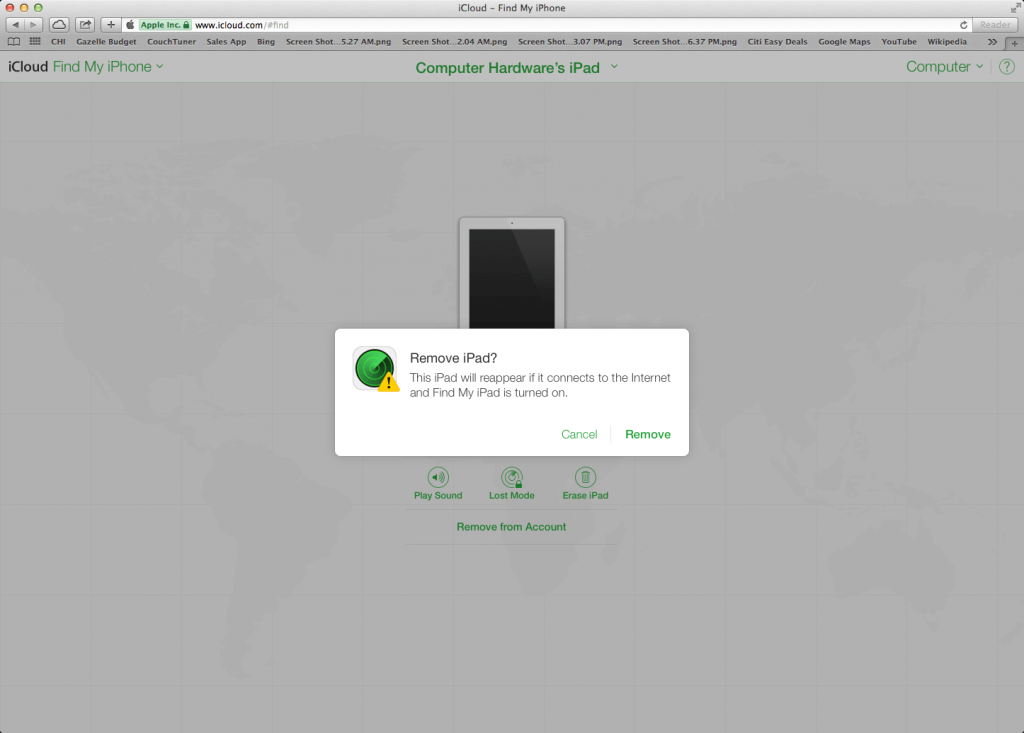
How to Turn Off Find My iPad Without Password – Password Reset
To remove your device from Find My, you need the Apple ID password. If you have lost it, then reset the password.
For a more detailed guide on Turn Off Find My iPad Without Password, click this link.
1. Visit appleid.apple.com using your browser.
2. Select Forgotten your Apple ID or password? option.
3. Provide your Apple ID and press Continue.
4. Enter your phone number and click Continue.
5. Key in the verification code and provide your new password.
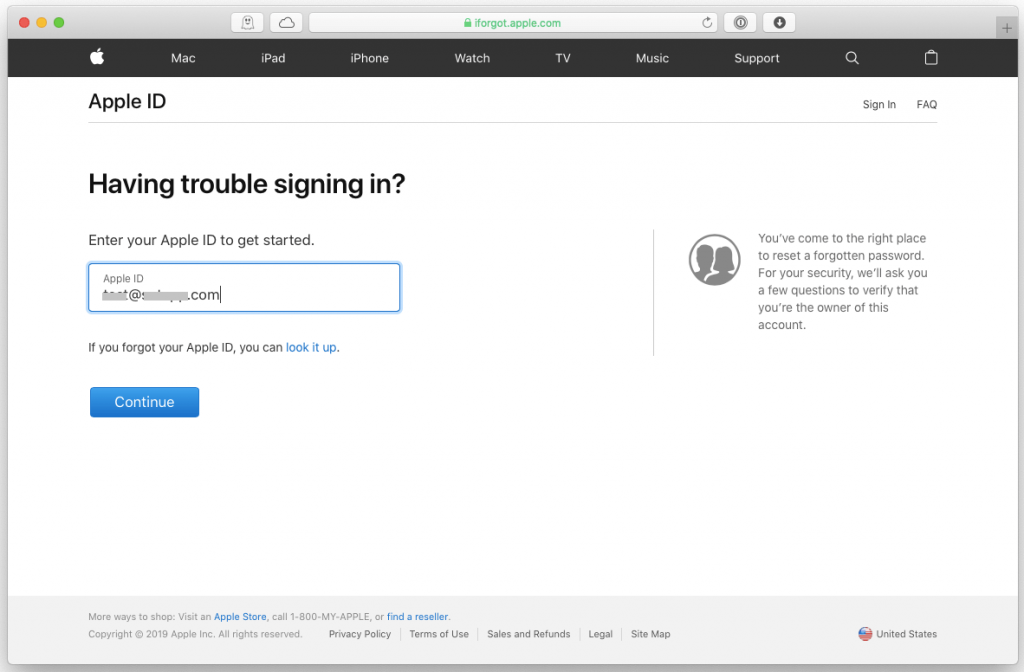
6. With this, you can turn off Find My iPad.
That was all the info regarding turning off Find My device. For more such interesting tips and tricks, stay tuned to our blog.