Notes by Apple on iPhone is one of the useful productivity apps that lets you save your important things, plans, day-to-day activities, to-do lists, etc. It has eventually simplified the task of carrying all your lists or notes digitally wherever you go. The most noticeable thing is that you can share Notes between iPhone, iPad, iPod Touch, and Mac. Your notes can be stored in iCloud, and thus, you can import and access them from any iOS device anywhere. One would look for the guidelines on how to transfer Notes from iPhone to iPhone for varied reasons. i.e., switching from old to new iPhone or sharing them with a colleague or friend for some modifications, etc. In any such scenario, you will find this section useful as it uncovered the different ways to transfer Notes between iPhones.
How to Transfer Notes from iPhone to iPhone
There are five possible methods to send Notes from one iPhone to another iPhone in 2022.
- AirDrop
- iCloud
- iTunes
- Third-Party App
Transfer Notes between iPhones using AirDrop
#1. On the sender iPhone, open the Control Center and select the AirDrop feature to turn on.
#2. Choose either Contacts Only or Everyone option.
#3. Now, tap to open the Notes app on your iPhone apps section and select the notes you want to send.
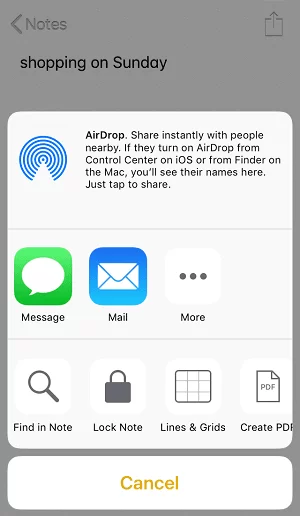
#4. Hit the Share button and then select the AirDrop option.
#5. Tap on the receiver iPhone to get a copy of the notes.
#6. Finally, on the receiver iPhone, tap Accept on the notification to receive the Notes from the sender iPhone.
Did you Know? You can change your AirDrop name on your iPhone so that you others can easily identify your device.
Transfer Notes from iPhone to iPhone Via iCloud
[1]. On your old iPhone, go to Settings and click on your Apple ID name.
[2]. Select iCloud from the list.
[3]. Toggle on the slider next to Notes.
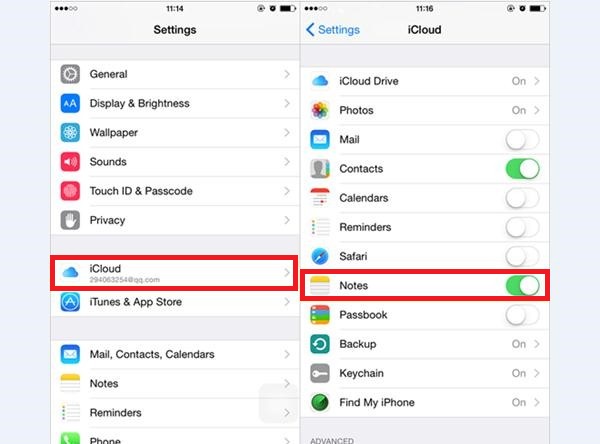
[4]. Turn On your new iPhone and set it up. Then go to Settings and click on your Apple ID name. Select iCloud.
[5]. Select Restore from the iCloud Backup option.
[6]. Find iPhone Notes on your iPhone and tap Restore to get a copy of backed-up notes.
Transfer Notes from iPhone to iPhone Via iTunes
1). Initially, connect your old iPhone to your PC via USB cable and then launch the iTunes app on the PC.
2). On the iTunes window, click on Device and select the Summary option on the left side panel.
3). Select This Computer under the Backups section.
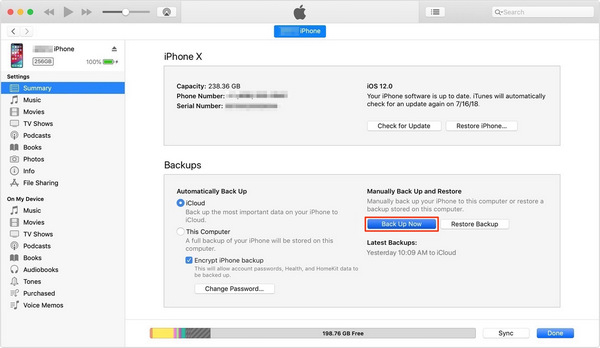
4). Make a click on the Back Up Now button and tap Apply to confirm the action.
5). Once the backup process is completed, disconnect the old iPhone from the PC and connect the new iPhone to the PC via USB cable.
6). Again, open the iTunes app and then go to Device >> Summary.
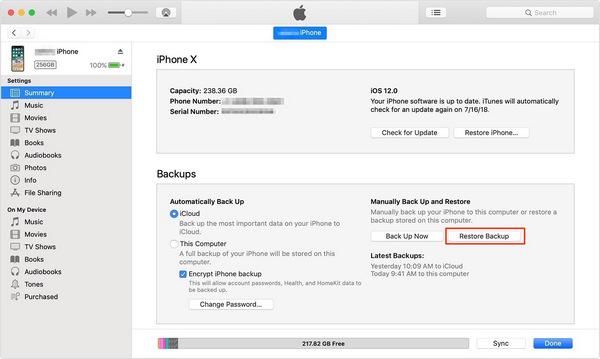
7). Tap the Restore Backup button to restore Notes to your new iPhone.
Transfer Notes from iPhone to iPhone Using Email
Email is the simplest way of all methods to send Notes from iPhone to iPhone. You can choose any email service like Gmail, Outlook, etc.
[1]. Go to the Notes app on your old iPhone.
[2]. Select the Notes you want to send and click the Share icon at the top right corner of the screen.
[3]. Tap on the Mail icon and send the email to yourself.
- Ensure you have added a valid Email to your iPhone so that you can share the Notes easily.
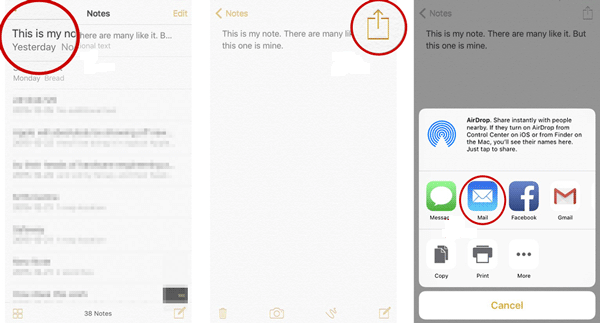
[4]. On your new iPhone, log in to the same email address to which you have emailed your Notes.
[5]. Download the Notes attachment file and save it on your new iPhone.
Send Notes from iPhone to iPhone Using Third-Party App
There are different third-party tools that support transferring Notes from iPhone to iPhone. The third-party apps include
- TouchCopy
- MobileTrans
- AOMEI MBackupper
- AnyTrans
- CopyTrans Contact
- CoolMaster
iPhone users can choose between any of the tools to copy the notes from the old iPhone to the new iPhone. Here are the steps to transfer Notes using the MobileTrans tool.
#1. Install the MobileTrans app from Mac App Store on your PC.
#2. Launch the app and select Phone Transfer. Select the Phone to Phone option from the main interface.
#3. Connect both of your iPhones to your PC using the USB Cable.
#4. Toggle the flipper to make your old iPhone as Source and your new iPhone Destination.
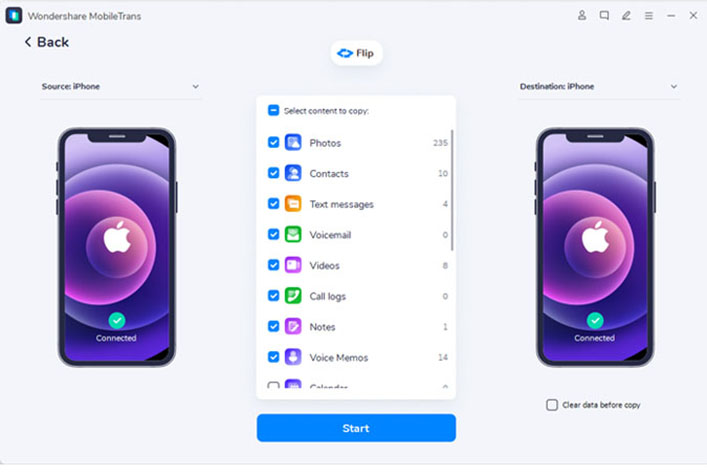
#5. Select the Notes that you want to copy to your new iPhone.
#6. Tick the Notes check box and then tap the Start button to copy the files.
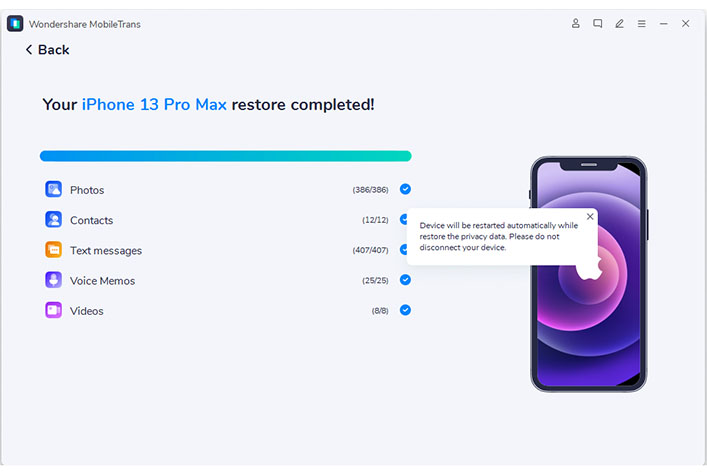
These are the possible methods to transfer Notes from iPhone to iPhone. Following AirDrop, iCloud, or iTunes are straightforward methods. However, using the third-party tool to send Notes from one iPhone to another iPhone occupies some space and data. So, users can choose the convenient method. You can also transfer Notes from iPhone to PC without iTunes.
Frequently Asked Question
You can transfer the notes from iPhone to the PC using iCloud, AirDrop, iTunes, Email, or by using a third-party tool.
Yes, you can send notes from your iPhone to your Email.
You can transfer the notes from iPhone to iPad using the iCloud feature.
You can transfer the notes from your old iPhone to your new iPhone using iCloud, AirDrop, iTunes, Email, or a third-party tool.
Yes. You can send it using any of the ways discussed in this section.
You can AirDrop it or send via email if you don’t want to use the iCloud.
![How to Transfer Notes from iPhone to iPhone in 5 Ways [2022] Transfer Notes from iPhone to iPhone](https://theappletips.com/wp-content/uploads/2022/07/How-to-Transfer-Notes-from-iPhone-to-iPhone-1.png)