Taking a screenshot on any smartphone, including iPhone, is a basic feature. However, the method of taking a screenshot is different in different versions of iPhones. It is because when new designs are introduced to iPhones, certain functions are relocated. The same applies to the iPhone X. Apple took away the Home button from iPhone X, and users need to rely on other buttons to perform certain functions. With the elimination of this button, you might feel a little uneasy taking screenshots on iPhone X models. It is especially true if you were previously using an iPhone with a Home button. You shall check out this section for details on how to take a screenshot on iPhone X.
How to Take a Screenshot on iPhone X with Physical Buttons
We can use the physical buttons on an iPhone X to take a screenshot. The physical buttons include the Volume buttons and the Lock button. You can find the volume buttons on the left side of the iPhone X. Further, the lock or side button is on the right side of the iPhone. You can use the below steps to take screenshots on all iPhone X models such as iPhone XR and iPhone XS.
Capture Screenshot
1. Launch the app or webpage where you want to take the screenshot.
2. Locate the Volume up button on the left side and the Lock button on the right side of the iPhone X.
3. Click on both the Volume up button and the Side button at the same time.
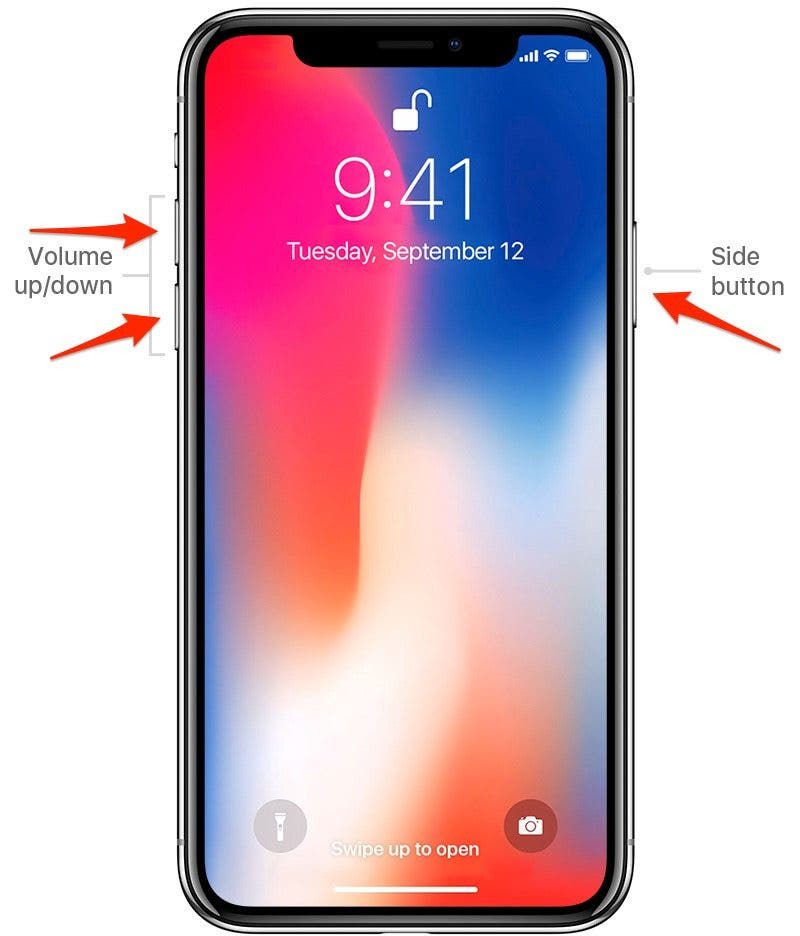
4. You can see a small flash on the screen when you successfully take a screenshot. Also, a shutter sound will follow the flash if the phone is not in silent mode.
Edit a Screenshot
5. You’ll be able to see the captured image on the bottom left corner of the screen. To edit the screenshot, tap the thumbnail image before it disappears.
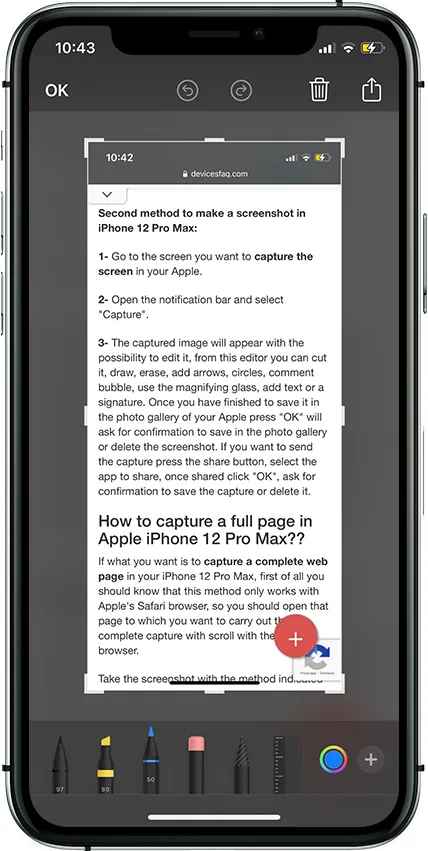
6. Now, you’ll various tools to edit the screenshot. you can several tools such as crop, erase, draw, add arrows, circles, add text, signatures, etc. Select a tool and edit the screenshot according to your wish.
7. After editing a screenshot, tap Done displayed on the top left corner of the screen.
Share or Save the Screenshot
8. To share a screenshot, click the Share icon at the top and select the person with whom you’ve want to share the image.
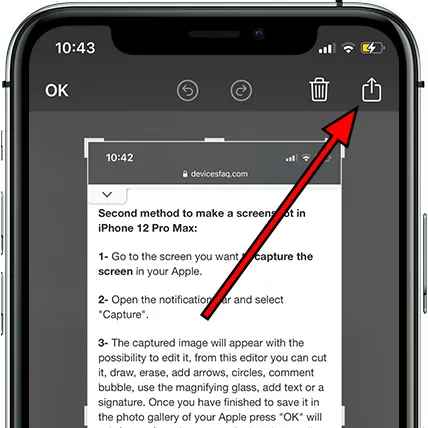
9. To save the screenshot on your device, click the Share icon and tap the option Save to Files.
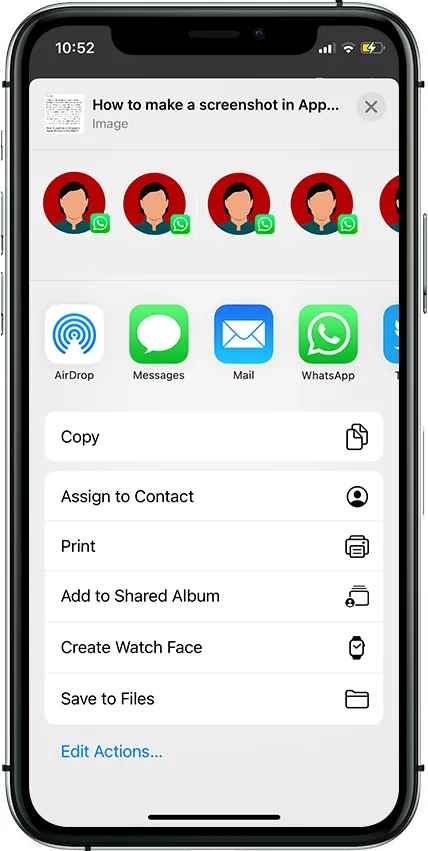
Related: How to Take a Screenshot on iPhone 12
How to Take Screenshots on iPhone X without Power and Volume button
Using AssistiveTouch
AssistiveTouch is a function on iPhone X that will let you perform touch-based actions easily. For instance, we can activate 3D touch, pinching, and multiple finger swiping. We can make use of the AssistiveTouch function to take a screenshot.
1. Turn on your iPhone X and open the Settings menu.
2. Tap on Accessibility and then the Touch option.
3. Next, tap on Assistive Touch and turn it on by using the toggle.
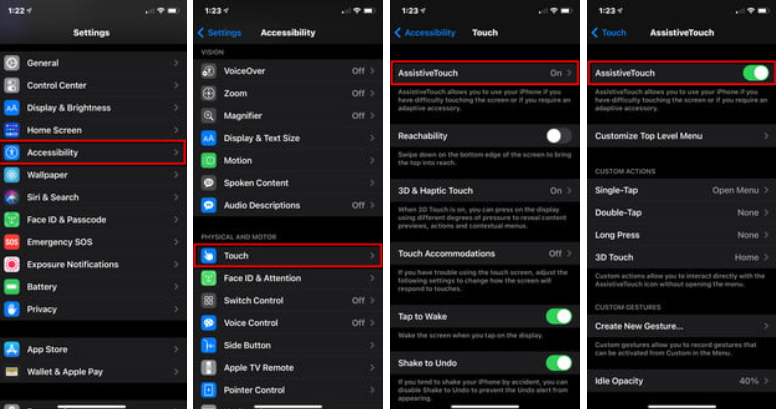
4. You can see a semi-transparent button on the bottom right part of your screen.
5. Tap on this semi-transparent Assistive Touch button.
6. A menu pops up with five options on your screen.
7. Choose Device from the menu that appears.
8. Next, tap on More or (+) and then click Screenshot.
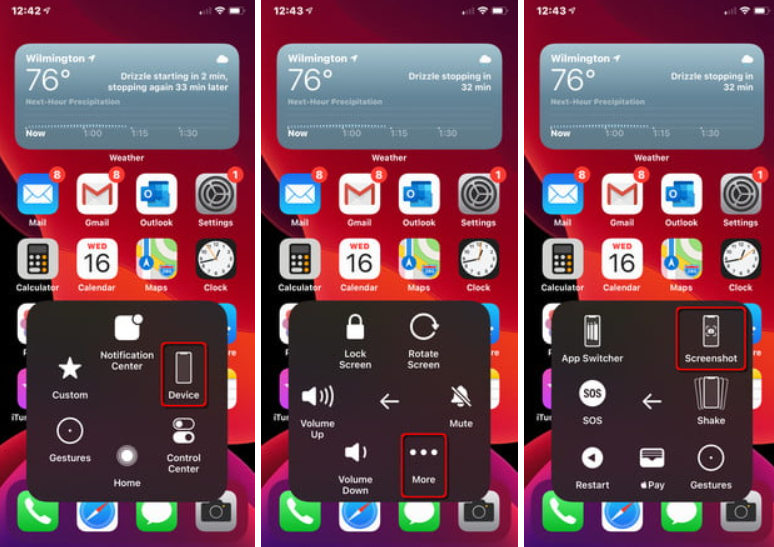
9. Launch any app or webpage to take a screenshot.
10. Tap on the Assistive Touch button and choose Screenshot.
You can also make settings to take a screenshot by double-tapping and long pressing. Go to Settings > General > Accessibility > AssistiveTouch. Further, select Double Touch or Long Press as needed. Finally, choose the Screenshot option.
Using Apple logo
To use this method, your iPhone X should be upgraded to iOS 14 or later versions.
1. Launch the Settings app on your iPhone X.
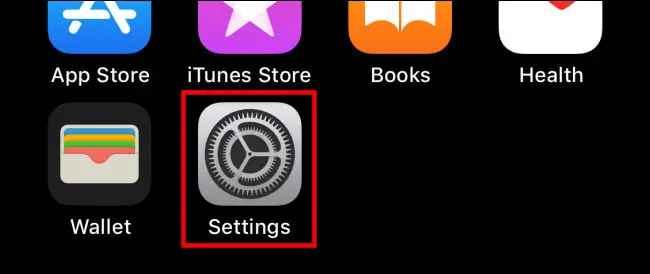
2. Scroll down and select the option Accessibility.
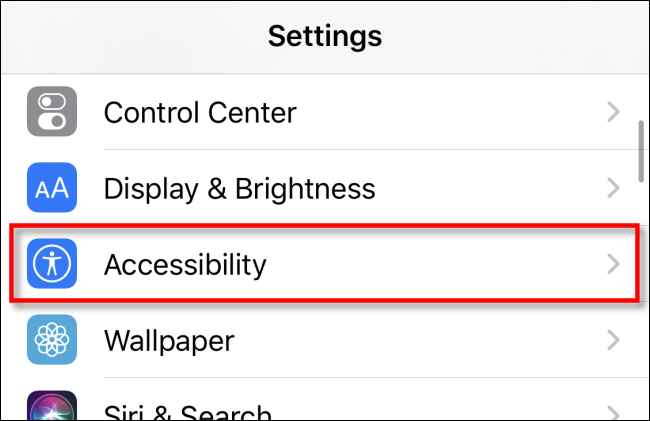
3. Locate and tap the option Touch.
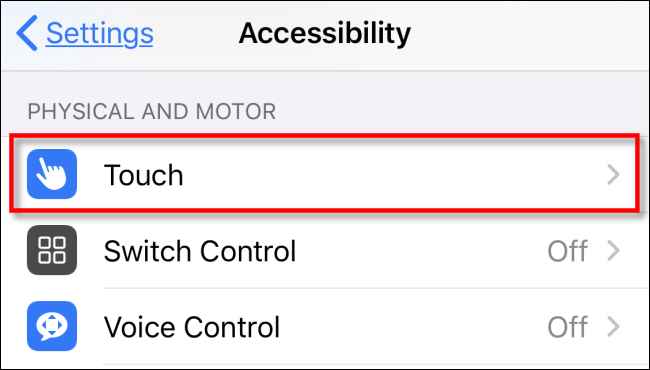
4. Click Back Tap. Here, you’ll see two options – Double Tap and Triple Tap.
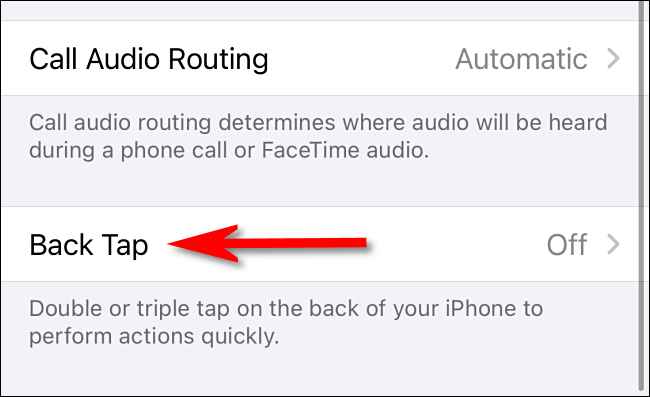
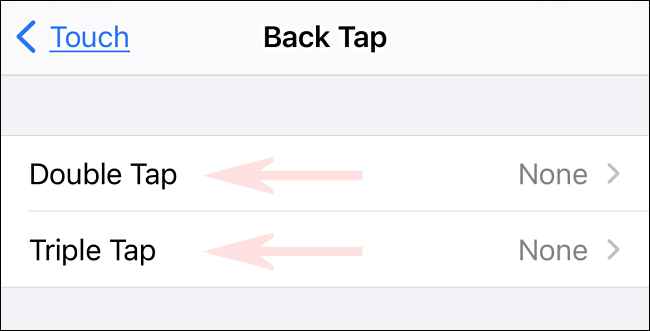
5. Choose your desired option and hit the option Screenshot.
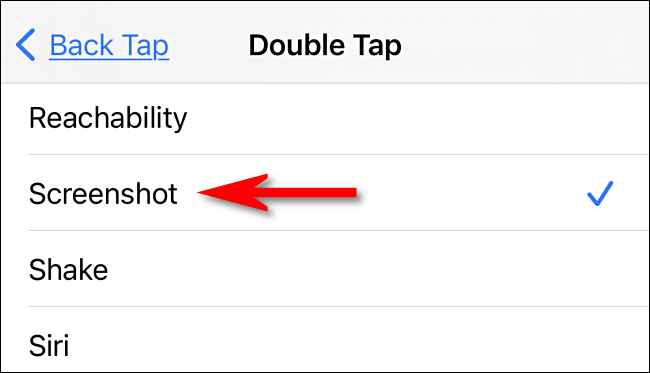
6. Now, based on the Back Tap option you’ve chosen, press the Apple logo twice or thrice to take your screenshot.

Bonus: How to Capture a Scrolling Screenshot on iPhone X
Before following the steps listed below, make sure to update your iPhone to the iOS 14 or later versions.
1. Go to a web page or app to take a screenshot.
2. Use any one of the above-listed methods to take a screenshot. For instance, let’s go with the buttons. Press the Volume Up button and the Power button to capture a screenshot.
3. Tap the thumbnail displayed at the bottom left corner.
4. Once you’re in editor mode, Click the Full Page tab exhibited at the top.
5. You’ll be able to see the long screenshot of the entire page. Here, you can edit the long screenshot by using the editing tools.
6. After editing, tap Done and click the Share icon.
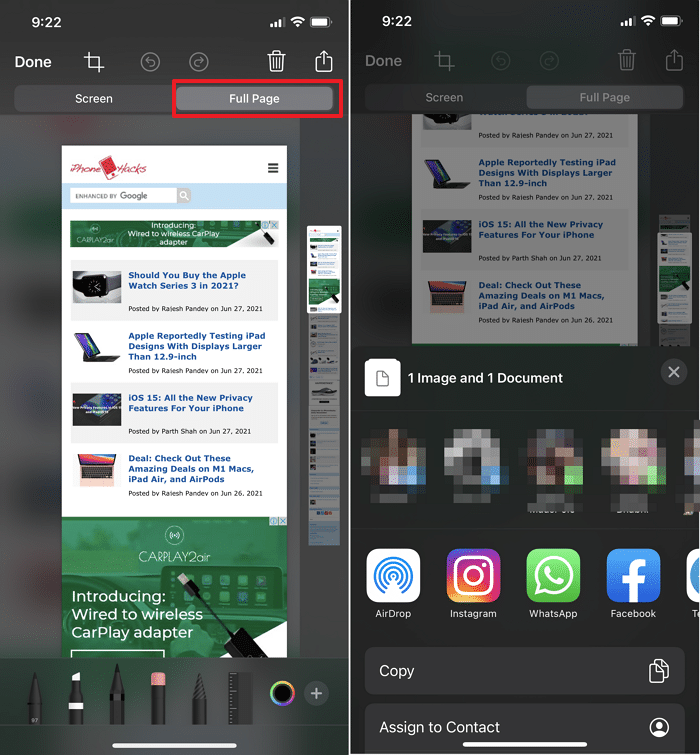
7. To share the long screenshot, select a person or the messaging apps to share the file. If you wish to save the long screenshot on your device. Click the Share icon and hit the option Save to Files.
Note: The long screenshots are always saved or shared as PDF files.
Now we’re at the end. These are the ways to take screenshots on iPhone X, XS, and XR. The most common way most users rely on is the combination of the physical buttons. It is to note that users will accidentally press these buttons while reaching for the phones. It will result in capturing unwanted screenshots. To prevent this, you should use iOS 12, as it will prevent capturing the screen when the display is off. Taking Screenshots using the Apple logo is rarely used and one of the easiest ways to take screenshots on iPhone X.
Frequently Asked Questions
There are two ways to take screenshots on iPhone X. You can either use the buttons to take screenshots or the touch features to take screenshots.
If the screenshot isn’t working on your iPhone X, the first thing you should do is to restart the iPhone. Then try alternative ways to take screenshots. If the problem persists, update your iPhone to the latest version.
Yes. Double-tap feature work on the iPhone 8 or later models (iOS 14 or higher).
![How to Take a Screenshot on iPhone X [2 Ways] How to Take a Screenshot on iPhone X](https://theappletips.com/wp-content/uploads/2021/07/How-to-Take-a-Screenshot-on-iPhone-X-e1626248921187-1024x647.jpg)