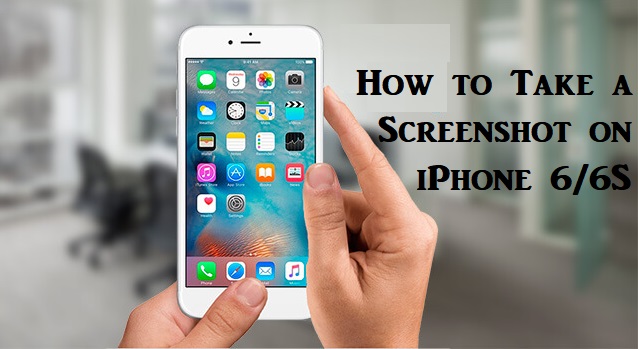A screenshot is an important feature used on any smartphone. It is necessary that taking a screenshot should be simple to perform. With an iPhone, you can capture a screenshot easily in more than one way. Further, iPhones let you edit these screenshots and share them. Similar is the case with an iPhone 6/6S. Taking a screenshot on the iPhone 6 is pretty much similar to that of its successors, including the iPhone 7 and iPhone 8. iPhone 6 and 6S resemble iPhone 7 in their design a lot. Here in this section, we guide you on how to take a screenshot on an iPhone 6/6S.
How to Take Screenshots on iPhone 6/6S
There are two ways in which you can take a screenshot on iPhone 6S/6 devices. The same is discussed here in this section in brief.
How to Take a Screenshot on iPhone 6S/6 with Physical Buttons
You can simply take a screenshot on your iPhone 6/6S using the buttons on the device. It is the most simple method to do the same. However, you need to be well aware of the buttons on your iPhone for the same.
1. Initially, open the webpage or app that you need a screenshot of.
2. Hold and gently release both the Sleep/Wake button and the Home button.
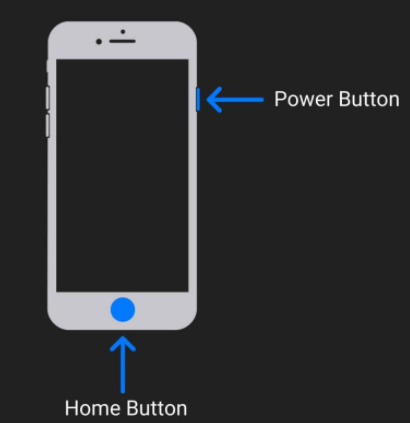
3. You can hear a shutter sound when the screenshot is taken if your phone isn’t on silent mode.
4. Also, you can see the preview of the screenshot appears on the bottom left corner of your iPhone.
5. Tap on the screenshot preview to edit the screenshot.
6. Make necessary edits on the screenshot.
7. Tap on Done and then on Save to Photos.
8. Tap on the Share button to share the screenshot on other apps.
Related: How to Turn Off iPhone 6/6S Easily [3 Different Approaches]
How to Take a Screenshot on iPhone 6/6S without a Home button
You can take screenshots without using the Home button on any iPhone. It can be done using AssistiveTouch. The process of taking screenshots using AssistiveTouch involves three steps.
- 1. Enable AssistiveTouch
- 2. Customize Top Level Menu
- 3. Take a Screenshot
Step 1: Enable AssistiveTouch
The first thing is to turn on the AssistiveTouch feature on your iPhone. Follow these steps to get the work done.
1. Go to the Settings section on your iPhone.
2. Next, tap on the General option from the menu.
3. Further, tap on the Accessibility option.
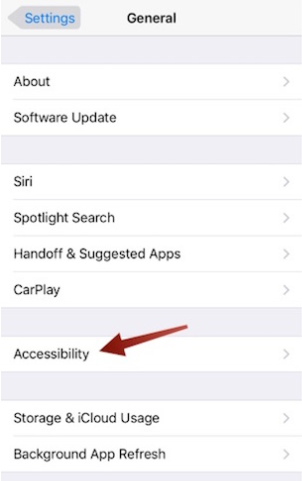
4. From the menu, tap on the AssistiveTouch option.
5. Finally, turn AssistiveTouch on using the toggle.
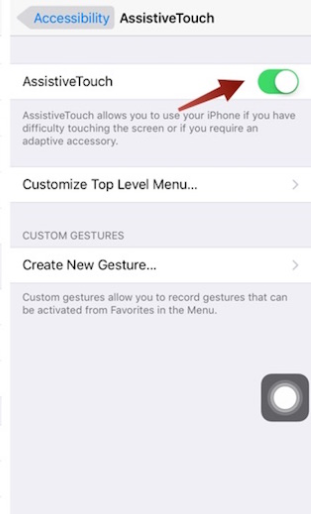
Related: How to Restart iPhone 6/6S in Two Ways to Fix Issues
Step 2: Customize Top Level Menu
When you turn on the AssistiveTouch option, you can see a semi-transparent button on your screen. It is the AssistiveTouch button. Now, we are going to assign the screenshot function to this button. Follow these simple steps for the same.
1. Initially, tap on the Customize Top Level Menu option.
2. Further, click on the Customize icon.
3. From the list on your screen, tap on Screenshot.
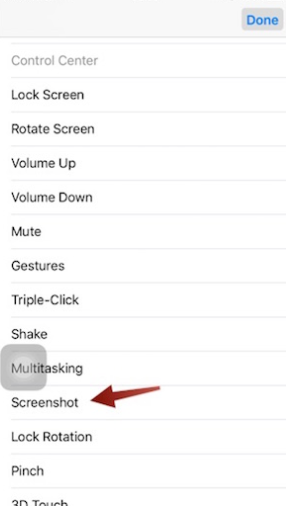
4. Now, you have added the Screenshot function to the AssistiveTouch menu.
5. Tap on any default icon to replace it with a Screenshot icon.
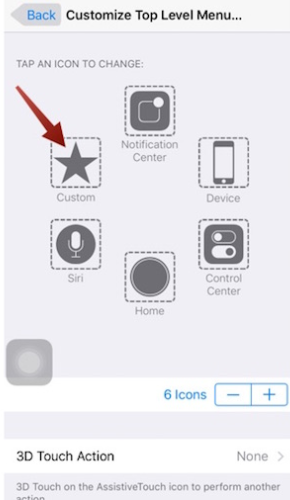
Step 3: Take a Screenshot
Upon adding the screenshot function to the AssistiveTouch button, you can go ahead and capture the screen.
1. Open any app or webpage that you need a screenshot of.
2. Select the Assistive Touch button on the screen.
3. Next, tap on the Screenshot icon.
4. With this, the screenshot is captured.
You can use try any method to take a screenshot. The first method will be a lot easier. However, if you don’t want to use the Home button, you can use the AssistiveTouch for the same. All the screenshots will be stored on your device, and you can view them in the Photos app. Hope this article helps you with capturing screenshots on your iPhone 6/ 6S. Find more useful articles and updates on our blog.