If you have a tvOS 11 or later and macOS Sierra or later, you get the chance to capture the screen of your Apple TV as a screenshot using Mac. The screenshot is always a helpful feature if you want to share things on the screen with others. But unfortunately, the screenshot feature is not available on the Apple TV. However, there are alternative ways to capture the tvOS screen. i.e., you need to connect your Apple TV to Mac with either a USB cable or the same Wi-Fi network and use applications like QuickTime Player and Xcode to take a screenshot on Apple TV. The section explains how to take screenshots on Apple TV. With that, you can connect your iPhone to Mac with a lightning USB cable to transfer the screenshots to your iPhone. Now, you can share screenshots of Apple TV with your friends.
Note: If you own an older version of tvOS or macOS, you shall skip to the steps that guide you to capture the screen using Xcode.
How to Take Screenshot on Apple TV
There are two methods in which you can capture the tvOS screen. They are:
- Using Quick Time Player
- Using Xcode
Take a Screenshot on Apple TV using QuickTime Player
1. Setup your Apple TV and make a note of your Wi-Fi Network.
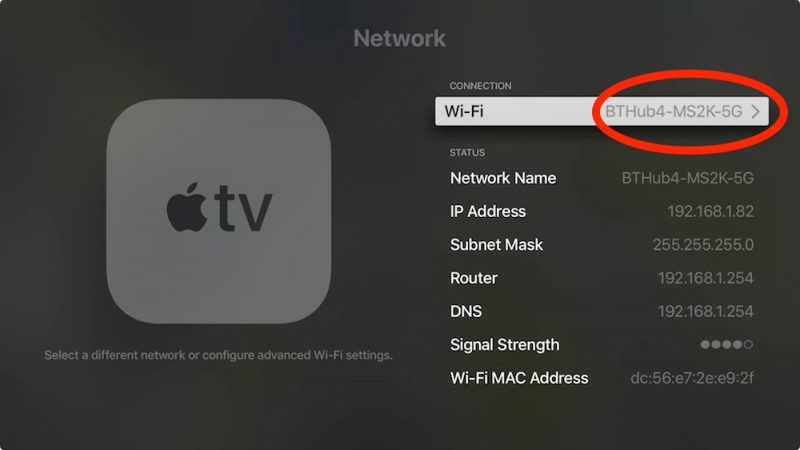
2. Click on the Wi-Fi icon from the upper right corner of the home screen on your Mac.
3. Then, connect your Mac and Apple TV to the same Wi-Fi network.
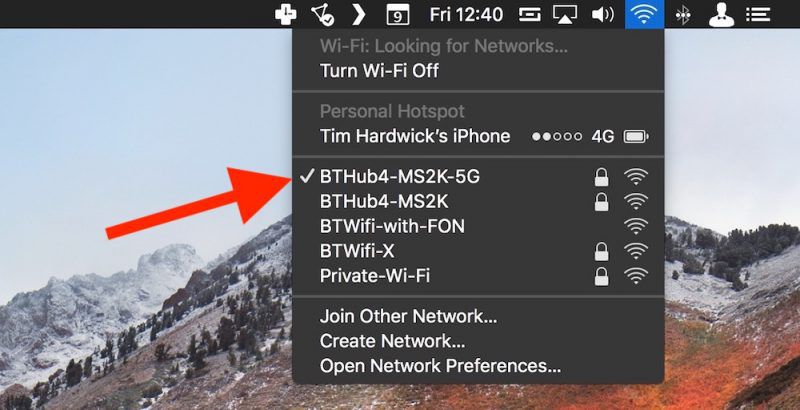
4. Open the QuickTime Player on your Mac.
5. Click on File and select New Movie Recording.
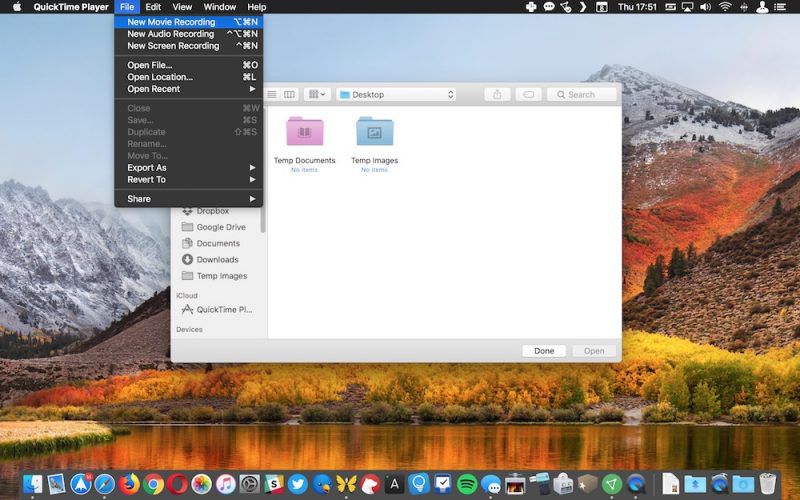
6. A new recording window will open.
7. Click on the Down Arrow icon near the Pause or Start icon.
8. Select Apple TV from the Camera section.
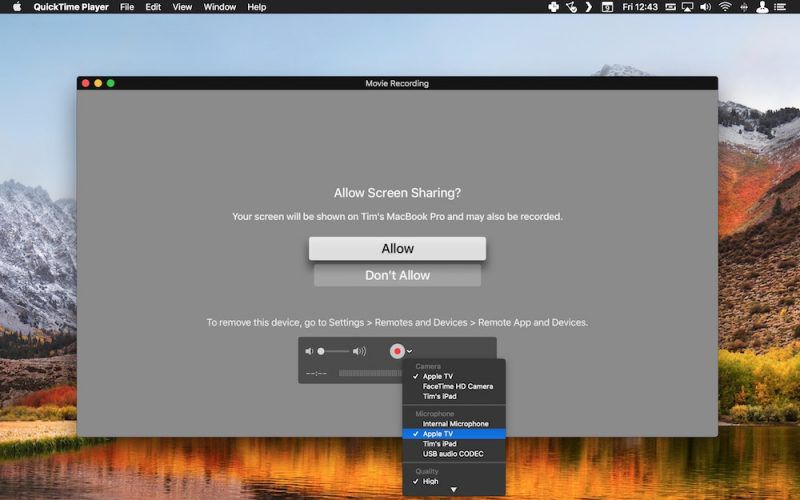
9. Select Allow using your Siri remote on your Apple TV to allow screen sharing.
10. Now, the screen of your Apple TV will appear on Mac.
11. Then, press the Shif+Command+4 simultaneously to take a screenshot of your Apple TV.
Related: How to Screenshot on Apple Watch [A Complete Guide]
Take Screenshot on Apple using Xcode [For Older Models]
1. Install the Xcode on your Mac using the Mac App Store.
2. Turn on your Apple TV while still connected to the HDMI Port of your TV.
3. Then, connect your Apple TV set-top box to Mac using a USB cable.
4. Open the Xcode on your Mac.
5. Click on Windows from the upper menu bar and select Devices.
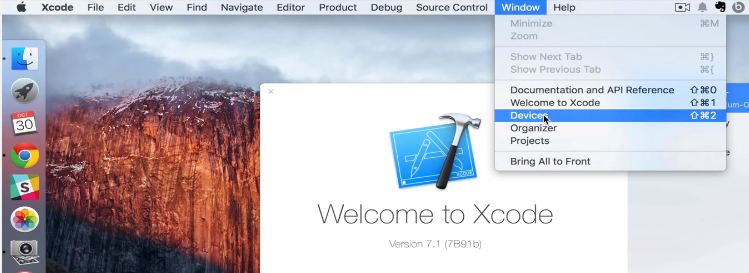
6. Now, you will find the list of Connected devices.
7. Select your Apple TV from the Devices section.
8. Now, select a screen you want to take a screenshot of on your Apple TV.
9. Now, click on Take Screenshot in the Xcode app on your Mac.
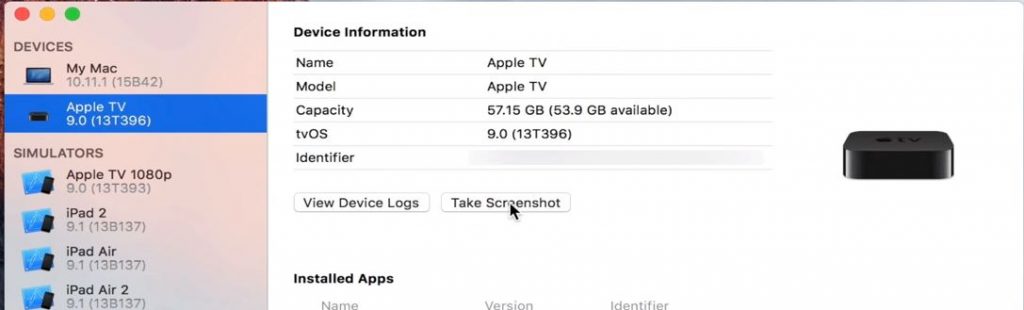
10. Now, you have successfully taken a screenshot of your Apple TV.
Related: How to Screenshot on Mac/MacBook [A Complete Guide]
Now, you can share the screenshot with your friends and families to show it off. With the current technology, we can do anything. So, if you have both the Apple TV and Mac, you can take a screenshot of it. For more valuable tips and tricks, you can follow our blog.
![How to Take a Screenshot on Apple TV in 2 Ways [All Models] How to Take a Screenshot On Apple TV](https://theappletips.com/wp-content/uploads/2021/12/How-to-Take-a-Screenshot-On-Apple-TV.png)