Notes on Apple devices are used to create new ideas, take notes, save longer checklists, images, scanned documents, sketches, handwritten notes, etc. You can look for the text that you stored in Notes. In addition, you can collaborate on the shared folders or notes. You need not carry a pen and notebook anytime. Instead, use the Notes app on your iPhone. While the user can share notes from iPhone or iPad, it is good to sync the files or documents on Notes from your iPhone to your Mac to access all the files across the devices. It can be done in different ways, which this section will further address.
How to Sync Notes from iPhone to Mac
There are multiple ways to sync Notes from your iPhone to your Mac.
- iCloud
- Gmail
- AirDrop
- Third-Party Tool
Primary Requirements Before Syncing Notes from iPhone to Mac
Keep your Mac connected to a Wi-Fi network connection. Also, ensure that your iPhone has a good and stable internet connection. Further, use the same iCloud account details on both devices. And if asked to sign in, use the same Apple ID name and password on both Mac and iPhone.
Sync Notes from iPhone to Mac using iCloud
It is the straightforward method of all other ways. Follow the simple steps on your iOS devices to sync Notes.
#1. Create a Notes file document.
#2. Open the Settings app on your iPhone.
#3. Tap on your Apple ID name and select iCloud.
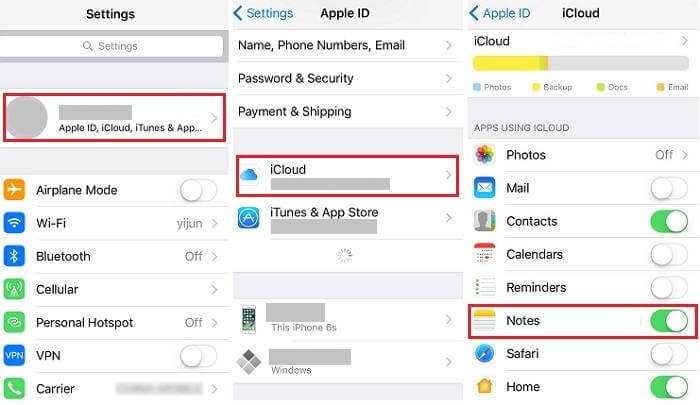
#4. Toggle on the slider next to Notes.
To Set Up iCloud to Sync Notes on your Mac
#5. On your macOS, click on the Apple menu at the top left corner of the screen.
#6. Choose System Preference from the menu list.
#7. Tap on the iCloud icon on the screen.
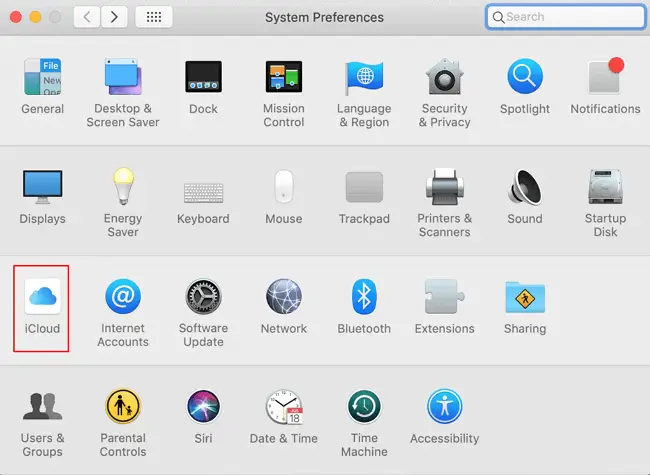
#8. Select the check box next to Notes.
Once the process is completed, your Notes will sync from iPhone to Mac.
Sync Notes from iPhone to Mac using Gmail
You should enable sync Notes using Gmail on your iPhone with the steps given below.
1). Go to the Settings app on your iPhone.
2). Select the Mail option from the list.
3). Toggle on the slider next to Mail
4). Tap Account >> Gmail
5). Now, Toggle the slider next to Notes to the On position.
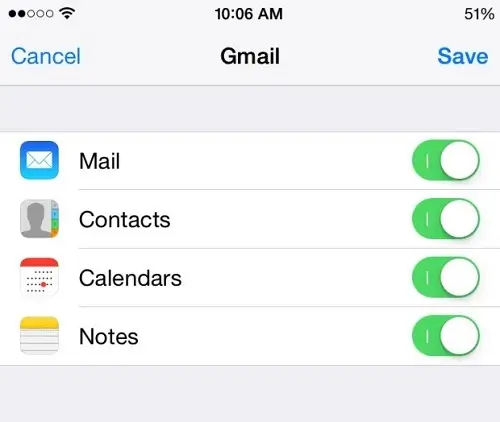
You should also enable sync Notes for Gmail on your Mac. The steps given below will let you achieve it.
1). Launch the Notes app on your Mac device.
2). Tap Notes at the top left corner of the screen in the Menu bar.
3). Select the Account option from the drop-down.
4). Choose the Google option and then enter your Username and Password for signing in to your account.
5). Tick the check box near the Notes option.
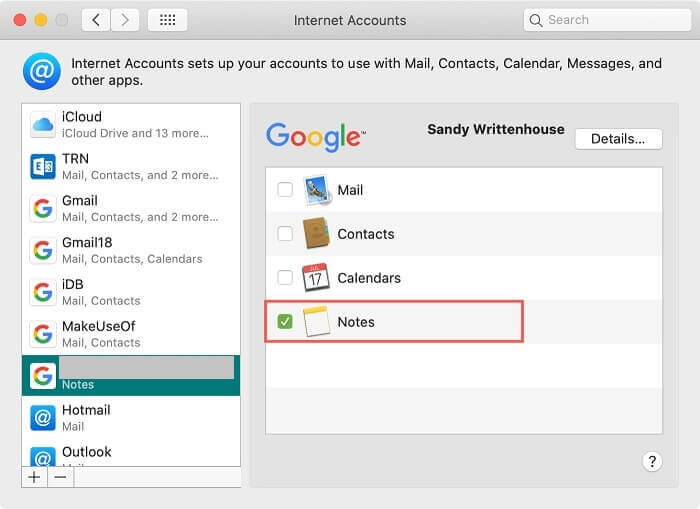
Sync Notes from iPhone to Mac using AirDrop
It is the easiest way to sync the documents on Notes between iOS devices. To sync Notes, follow to detailed steps given below.
#1. On your iPhone, navigate to the Control Center and select the AirDrop feature to turn on. And enable the AirDrop feature on your Mac.
Note: Before syncing Notes from your iPhone to your Mac, turn on the Bluetooth and Wi-Fi network connections.
#2. Choose either Contacts Only or Everyone option.
#3. Open the Notes and select the notes that you want to sync.
#4. Tap on the Share button and then select the AirDrop option.
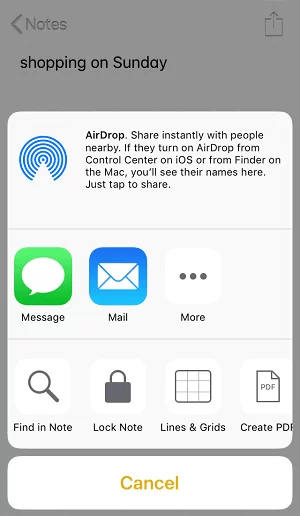
#5. Select the Mac device name from the list of devices.
#6. Finally, on the other iPhone, tap Accept to receive the notes from the old iPhone.
Sync Notes from iOS to Mac using a Third-Party tool
You can use any third-party software tool that is used to import Notes from iPhone to Mac. A few third-party tools are listed below.
- FoneDog
- EaseUS MobiMover
- TouchCopy
- CopyTrans Contact
To transfer notes from iPhone to Mac, you can use the EaseUS MobiMover tool.
#1. At first, you need to connect your iPhone to your Mac using the USB cable.
#2. Launch EaseUS MobiMover on your Mac.
#3. Select the Phone to Mac option and hit the Next button.
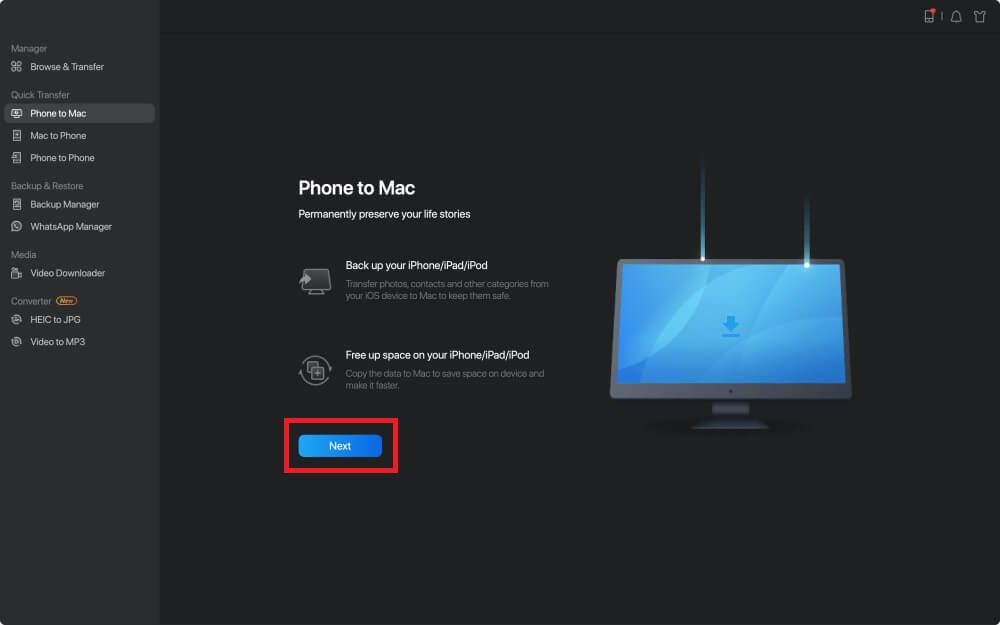
#4. Select Notes that you want to sync on Mac.
#5. Tap the Transfer button to import Notes from your iPhone.
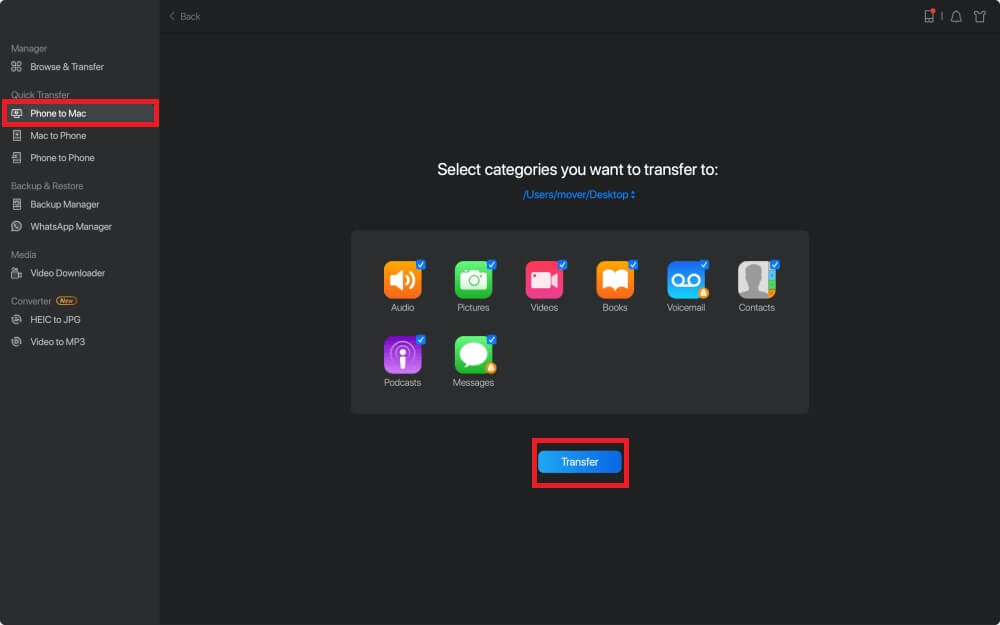
Once you are done with the transfer process. You can open and view the transferred files on your Mac.
These are the simple methods to import Notes from iPhone to Mac. You can also share photos, videos, contacts, and other content with the above-mentioned methods. Now, you can easily share and edit the transferred notes from your Mac device. You will also transfer Notes from iPhone to PC without iTunes.
Frequently Asked Questions
If you can’t sync Notes on Mac from iPhone, then try to restart iPhone and Mac, make sure that iCloud is enabled on your devices, Sign out and sign in back to your iCloud, and Sync via AirDrop or other third-party tools without using iCloud.
Yes, you can sync Notes from iPhone to Mac by using the four possible methods: 1. iCloud, 2. AirDrop, 3. Gmail and 4. Supported Third-party software tool.
Sync Notes from iPhone to Mac by using Airdrop, Gmail, or a third-party app without using iCloud.
Yes, it is possible to sync voice memos from iPhone to Mac.
Follow any of the above ways to sync the Notes app between MacBook Air and iPhone.
