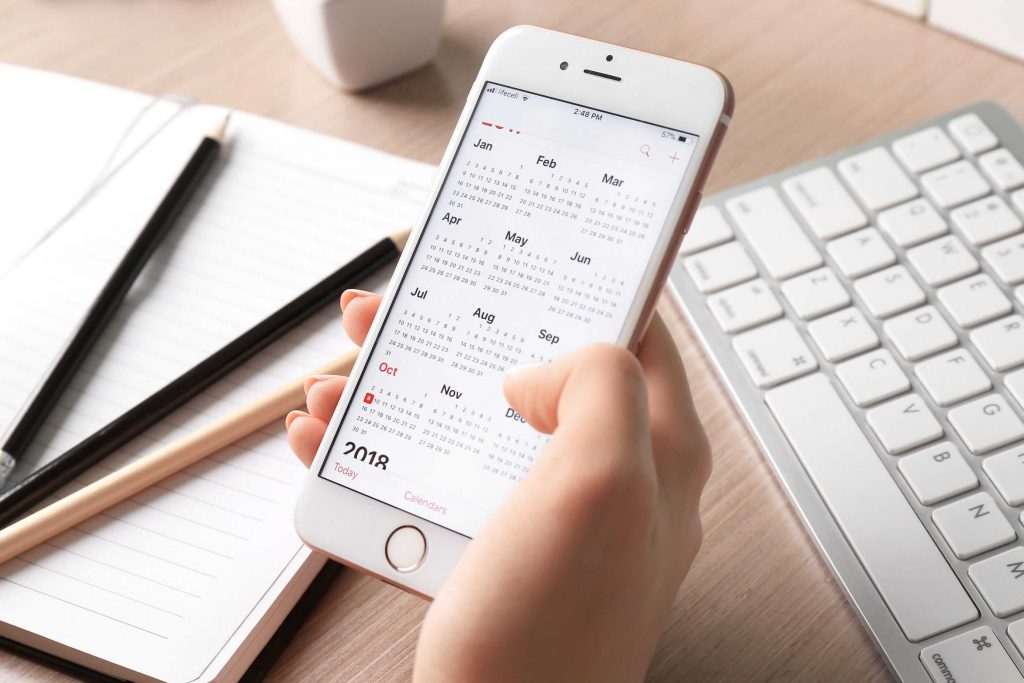Google Calendar is one most commonly used calendar apps to schedule tasks. It lets the users view the calendar in the month, week, and day format. All your events from Gamil get added to your Google Calendar automatically. It includes the flight, hotel, restaurant reservation, movie, concert, etc. It lets you create, manage, and view your events or tasks. Apple has its own calendar app that works similar to Google Calendar. There may be a few of you who prefer accessing your Google Calendar activities on your iPhone calendar. As iOS supports Google account connections, you can reliably sync Google Calendar with iPhone’s built-in calendar. It eliminated the need for any third-party app to perform the sync. If that sounds useful, get into the section to know how to sync Google Calendar with iPhone Calendar.
How to Sync Google Calendar with iPhone Calendar
You will hardly require a minute or two to sync your Google Calendar with iPhone Calendar.
1. With your iPhone connected to the Wi-Fi, open the Settings app.
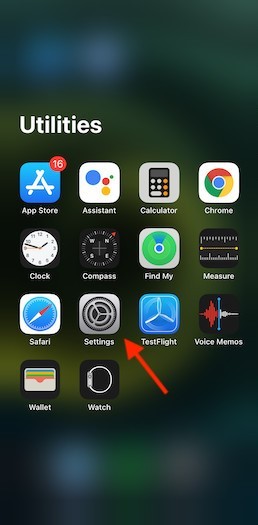
2. You should highlight and select Mail.
Note: Optionally, click on Passwords & Accounts or Accounts & Passwords.
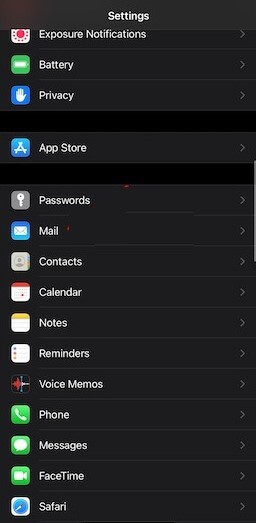
3. Navigate to click on the Add Account option from the bottom.
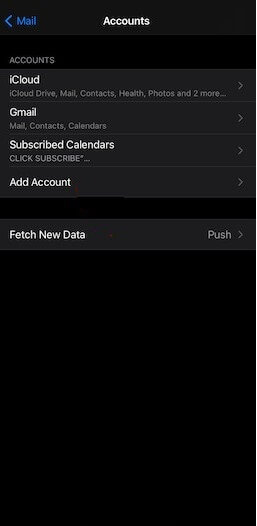
4. Look for Google among the list of accounts and click on it.
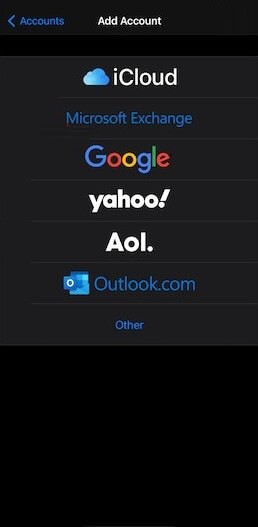
5. Now, you should enter your Google Account credentials like email address and password. Click Next.
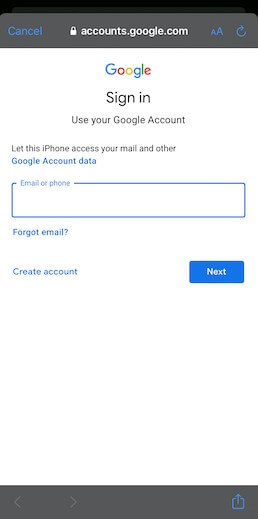
Note: If 2-factor authentication is enabled, you should visit the Google account security page to create an app password. It would help if you used the password you have created instead of a Google password.
6. If prompted to use your info, you should select Continue.
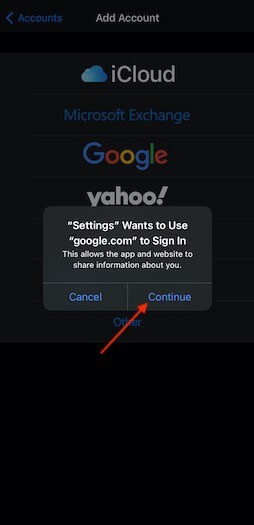
7. Next to the Calendars, tap the slider to turn On the switch. Press the Save option at the top.
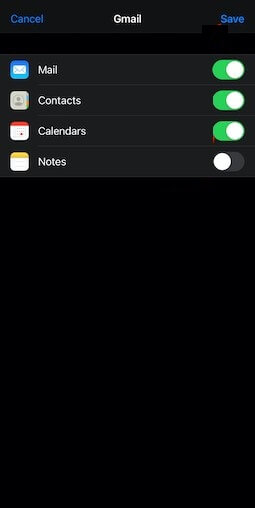
8. Go ahead to launch the Calendar app on your iPhone from the apps section.
9. Select the Calendars option from the bottom of the screen.
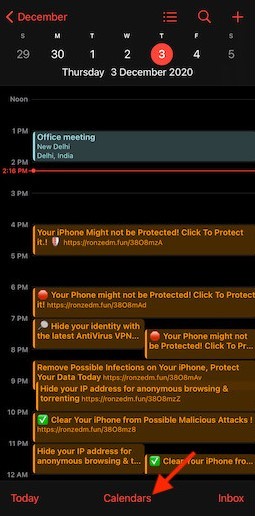
10. Check in the calendars you want to sync with your iPhone calendar. Once done, press Done to save the settings.
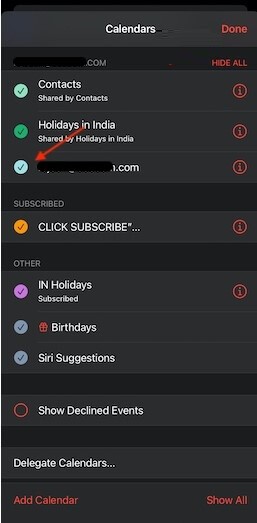
Note: It is possible to add multiple Google account calendars on your iPhone Calendar app.
Check out our guide on How to Add Audiobooks to iPhone in 3 Ways [Easy Guide]
To Conclude
That was all about sync Google Calendar with iOS Calendar. It is to note that you cannot merge both calendars as they have different security requirements. For more such useful tips and tricks, you shall visit our blog.