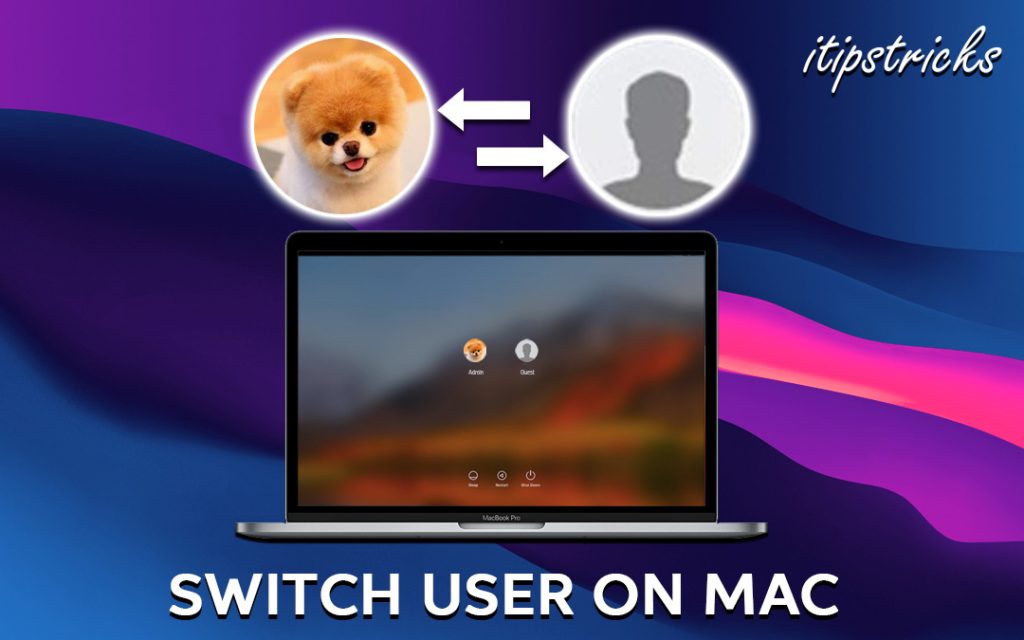Creating multiple user accounts is the best way to optimize your Mac if numerous people are using the same system. It allows all the users to have their own personal preferences and settings on their personal accounts. Multiple users accounts also ensure the privacy of the users and even offer parental control on specific accounts. All these benefits are very useful, and switching between these accounts is a simple task. You can pick from a couple of methods to switch users on Mac. In this article, we will discuss a couple of ways to switch users on your Mac.
How to Switch Users on Mac
Switching between users on macOS can be done using more than one way. The section below discusses all of them in brief.
Switch Users on Mac with the Fast Switch Feature
When enabled, the Fast Switch feature shows you the current account you are logged into on the upper right portion of the window in the menu bar. You can click on it to quickly switch between user accounts. The option can be really rewarding for switching between different accounts for work and personal use.
1. Hover to select the Apple menu from the top left corner of the screen and click on the System Preferences option.
2. Choose Users & Groups from the System Preferences window.
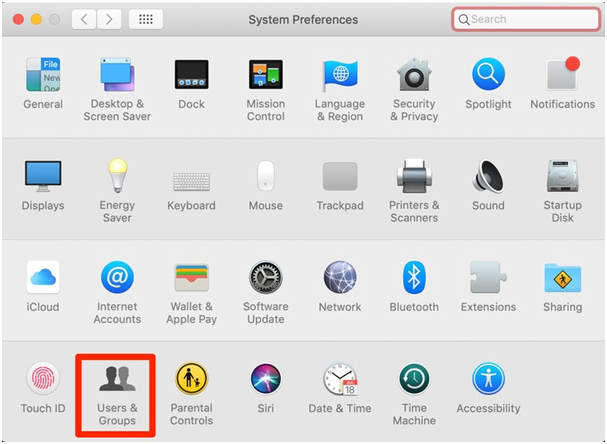
3. Click the Lock icon from the lower left-hand corner window.
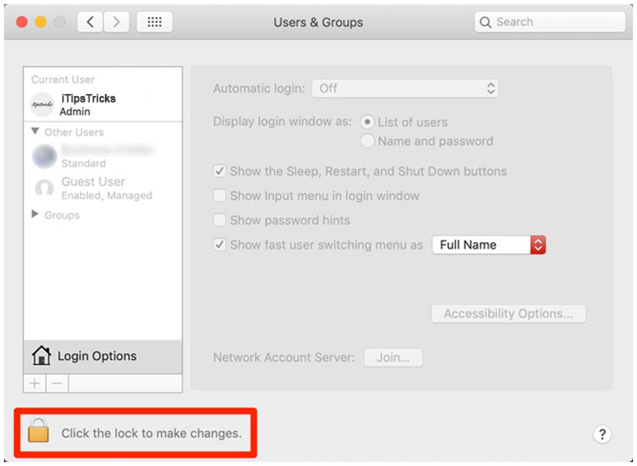
4. If prompted, enter your user password.
5. Check in the box next to the option Show Fast User Switching Menu As to enable it.
6. Select the option that is most appealing to you.
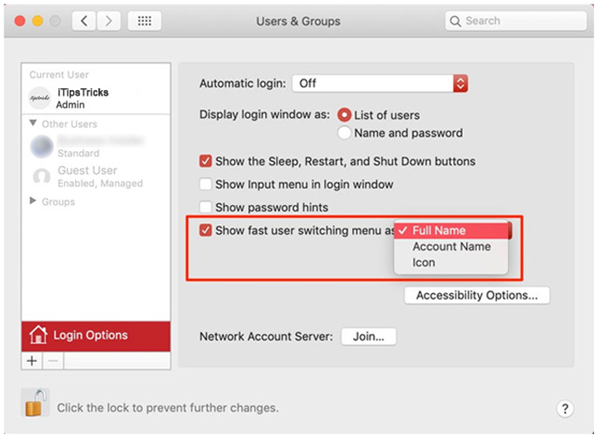
7. Once this is done, you can switch between different user accounts by clicking on the user name tab shown on the menu bar.
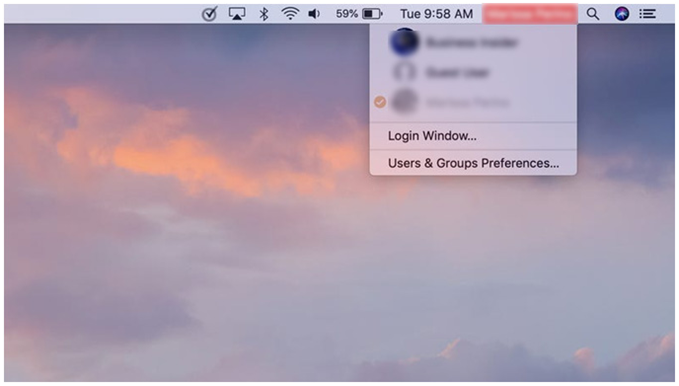
Switch User on Mac using the Control Center
1. Click on the Apple Menu icon on the top left corner of your screen and choose System Preferences.
2. In the System Preferences window, go to Dock and Menu Bar.
3. Click on the Fast Switching Option in the sidebar and check the box next to Show in Control Center.
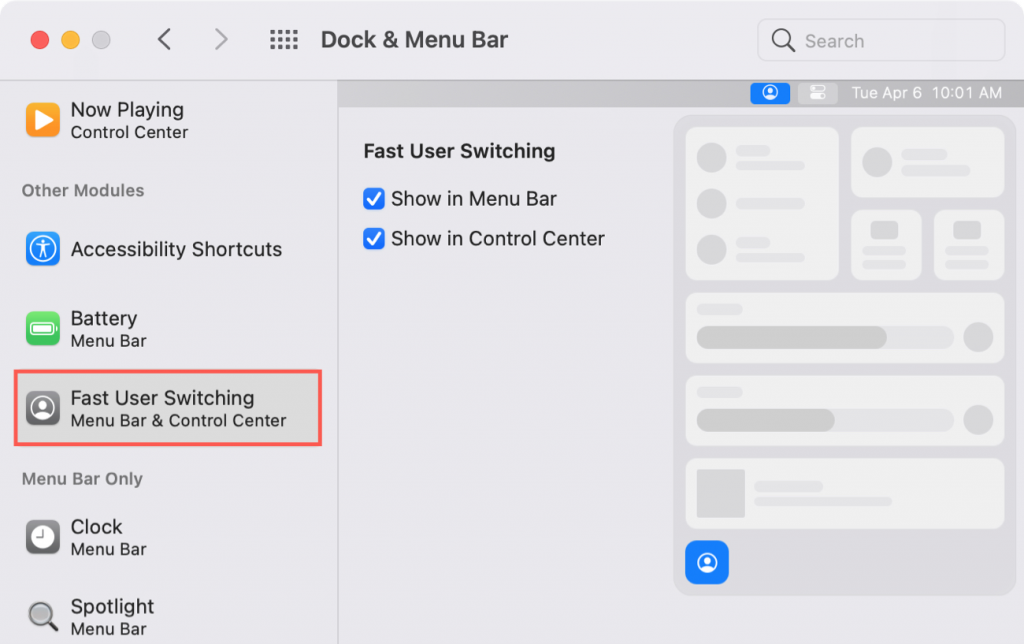
4. Click on the Control Center icon on the menu bar and click on the user account at the bottom of the control center.
5. Choose the account you want to log into, enter the password if prompted to log in to your user account.
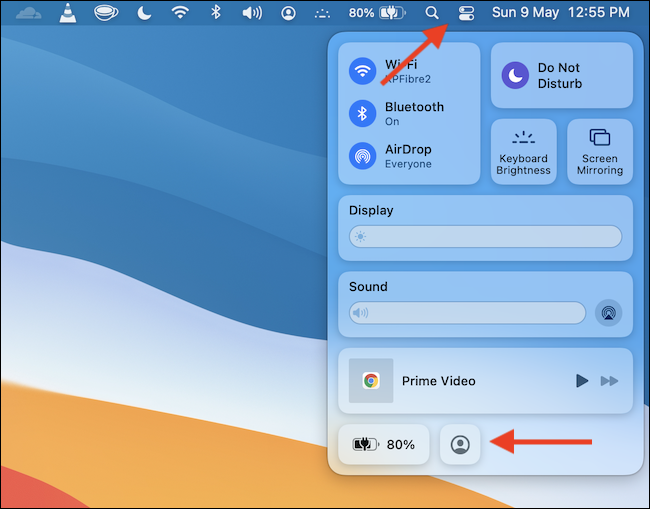
Related: How to Add Guest User on Mac & Set Parental Controls
Switch User on Mac using Touch ID
It will work only if your Mac has a Touch bar or your magic keyboard has a Touch ID.
1. Put your finger on the Touch ID and wait for the Click to switch to (User account name) to show up.
2. Press on the Touch ID until it clicks to switch the user account.
3. If your Mac only has a Touch ID, press and hold the Touch ID until the option is selected.
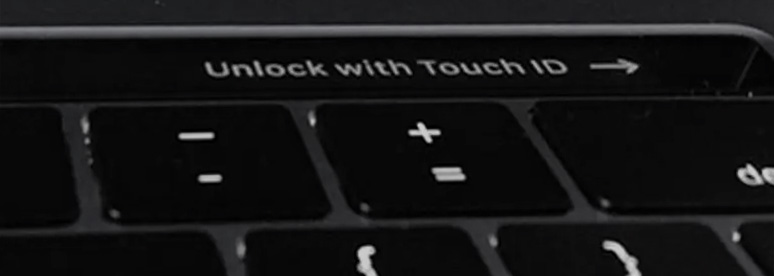
Switch User on Mac by Logging Out or Locking your Screen
You can switch users the old-fashioned way by logging out if that option appeals to you more. You can do this by logging out of your account or locking your screen from the Apple Menu.
Note: You can also switch accounts this way even after enabling the quick switch feature.
How to switch users on your Mac by logging out or locking your screen
1. Hit the Apple menu on the top left corner of the screen and select the Lock screen or Log out of the “User account” option according to your convenience.
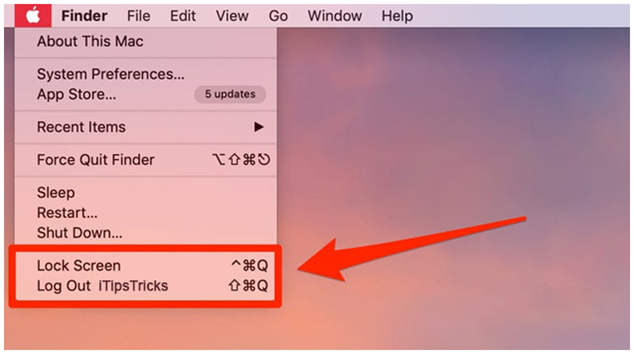
2. You can get a login screen asking for your account password or Touch ID.
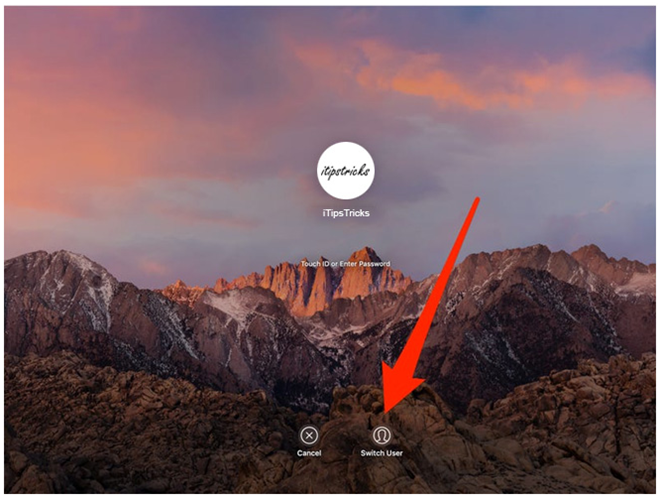
3. From the screen’s bottom, click on the Switch User icon, and it will take you to the user account window. Click on the account you want to log in to enter the Password or Touch ID if prompted and log into the account of your choice.
Related: How to Change Password on MacBook/Mac [Explained]
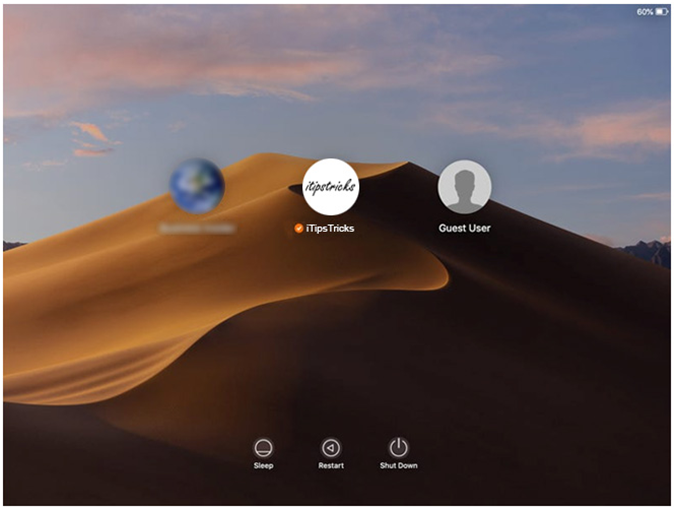
Hope this article has discussed all the possible ways to switch user account on your Mac and cleared all your questions. For more fun tips and tricks on your Apple devices, check out our blog.