AirPods by Apple are one of the best wireless earbuds available. With Bluetooth enabled, you can connect your AirPods with your iPad, iPhone, and Apple Watch. It comes with a magnetic carrying case that works as a charger. You can use AirPods to speak with your loved ones and listen to your favorite music, audio, and podcasts clearly. AirPods include lots of features, and one of the notable features is it lets Siri read a text message immediately when you receive it. And you can also reply to the message quickly. You find this feature more helpful when you don’t want to miss something important. But it may not always be the case, and you may find AirPods reading messages as annoying when you are involved in any important work. So, if you want to focus on your work and not be distracted from messages, you can stop AirPods from reading text messages using your iPhone, iPad, and Apple Watch. Instead of turning off Siri on AirPods completely, you could stop the AirPods from reading the text.
How to Stop AirPods from Reading Text Messages using iPhone/iPad
You are allowed to stop AirPods from reading messages temporarily and permanently on your iPhone/iPad.
If you don’t want the AirPods to announce messages forever, you can disable the function on the Control Centre. To do so,
1. Hover to the Settings app on your iPhone/iPad.
2. Scroll down and select the Notifications option.
3. Under that, tap on Announce Notifications
4. Now, turn off the slider next to Headphones under Announce when Connected to.
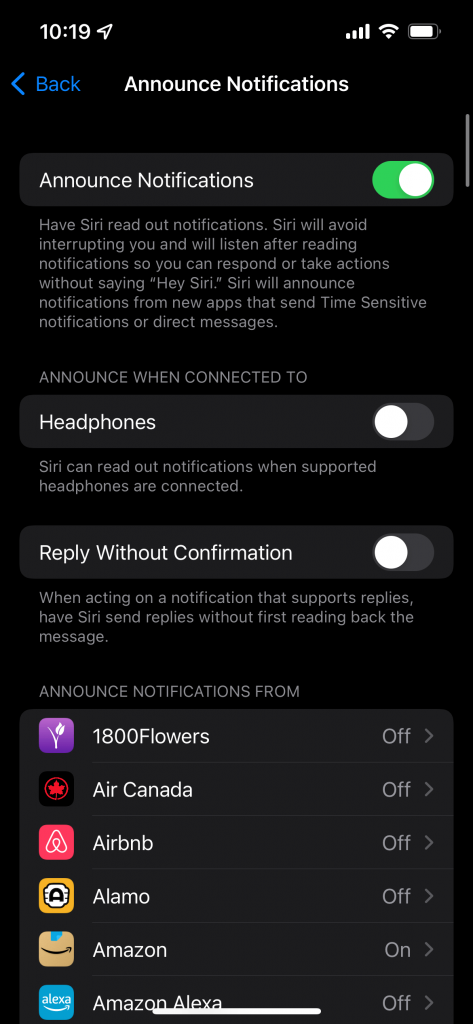
That’s it. You have successfully done with turning off AirPods from reading messages.
Try This Way!
- If you don’t want to use the Announce Message function at all, you shall remove it from the Control Center. Upon doing this, Siri will not read or announce any message. To do this, go to Settings >> Control Center >> Announce Message >> select the Minus icon.
- You need to enable it back to allow Siri to read the message for you.
If you want to disable the function temporarily,
1. Tap and hold the Announce Messages icon until you get a pop-up.
2. From the pop-up menu, you can select Mute for 1 hour or Off the day.
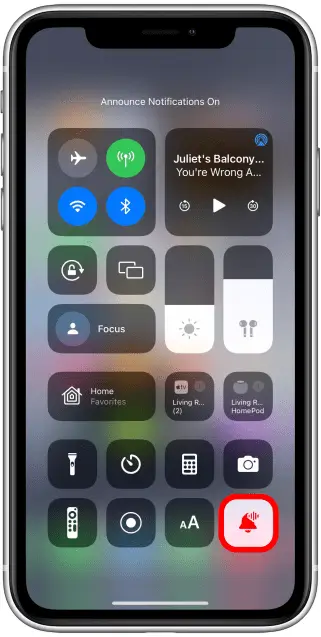
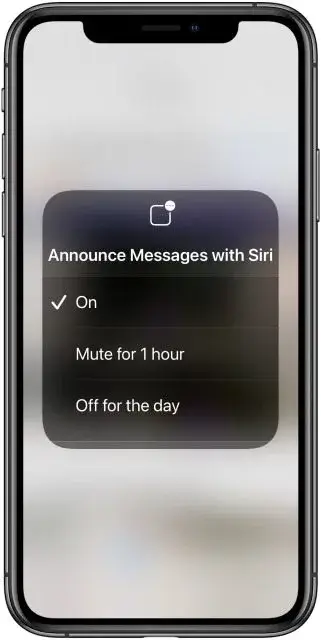
3. The function will automatically enable once the time gets over.
How to Stop Siri from Reading Messages on AirPods on your Apple Watch
If you have connected AirPods with your Apple Watch, you can turn off message reading from your Apple Watch itself. The procedure is the same as you do on iPhone/iPad.
1. On your Apple Watch, swipe up from the bottom to access the Control Center.
2. Tap on the Announce Messages with Siri icon. Or press and hold the icon to open the drop-down menu.
3. From the menu that appears, you can disable AirPods from reading messages for 1 hour or for the whole day.
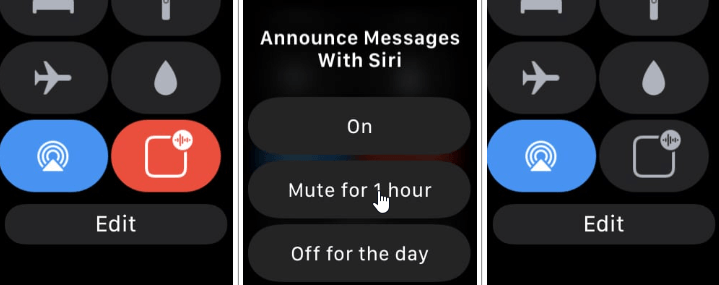
4. Once the selected time is over, the option will be enabled.
How to Enable and Customize Announce Notifications
By enabling Announce Notifications on Airpods, Siri will read all the notifications you get on your iPhone/iPad on your Airpods.
1. On your iPhone/iPad, go to Settings and choose Notifications.
2. Tap Announce Notifications and toggle the switch on.
Once you have enabled it, you can also customize features like CarPlay, Announce New Messages, Silence New Messages, and Remember Previous Settings.
That’s it. Now you have learned to stop Siri from reading messages on AirPods. Once you do that, you won’t get any interruption while listening to any audiobooks, music, or podcasts. In addition to this, you shall even adjust the volume on AirPods.
Frequently Asked Questions
To turn off Siri on AirPods, turn off Announce Messages with the Siri option on your iPhone, iPad, and Apple Watch.
To change the name of your AirPods, navigate to Settings >> Bluetooth >> i >> Name >> enter a new Name.
If you turn off Announce Message with the Siri option, Siri will not read out any text messages on AirPods.
While listening to important audiobooks and podcasts, if Siri reads out the text message you will get disturbed. So, you shall disable AirPods from announcing messages so you won’t get any disturbance.
You don’t have any power of function on AirPods. So, you can enable low power mode on your AirPods and AirPods Pro.
Yes, if you turn on Announce Message with the Siri option, your AirPods can read text messages as soon as you received them.
![How to Stop AirPods from Reading Messages [Guide] How to Stop AirPods from Reading Messages](https://theappletips.com/wp-content/uploads/2022/07/How-to-Stop-AirPods-from-Reading-Messages-e1657019670803-1024x668.png)