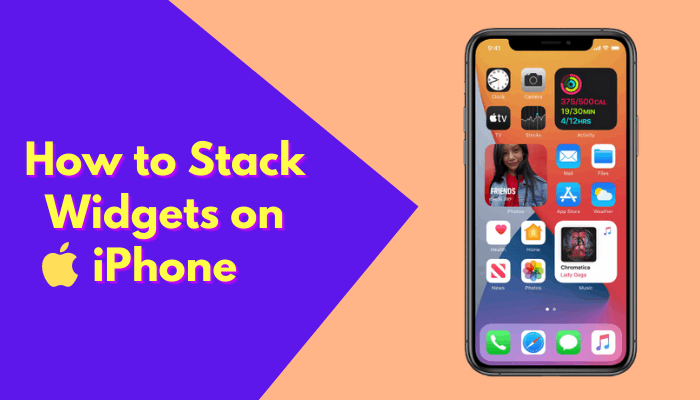Widgets are the smart way to access certain information from your favorite apps on the home screen. In other words, widgets provide you with the necessary details without opening the app. Previously, iPhone showed the Today View widget by default. However, with iOS 14 and later, users are allowed to create widget stacks. i.e., stacking multiple widgets on top of another. Now, almost all apps have their own widget, and thus, viewing and accessing all widgets in one room is an additional benefit for the users. iPhone users can easily create and customize their widget stack. The users can swipe up and down to view the widgets in a stack. Further, iPhone with iOS 14 or higher supports creating a smart stack that auto rotates the widgets based on the users’ behavior. Read this entire blog to know about how to Stack Widgets on iPhone.
How to Stack Widgets on iPhone
1) On your iPhone’s Home Screen, press and hold down anywhere on the empty space until the apps enter into jiggle mode.
2) Tap the Add icon (+) displayed at the top left corner of the screen.
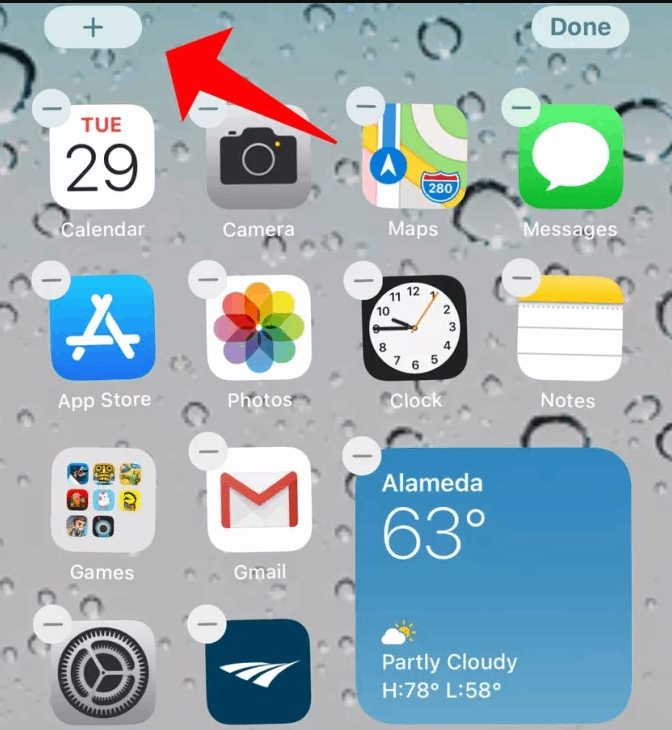
3) When the widgets screen pops up, choose your desired widget from the list. You can also search your widget using the search panel.
4) First, select a single widget from the list of widgets. Then, drag and drop the widget to add it to the home screen.
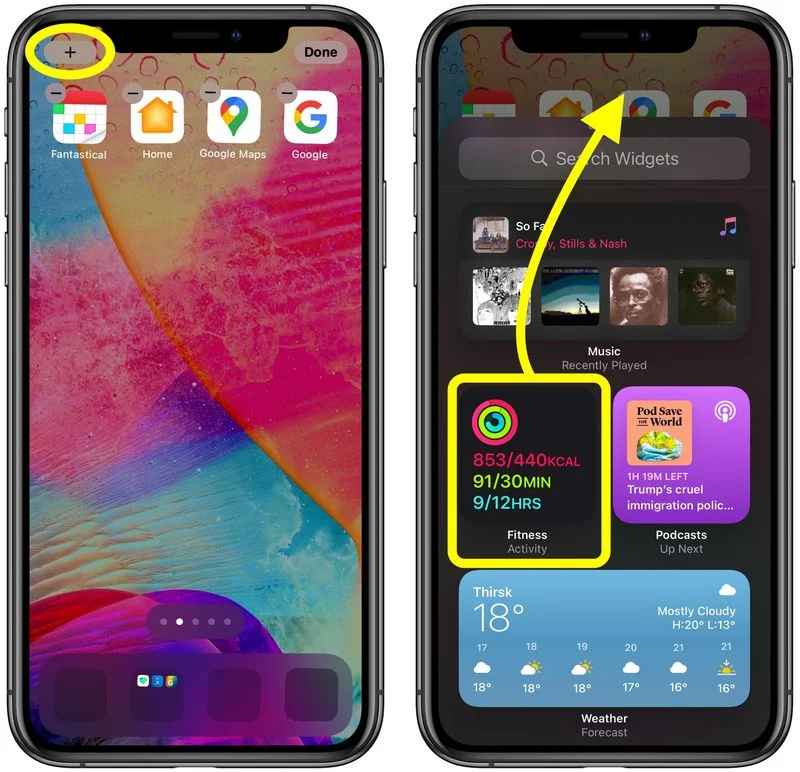
5) After adding a single widget, it’s time to create your widget stack.
Tip: The users can also create a widget stack on Today’s view.
6) Repeat the above steps and go to the Widgets menu.
7) Select another widget to add to the Stack. Then, drag and drop the widget directly on the top of the widget that is already added on the Home Screen.
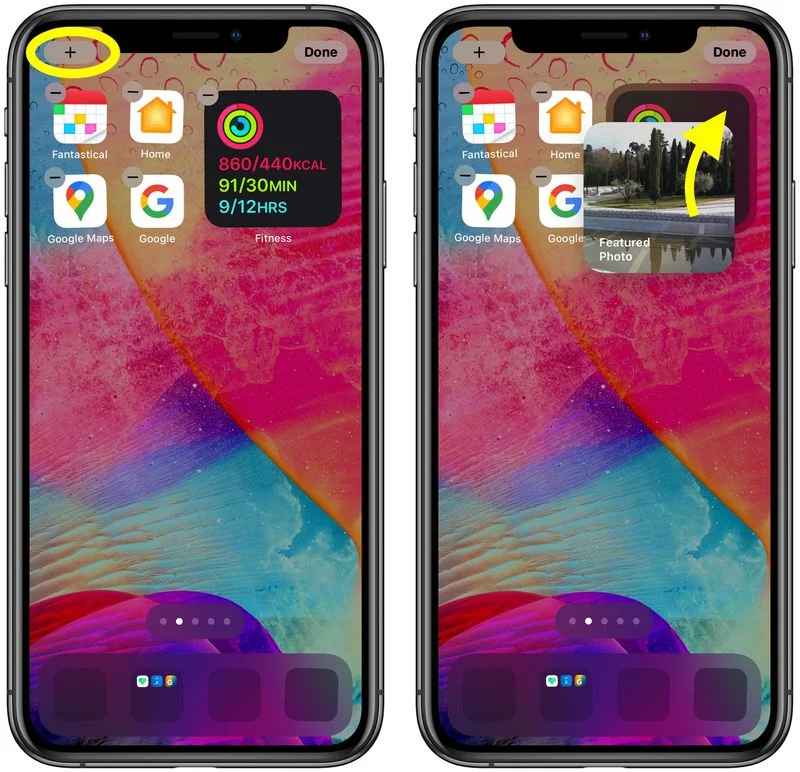
8) Repeat the process until you’ve added the required widgets.
9) After adding the necessary widgets, Tap the option Done displayed at the top right corner.
10) That’s it. You can see your widget stack on the screen. Just swipe up or down in the stack to change and view the widgets.
Note: The widget you’re choosing should be of the same size. The alternate sizes of widgets cannot be added to a single stack. For example, if you’re selecting a small size widget for your stack, the other widgets you’re choosing for your stack should also be in a small size.
Edit Your Widget Stack
1) Firstly, you should long-press the stack until a small menu pops up.
2) Select the option Edit Stack. You can see the widgets’ names on the menu.
3) Now, drag and drop the widgets to rearrange the order.
4) You can also enable or disable the Smart Rotate feature.
4) After rearranging, tap the X mark.
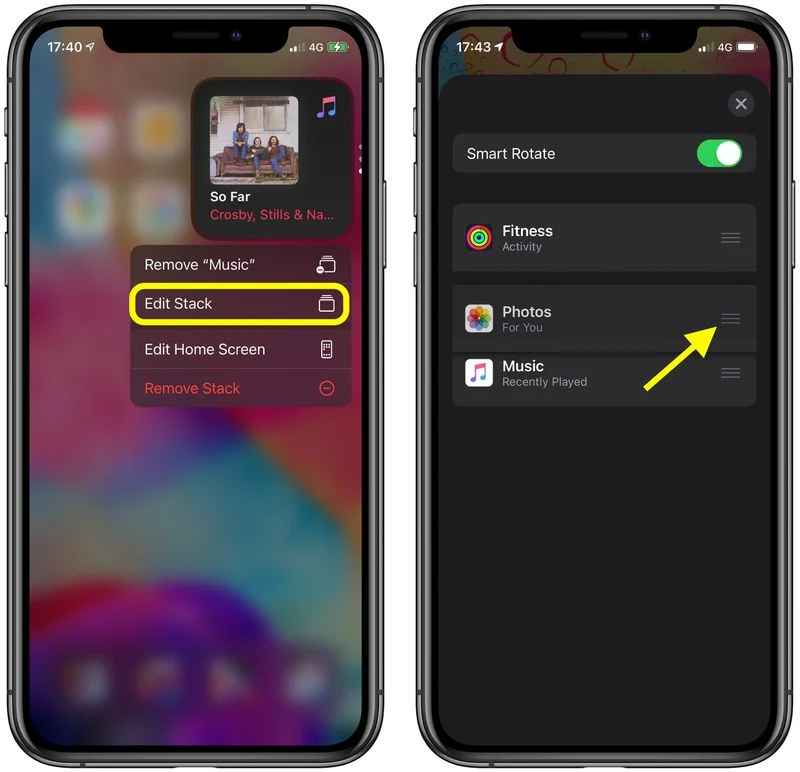
Related: How To Show Battery Percentage on iPhone | Tips & Tricks
Delete a Widget Stack
To completely delete a stack, follow the steps listed below.
1) Press the Widget stack until a Menu appears.
2) You can see the option Remove Stack with a minus icon.
3) Tap the option Remove Stack to delete the widget stack.
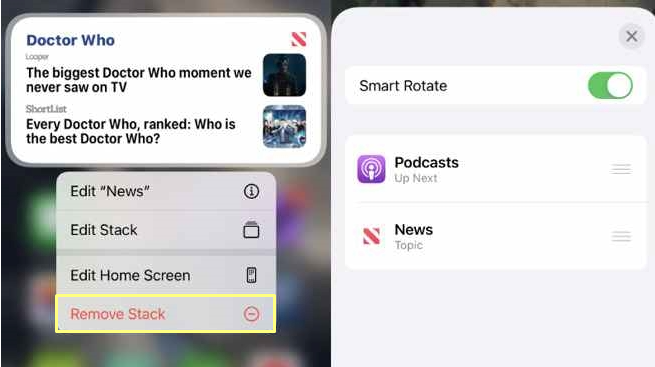
Delete a Widget on iPhone
1) Long press the stack and tap the option Edit Stack.
2) You can see all the widgets in the edit menu.
3) Now, swipe left the widget you wanted to remove.
4) Tap Delete to remove the widget from the stack.
How to Add Widgets on Today’s View
1) Navigate to Today’s view by swiping left on the iPhone’s screen.
2) Press and hold on to the empty space until all the apps in Today’s View jiggle.
3) Tap on the + icon that appears on the top and select your desired widget.
4) Select Add widget and tap on Done.
4) You can also add and customize the widget on Today’s view by tapping the Edit option displayed at the bottom.

Adding widgets on Today’s view helps the user to view and access the widgets on the Lock screen.
Related: How to Know if your iPhone is Charging [Easy Guide]
Bonus: How to Create Smart Stack on iPhone
Smart Stack feature automatically analyses the user activities and shuffles the widgets based on various factors like time, behavior, etc. Smart stack is available only in devices with iOS 14 or later versions. To create a smart stack, follow the steps listed below.
1) Press and hold the empty space of your iPhone home screen until the apps jiggle.
2) Hit the + icon at the top of the screen.
3) The widget menu appears on the screen. Tap the first option Smart Stack.
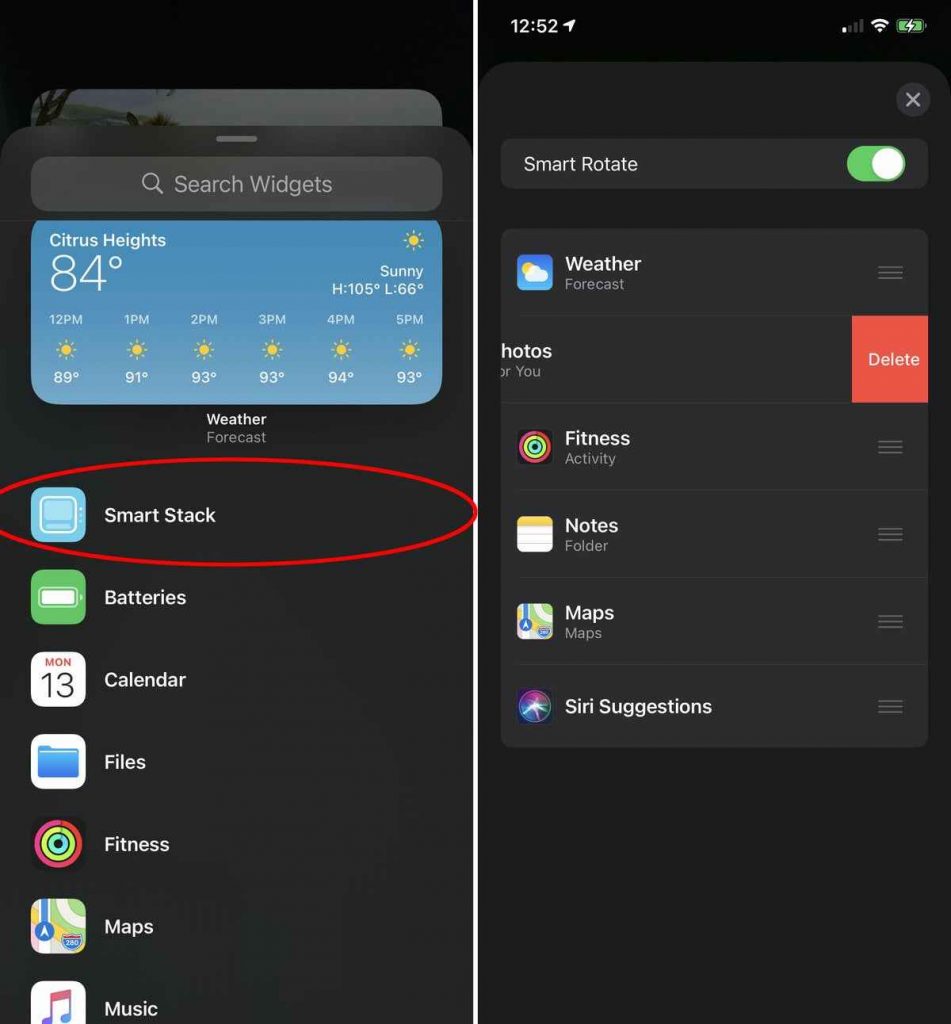
4) Scroll left and right to choose the smart stack widget.
5) After selecting the widgets, tap on the option Add Widgets.
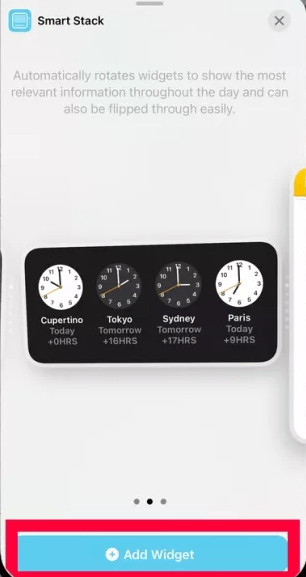
6) You can see the Smart Stack on the screen. You can also re-position it by drag and drop.
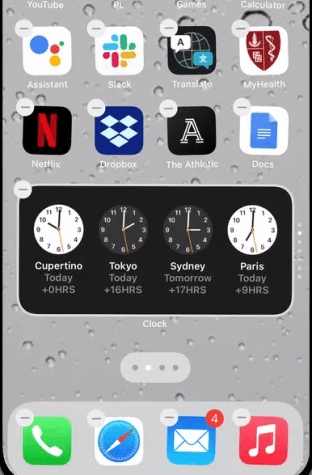
7) To edit the stack, long-press the stack to open the Edit Menu.
8) Tap Edit Stack and you can rearrange the widgets
9) To stop the auto rotation of apps, tap on the toggle switch near the Smart Rotate to disable it.
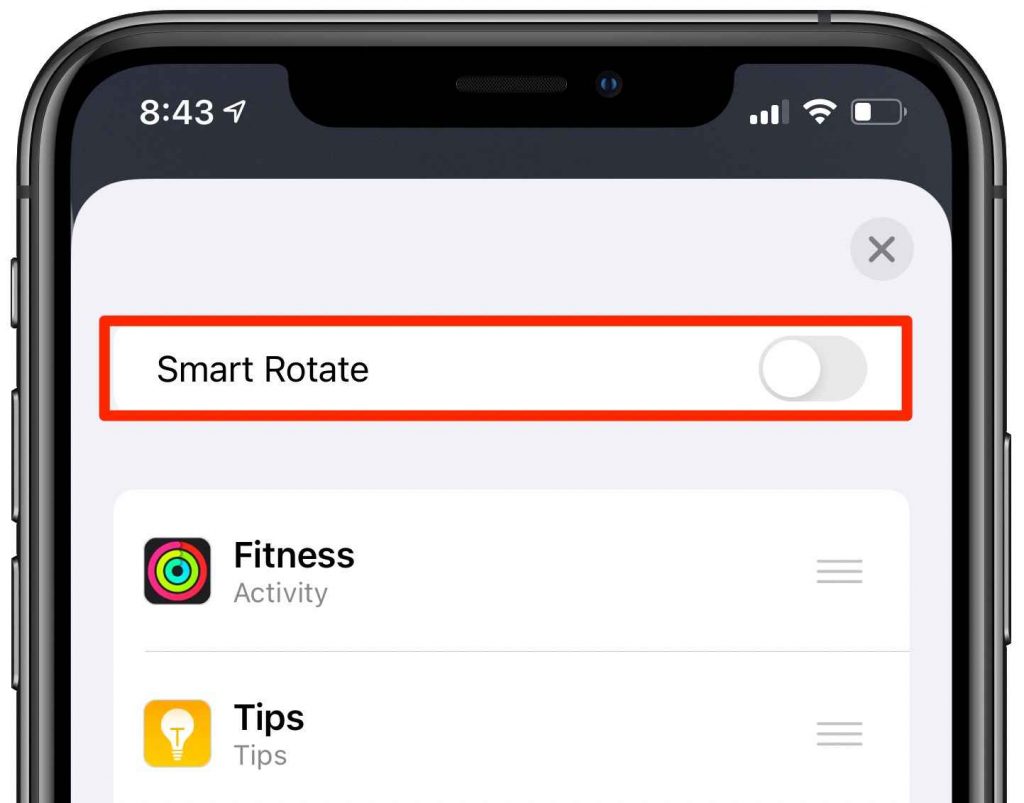
10) Click the X mark icon to close the edit menu.
That’s it. With the above guidelines, you can create your widget stack. You can add many widgets to a stack, and there are no limitations. But all the widgets you’re adding should be the same size. It is possible to customize your home screen by creating new widget stacks. Hope this blog helps you know the steps about how to stack widgets on iPhone. Follow our blog to know more tips, tricks, article updates, etc., about Apple products.