iPad is so versatile and for many, it is a better replacement to the laptop. It can perform specific tasks just like your computer PC. If you aren’t aware, you will get access to Multitasking. i.e., Split View, Slide Over, picture-in-picture, etc. For multitasking to work on iPad, you should have iPadOS 11 or later. If you prefer to access multiple apps at the same time conveniently, iPad lets you do that. With the Split Screen feature, you can run two different apps on a single screen. In other words, you can use two apps side-by-side in a single view. By getting into this section, you will learn how to Split Screen on an iPad.
FYI: It is to note that not all the apps are compatible with Split Screen. Only apps specifically designed to work with split-screen will work with this method. We might expect a lot of apps to be split-screen compatible in the upcoming days.
How to Split Screen on iPad
The procedure given below will let you split your iPadOS screen into two. With this, you can access two different screens on one display.
Note: Split Screen will work on iPad Mini 4 and newer, iPad Air 2 and later, iPad Pro 5th Gen and later models.
Pre-Requisite
iPad users should turn on the Multitasking feature to work on the Split screen.
- Go to Settings >> select Home Screen & Dock >> choose Multitasking >> click on Allow Multiple Apps.
1. Unlock the iPad and launch any app at first.
2. Open the Dock on iPad home by swiping up from the bottom of the screen.
3. Go ahead to touch and hold one another app you want to see on split-screen.
4. Just drag it off the dock to the left or right edge of your iPad screen.
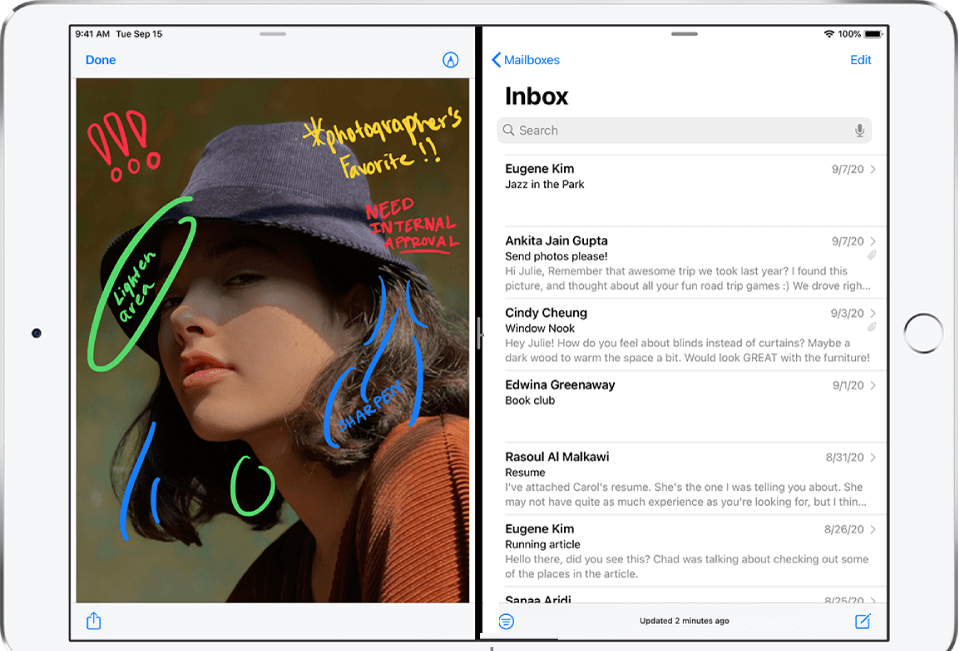
5. That’s all. Your iPad will now show both the apps in the split-screen view.
Related: How to Take a Screenshot on Any iPad in 4 Easy Ways
Tips Related to Split Screen on iPad
Hide apps on Split Screen: If you want to hide any one of the apps from the split screen, your iPad allows it.
- You should tap on the grey bar at the top. Then, drag it to the side of the window, and the app will hide temporarily.
To Turn or Close Split View: It is possible to exit out of the Split Screen on your iPad at any time.
- Drag the app divider to the left or right edge of the screen, depending on the app you want to close.
To Adjust Split Screen: iPad lets you adjust the split-screen in the 50:50, 25:75, and 80:20 ratio.
- Just dragging the app divider to the center of the screen will give both the apps equal space on the screen.
To change App Position on the Split View: iPad lets you customize the app’s position on the Split view.
- Start by pressing and holding the grey bar of the app you want to change the position. Just drag it down, and now both the tabs will blur. Gently release your finger, and the selected app will move to the opposite side of the tab.
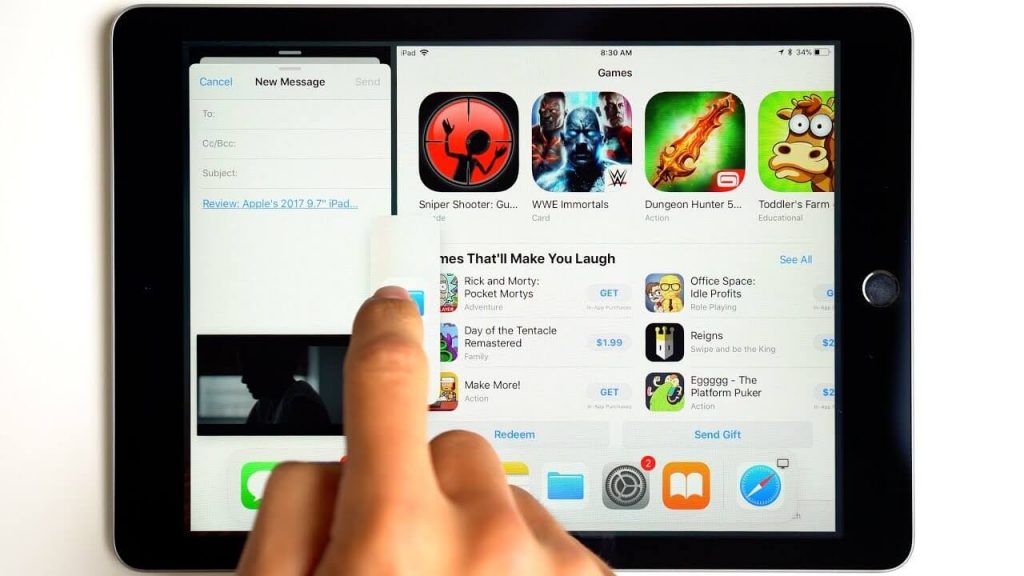
Transform to Slide Over from Split View: If your iPad has Multitasking support, you could probably use Slide Over. i.e., three apps on one screen.
- Open Dock from Split Screen >> drag the third app to the center of the screen, and you can access three apps.
Also, see How to Save PDF on iPad from Safari / Chrome
That was all the info we found related to split-screen on iPadOS. Whether you want to use two apps or three, your iPad does that effortlessly. With the iPadOS 13.1, you can even open two different web pages in Safari and view them simultaneously. For more useful tips and tricks, you shall stay tuned to our blog.
![How to Split Screen / Multitask on iPad [Slide Over & Picture In Picture] How to Split Screen on iPad logo](https://theappletips.com/wp-content/uploads/2021/03/How-to-Split-Screen-on-iPad-logo-1024x512.jpg)