Apple keeps improving the battery life of the iPhone with every new release. The newer models come with a built-in rechargeable lithium-ion battery. As a result, the users get the convenience of a longer playback experience. However, if you don’t keep track of your iPhone’s battery percentage, the device may shut down at any time. It results in unexceptional loss of any activity you are currently involved. No matter which iPhone model you own, you can take a look at the remaining battery percentage. However, the steps involved for each variant aren’t the same. Henceforth this session gives you the details on how to show battery percentage on iPhone.
How To Show Battery Percentage on iPhone
We have different iPhone models and the procedure to check the battery percentage varies.
Note: Most iPhones display the battery graphic or the icon displaying the percentage of the remaining battery at the top-right portion of the screen. However, some models don’t display it. If that is the case, you shall check the below section.
How To Show Battery Percentage on iPhone 12/11/10
If you own iPhone X or later variants, you can check for the battery percent from the Control Center.
1. On the iPhone, pull down the screen from the top right to open the Control Center.
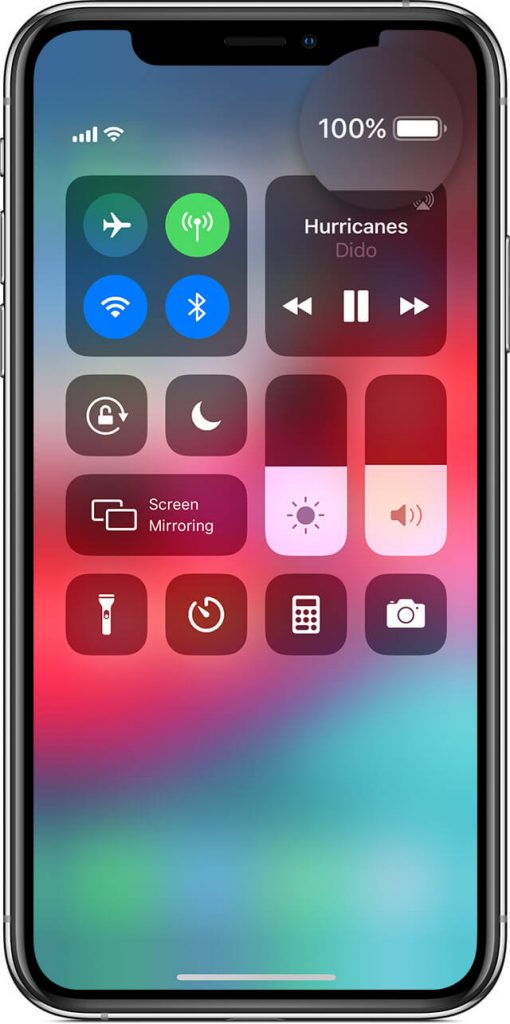
2. You will see the Control Center showing battery percentage.
Tip: You can ask Siri for the battery percentage. Press the Side button on the iPhone to activate Siri and ask, “Hey Siri, how much battery do I have? or Battery left? or Battery percentage?” With this, you will see the battery percentage on the screen.
With iOS 14, you can swipe left to right on the Home screen to get the Today View. You can see the current percentage of your iPhone on different Apple app widgets. When you tap and hold, it will display the battery percent.
Related: How to Save iPhone Battery Life | Best Tips & Tricks
Show Battery Percentage on iPhone 8 or Older Models
The below steps will display the battery percentage on iPhone 8 and older models.
1. Launch the Settings app.
2. Scroll to select Battery.
3. Now, turn on the slider next to the Battery Percentage.
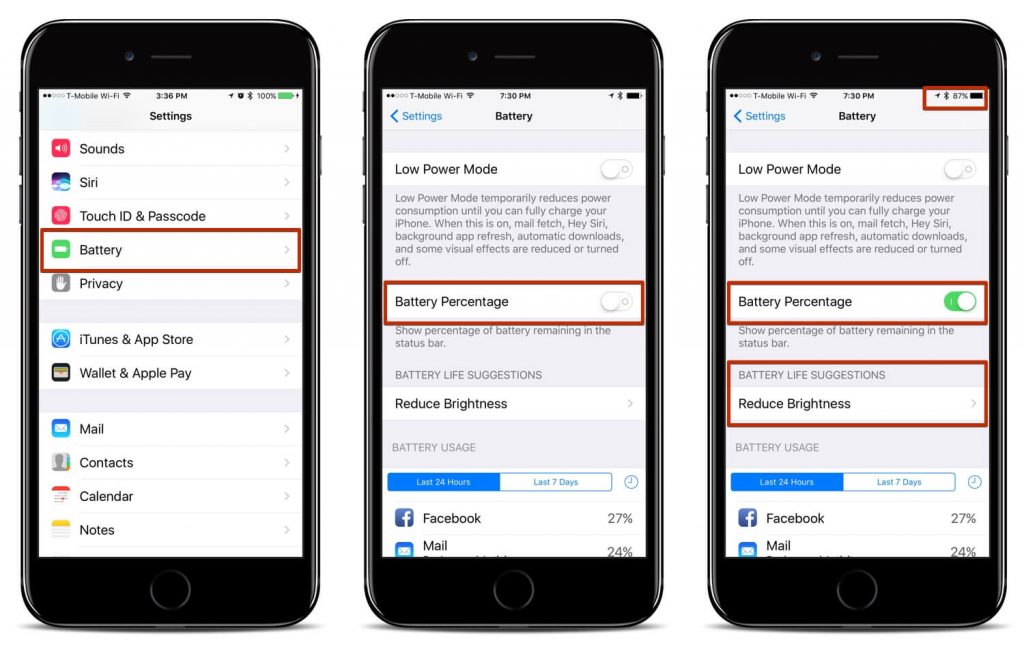
How to Add Battery Percentage Widget on iPhone
With iOS 14, Apple supports widgets that can be added to your home screen. You can make use of this option to display the battery percentage on your iPhone.
1. From the home screen of the iPhone, tap and hold anywhere on the black space.
2. Press the “+” icon available on the top-left corner.
3. On the pop-up, select Batteries.
4. Select the widget style by swiping back and forth. For instance, System Activity Widgets.
5. Click on the Add Widget button.
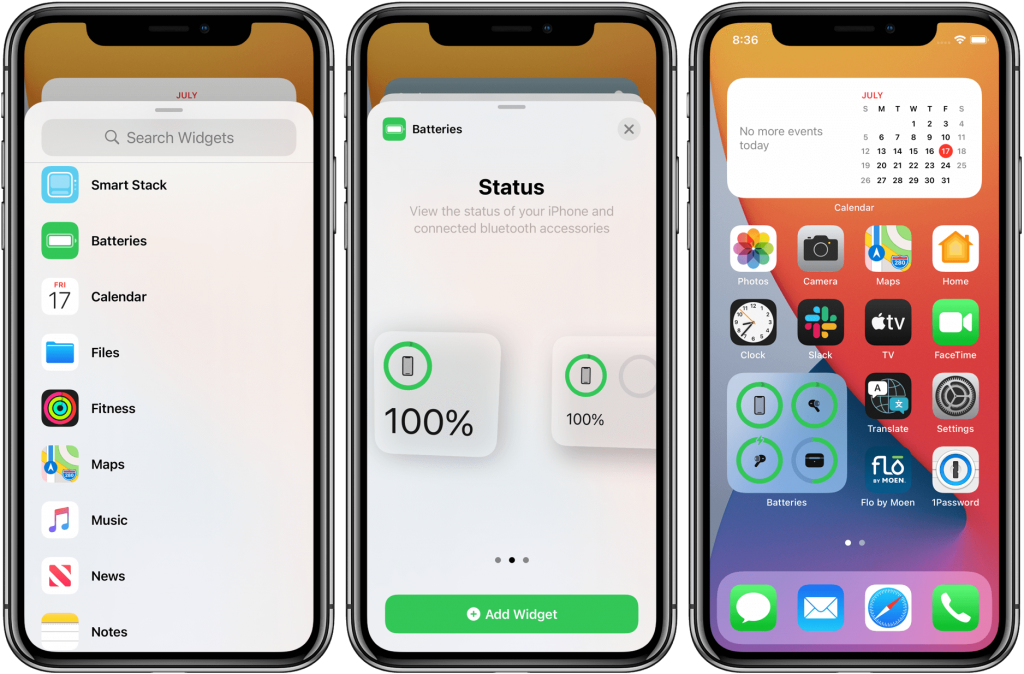
Related: What iPhone Do I Have | Find iPhone Model Number Easily
6. With this, the widget gets added to the home screen.
7. Navigate the widget to the location you want to use and press Done.
8. You will see the widget with the percentage of your iPhone.
Tip: You can use any of the below third-party apps to get the current battery percentage of your iPhone.
- Battery HD
- Battery Life Doctor Pro
You can try the above-mentioned ways to display the percentage of iPhones. With this, you can check for the remaining battery in no time. Visit our blog for more useful article updates, tips, and tricks.
