Sharing WIFI passwords to Mac makes you access the network and connect to the internet. Apart from finding WiFi Passwords on Mac, you can share a WIFI password from your iOS devices like iPhone or iPad to Mac. Before sharing the password, ensure your WIFI network has a strong password. With this, the hackers cannot find your password and access it to steal the identities of the users. However, when you are connected to someone’s WIFI network, the owner can see your browsing history. And they can also see your download history and site data from the web browser. So keep that in mind, and surf over the web browser safely.
Before Sharing the WIFI password
Before you start sharing your WIFI password to your Mac from your iPhone, ensure to have it done with the following steps.
- Keep your iPhone, iPad, and Mac updated with the latest version of iOS or iPadOS or macOS High Sierra or higher.
- Enable WIFI and Bluetooth on both devices. Or enable the Hotspot.
- It is vital to sign in with the same Apple ID into iCloud.
- Keep your devices in the WIFI range.
How to Share WIFI Password from iPhone to Mac
If you want to share a WIFI password from your iPhone or iPad to your Mac, follow the step-by-step guidelines below.
#1. Initially, unlock your iPhone or iPad.
#2. Turn on your Mac device and wait till the home screen appears.
#3. On the Mac Home screen, click the WIFI icon at the top of the menu bar.
- If you don’t see the WIFI icon in the menu bar, go to System Preferences >> Network >> WIFI and then check Show WIFI status in the menu bar.
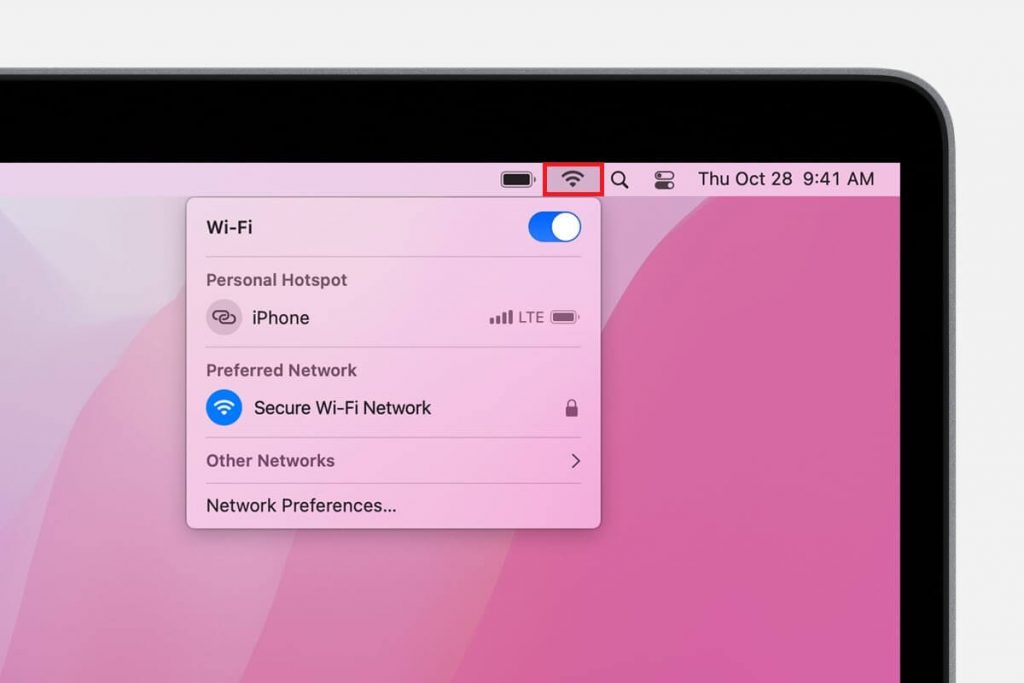
#4. Now, choose the network name from the list you want to connect.
#5. On your iPhone or iPad, tap Share Password.
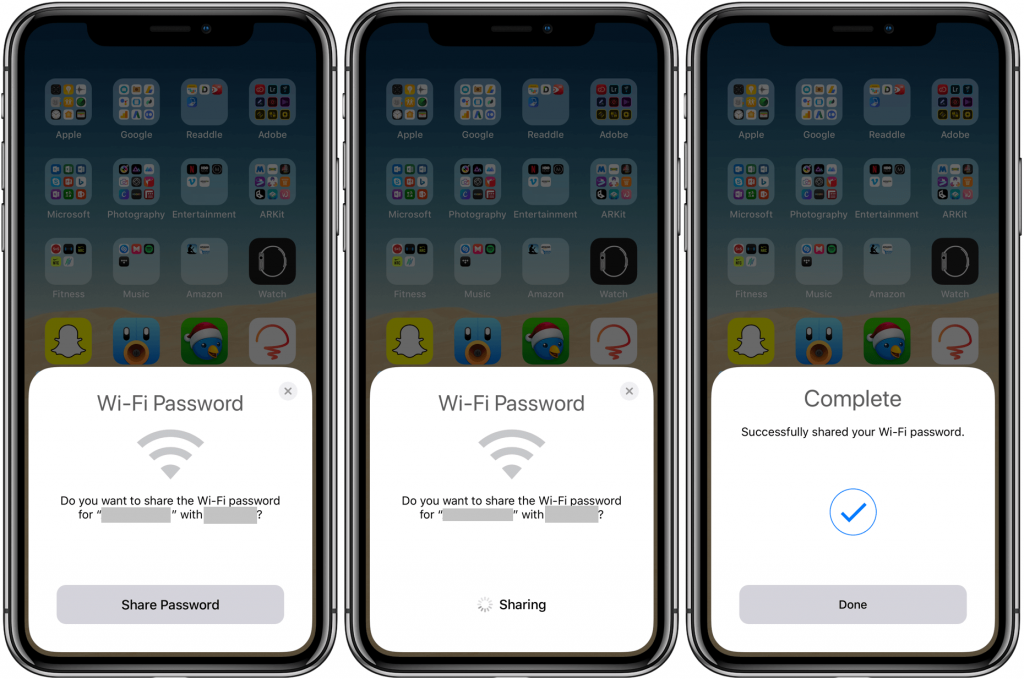
#6. Finally, tap Done.
How to Share WIFI Password from iPhone to Mac through AirDrop
iOS users can send the WIFI password from iPhone to Mac through the AirDrop feature. You can follow the procedure given below.
#1. Unlock your iPhone or iPad and then go to the Settings app.
#2. Click Passwords from the list.
#3. Enter your iPhone password or log in using TouchID or FaceID.
#4. Select the password that you want to share.
#5. Now, tap the Share icon at the top right corner of the screen.
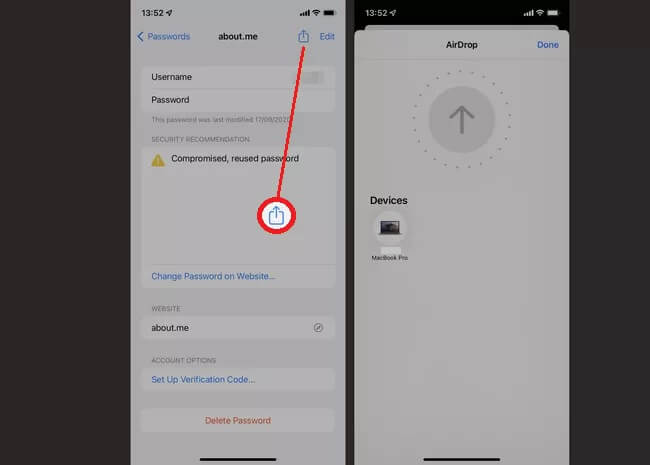
#6. Select the Mac from the list to AirDrop the password.
#7. Tap Done.
These are the two possible ways to share the WIFI network password to Mac. Once the WIFI is connected, you can start to access it. Ensure the internet connection is stable and fast unless you can’t connect your Mac device to a WIFI network connection. Also, check that your iPhone and Mac are updated to the latest software version. Meanwhile, you shall enable Cookies on Mac to quickly visit the websites.
Frequently Asked Questions
Unfortunately, there is no option to share your WIFI password from your Android phone to your Mac. Also, it is not possible to share the password from a Windows computer to Mac.
No, you cannot share a WIFI password from iPhone to a Windows-based computer.
