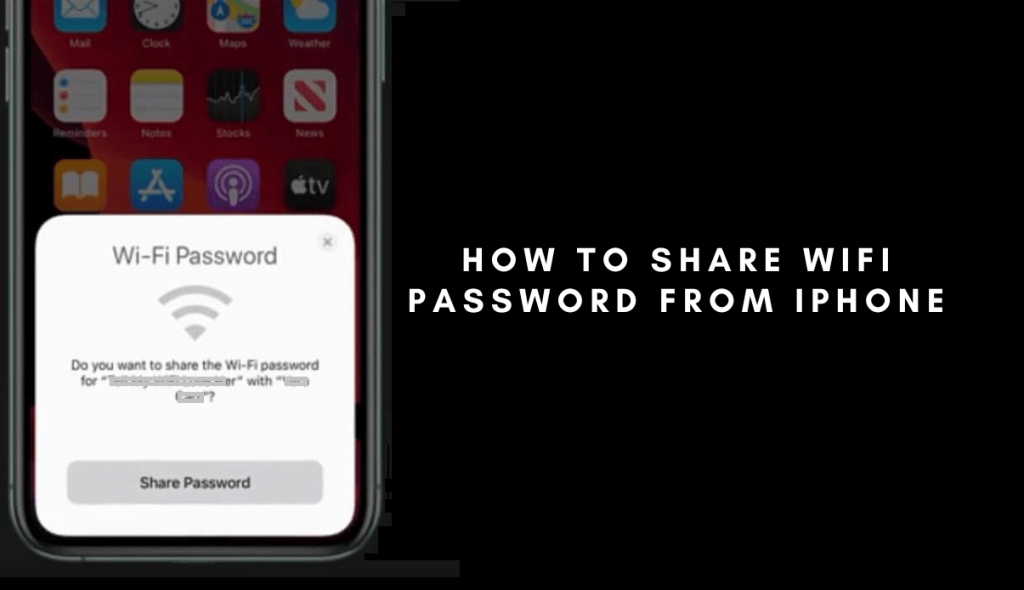You can easily share the WIFI password to which your iPhone is connected to let another device join the network. Sharing an easy password orally is easy. But most WIFI passwords hold upper and lower case letters, numbers, and special characters. With this, the situation becomes complex if you want to covey them. Fortunately, you need not tell the WIFI network password of your iPhone to one another Apple device. You can share it seamlessly between them with a few workarounds. Apart from that, if you want to share the WIFI password, you can use the Bluetooth option for iPhone/iPad, QR code option for Android devices, or any third-party app from iPhone to Android device.
How to Share WIFI Password from iPhone to iPhone
The below steps are the most simple and easy ways to share the WIFI password from the iPhone. Before doing this process, ensure that you have the latest version of iOS or iPad. If not, update the iPhone with the latest version. Further, you shall place the devices closer to Bluetooth and WIFI.
1. First, navigate to the Settings option on your iPhone.
2. Then, tap the Bluetooth option and check if the slider is turned on.
- When the slider of Bluetooth is activated, it will display green in color.
3. Get back to the Settings option and click on the WIFI network symbol.
4. Next, you will receive a pop-up text asking if you want to share your WIFI.
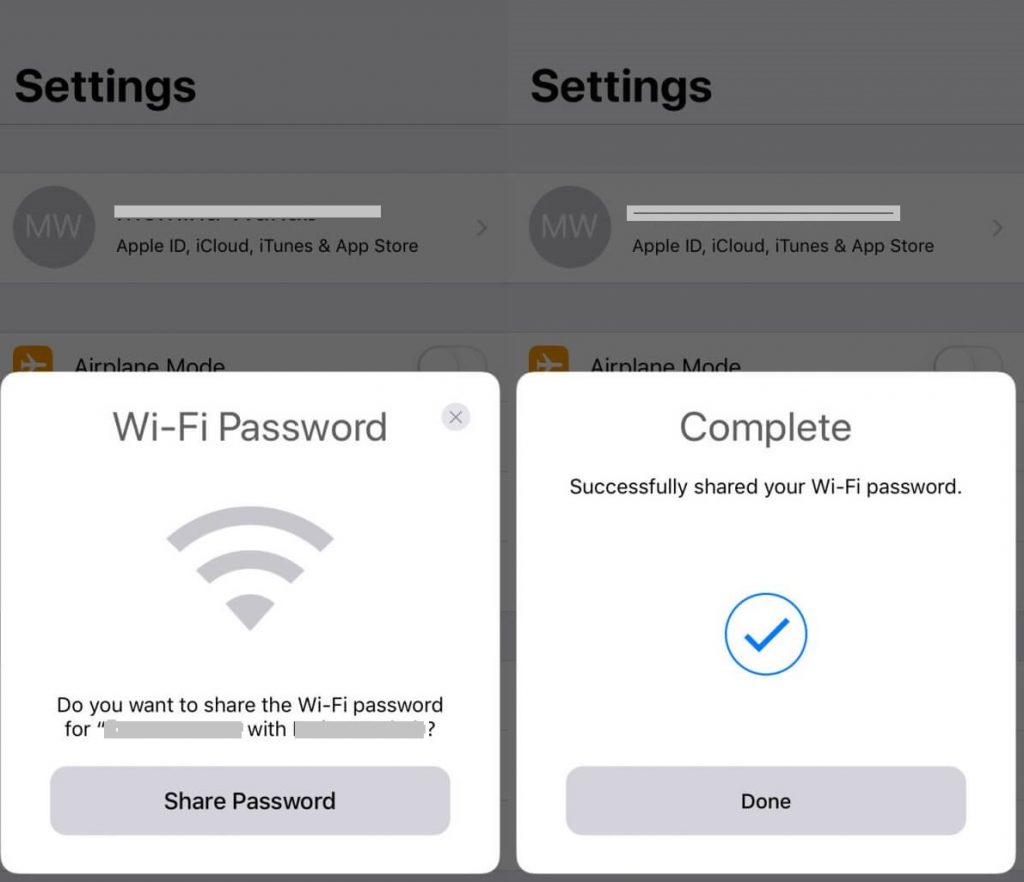
5. Now, it’s time to click to Share Password button on your iPhone.
6. Then, your iPhone will share the WIFI network.
7. Once your password is shared with people, tap on the Done option at the end.
How to Share WIFI Password from iPhone to Android
You need to use a third-party app to activate a scannable QR code because iPhones and iPads don’t have any built feature to share the WIFI password to Android phones.
On the iPhone
1. First, launch the Visual Codes app on your iPhone from the App Store.
2. Then click the Add Code option that displays in blue color.
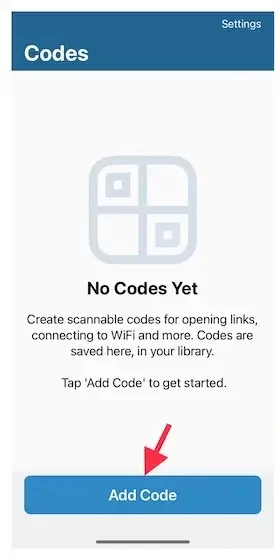
3. Now, from the list of options, choose the Connect to Wi-Fi option on the iPhone screen.
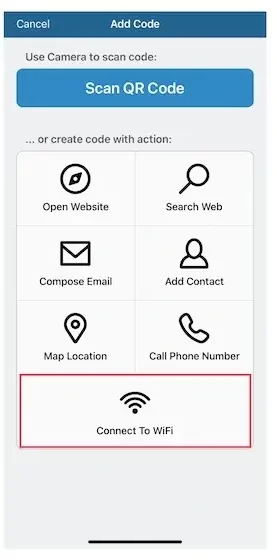
4. Next, it’s time to input the WiFi network name, which is the Username on the name field.
5. After entering your username, input your Wi-fi network password.
6. Input your name in the label field and tap the Create Code option. If needed, tap the Create code option to finish the process quickly.
7. Finally, on the main codes screen, click on the new code you created to display the scannable QR code.
On the Android Phone
1. First, click the Open button to launch the camera app.
2. Now, place your Android phone camera lens on the QR code that is displayed on your iPhone.
3. Then, you can read the QR code on your phone.
4. Finally, tap the Pop-up bubble on your Android phone to connect to the WIFI network
Scan the Code using iPhone Camera App
If you want to scan the code via the default iPhone camera, follow these steps
1. On your iPhone, launch your Camera app.
2. If you want to see the QR code clearly, place your iPhone camera on the Android device’s screen.
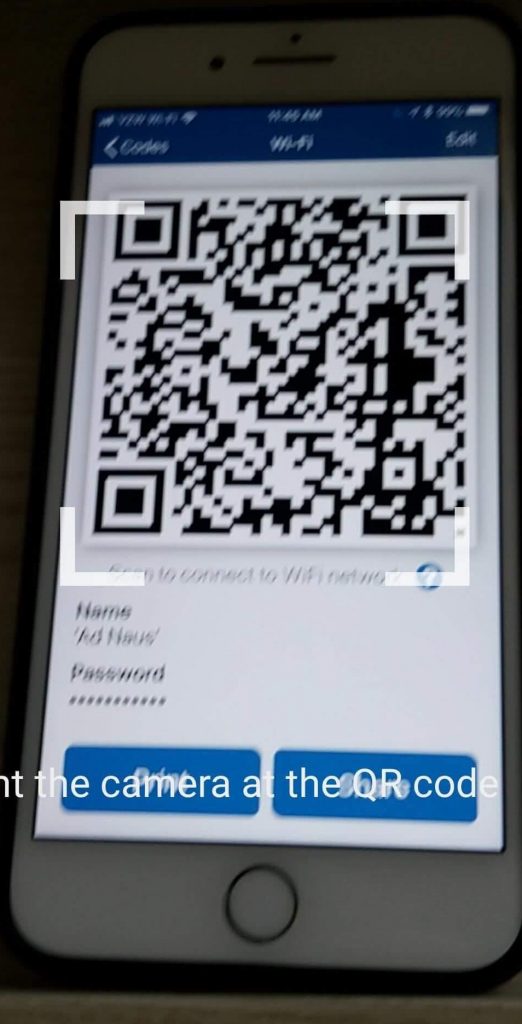
3. Click on the Join Name Network WIFI QR Code notification.
Scan the Code Using iPhone’s QR Scanner
Apple offers a built-in QR scanner, and you can use that scanner outside the Camera app. But you can’t see it in Control Center.
1. Click the Settings option on your iPhone.
2. Next, tap the Control Center under the Display and Brightness option.
3. Under More Controls, choose the green Plus symbol near the Code scanner.
4. Scroll down to the top right corner to launch the Control Center.
5. Then, search for the QR scanner icon and tap on it.
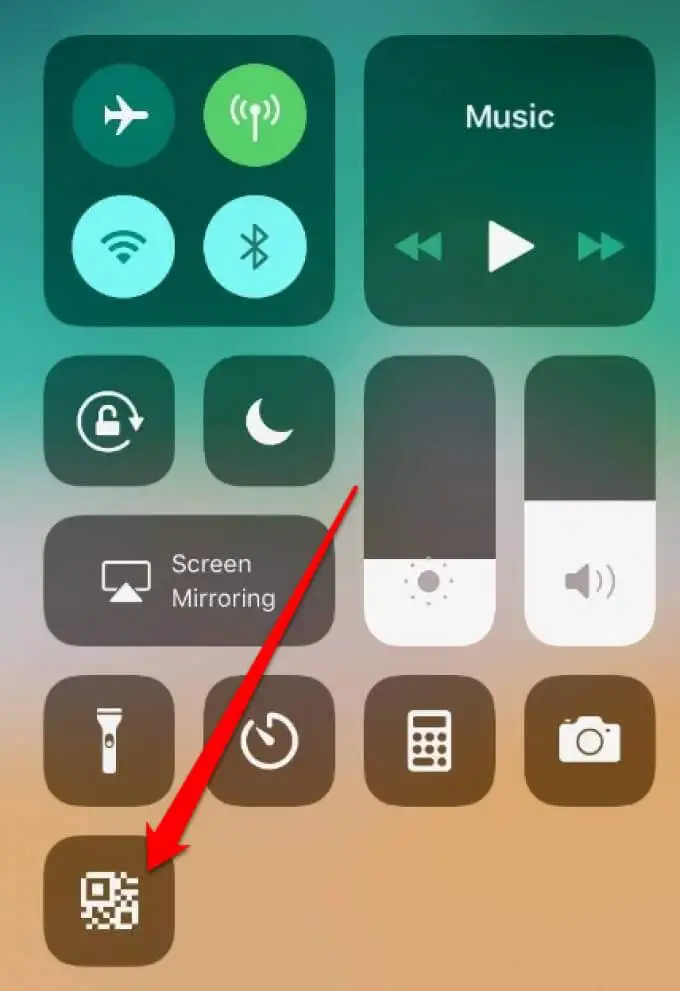
6. Place your iPhone’s default camera lens on the Android device screen, then you can easily read the QR code.
7. Finally, quickly click the Prompt option to connect.
It is possible to find the WIFI password on your Mac using the Keychain access or with the terminal’s help.
How to Share WIFI Password from iPhone to Mac
If you want to share the WIFI password from iPhone to Mac, follow these steps:
1. First, ensure your iPhone is connected to the Wi-Fi network.
2. Launch the WIFI option from the Mac menu and choose the same WiFi network. After choosing Mac will request the WiFi Password.
3. Then, on the iPhone screen, you will see the notification named WiFi password option.
4. Next, it’s time to tap the shared password option to proceed.
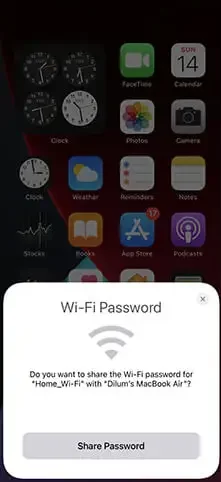
5. Within a few minutes, the iPhone will share the Wi-Fi password with Mac.
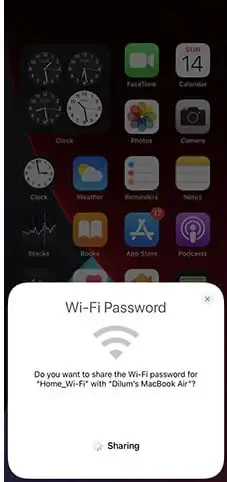
6. Finally, tap the Done option to confirm.
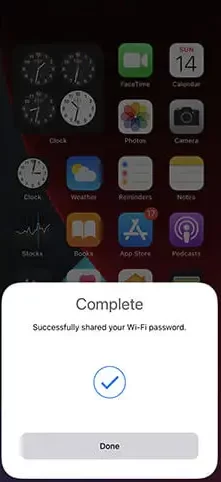
WIFI Password Sharing Not Working on iPhone
If you cant share the WIFI password with others on your iPhone or any other devices, you can try any one of the fixes given below to resolve the issue.
1. Check whether your iOS devices, like iPhone /iPad, are updated. If you want to check updates, navigate to Settings >> tap General and see if any updates are needed.
2. Restart your iPhone from which you share the WIFI and to the other devices like iPhone, iPad, Mac, etc.
3. Verify the Apple ID you saved because if you enter some other ID, then it won’t work.
3. Sometimes, all you need to do is, turn on the WIFI and turn it off. Just disconnect your WIFI and reconnect and enter the password.
4. Reset your WiFi network. Unplug your Router and Modem from power for one second and plug them back into power.
5. You can place the devices closer to the internet connection. By doing this, your internet connection will not be interrupted.
FAQ
Yes. Check your iPhone is unlocked and connected to the Wi-Fi network. Now choose the Wi-Fi network you want to connect to on the device. click Share password and tap Done.
Launch your Wi-Fi option on the Settings of your iPhone. Choose the network you are connected to, you will see a New Password option. Tap on that, now you will be able to see the Wi-Fi password.