AirPods are wireless Bluetooth hearing devices specially designed for iPhone and iPad devices. The earbuds are completely wireless with sweat and water resistance. All you need is to take the AirPods out of the charging case and put them in your ears. It is possible to connect the AirPods with devices having Bluetooth functions. It gives the user an immersive listening experience. Did you know that you can share the music with two AirPods? Want to know how? Read this blog to learn the procedures to share the audio with AirPods. The steps are simple and easy to follow. So, avoid skipping steps to get a better understanding.
How to Share Audio With AirPods
Below given devices are Compatible with AirPods
1) iPhone 8 or later
2) iPad Pro 11 – inch, 10.5 inches, 12.9-inch (2nd generation) or later, Mini, Air, and so on.
There are two primary steps to follow to share the audio with AirPods
- Connect your Airpod with your iPhone
- Share Audio with AirPods.
How to Connect AirPod with Your iPhone
Follow the steps given below before sharing your audio with multiple AirPods.
1) Unlock your iPhone and navigate to Home Screen.
2) Place the AirPods in their case and keep the lid open.

3) Turn on the Bluetooth option on your iPhone and press the button at the back of the AirPods case.
4) Keep your iPhone and Airpod close to each other.
5) You can see an animation pops up on the iPhone screen.
6) Tap the option Connect and follow the on-screen instructions to complete the setup.
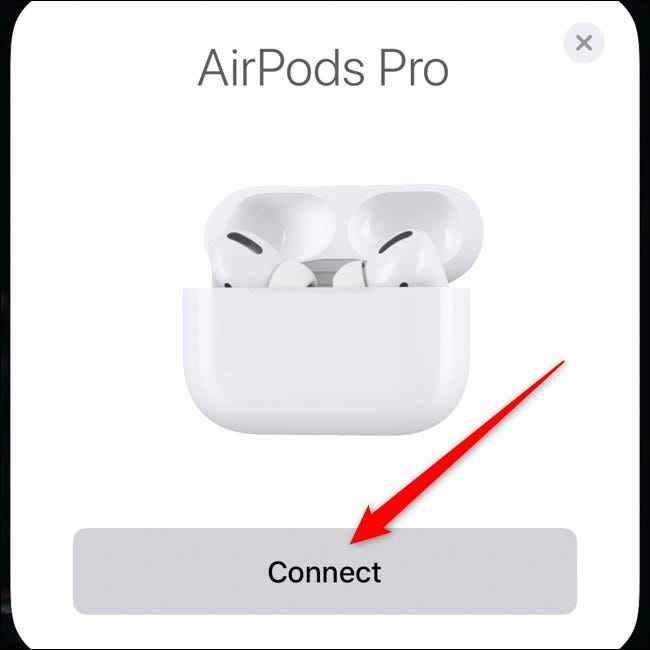
How to Share Audio with Two AirPods
1) Before following the steps listed here, make sure to connect and set up the primary AirPod with your iPhone. Then, refer to the steps listed above.
2) On your iPhone, open the Control Center.
3) Click the default Apple Music Player.
4) Play your favorite music and tap the AirPlay icon displayed at the top right corner. The AirPlay icon looks like three circles placed above a triangle.
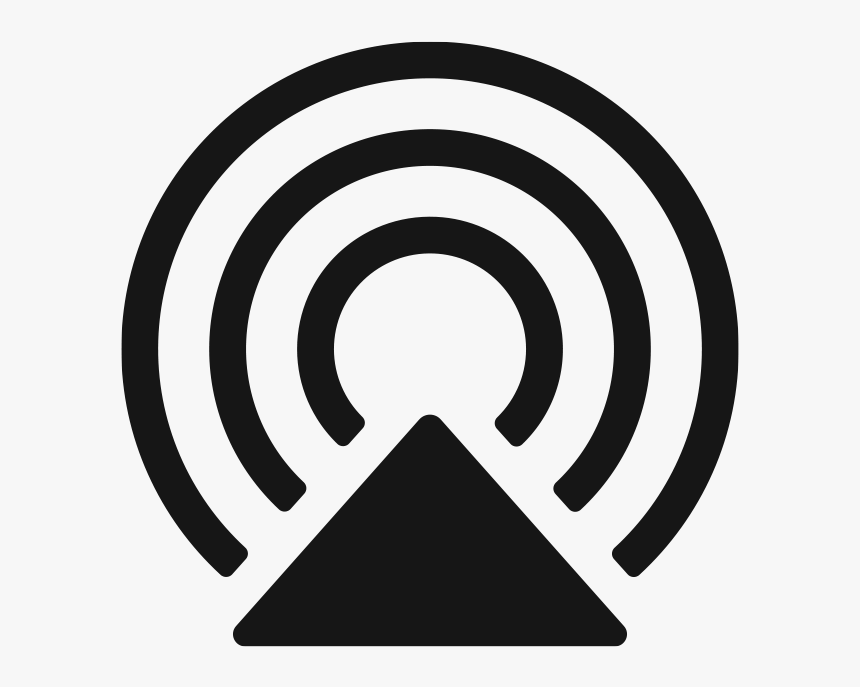
5) You can also choose your desired Music player and can tap the AirPlay icon.
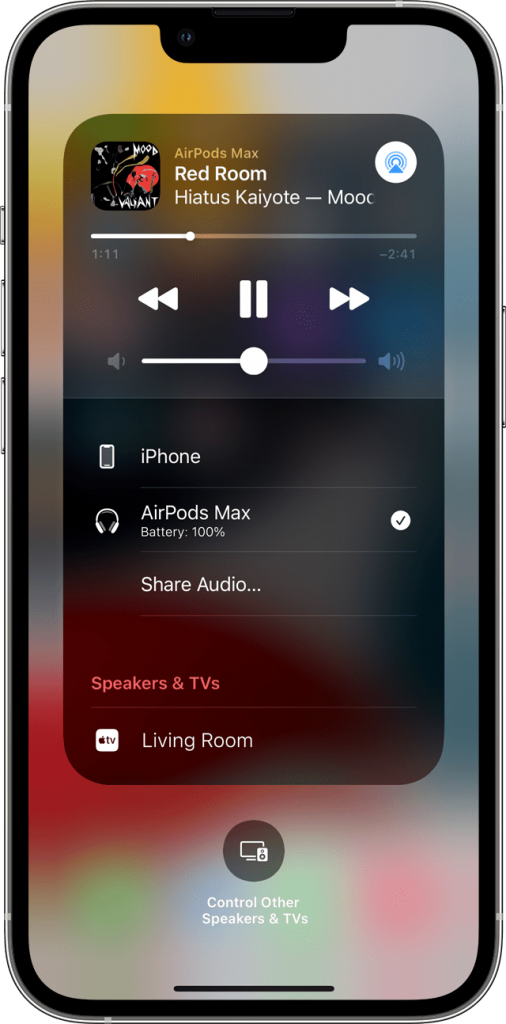
5) After tapping it, select the option Share Audio.
6) Now, Take the secondary AirPods you want to connect.
7) Place the secondary AirPods on the charging case and keep the lid open.
8) Keep the Secondary AirPods close to your iPhone device.
9) Within a few seconds, you can see the secondary AirPods name displayed on the screen.
10) Tap the option Share Audio, and the music you selected starts playing on both the AirPods.
Related: How to Connect AirPods to iPad in 2 Minutes [All Models]
How to Stop Sharing Audio with Two AirPods
1) To stop sharing, open the music player and tap the AirPlay icon.
2) Now, you’ll see the tick marks displayed on the right side of the Airpod’s name.
3) To unpair the secondary AirPods, tap the tick mark, and the secondary AirPods will be disconnected.
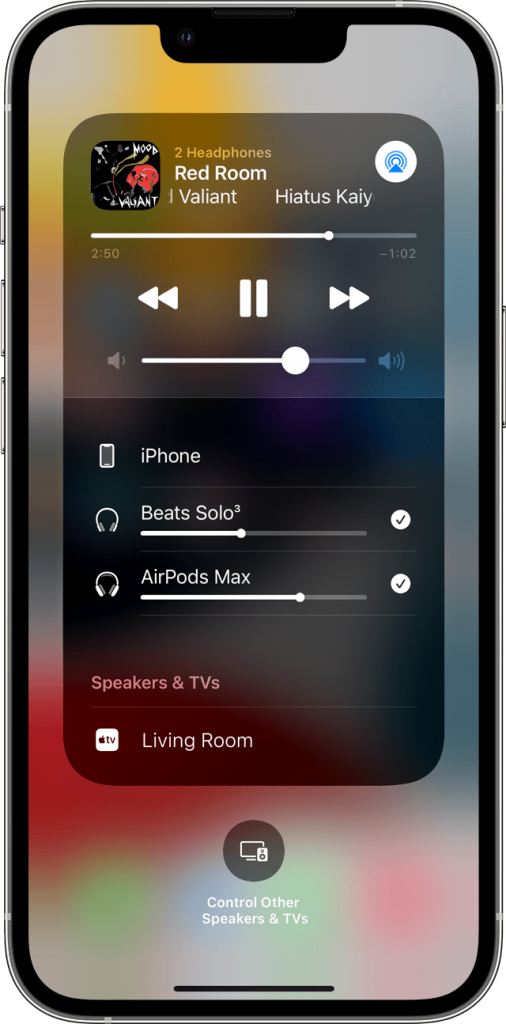
Sharing Audio with AirPods Not Working – Possible Fixes
Follow these troubleshooting steps if you’re unable to pair a secondary Airpods with iPhone.
Restart iPhone/iPad
Restarting iPhone helps you to solve the pairing issues. Press the volume and power off button until the power screen appears. Now, swipe the slide to the right side to power off your iPhone. To restart, press and hold the Power button to start your iPhone.
Reset AirPods
Factory resetting AirPods avoids the problem caused during shared listening. To reset your AirPods, follow the steps given below,
1) Launch Settings.
2) Select the Bluetooth option and tap the “i” icon displayed next to the AirPods name.
3) Click on the option Forget This Device and select Confirm.
4) To reconnect the AirPods, follow the steps listed above.
That’s it, follow the steps listed above and share the audios with two AirPods. The above-mentioned steps are super easy to follow. Currently, you can connect only two sets of AirPods with iPhone/iPad. We can expect to connect multiple AirPods in the near future. Hope this article helped you to share the audio with two sets of AirPods. Check our blog to know more about Apple products.
![How to Share Audio With AirPods in 2 Minutes [Easy Guide] How to Share Audio with AirPods](https://theappletips.com/wp-content/uploads/2021/12/How-to-Share-Audio-with-AirPods.png)