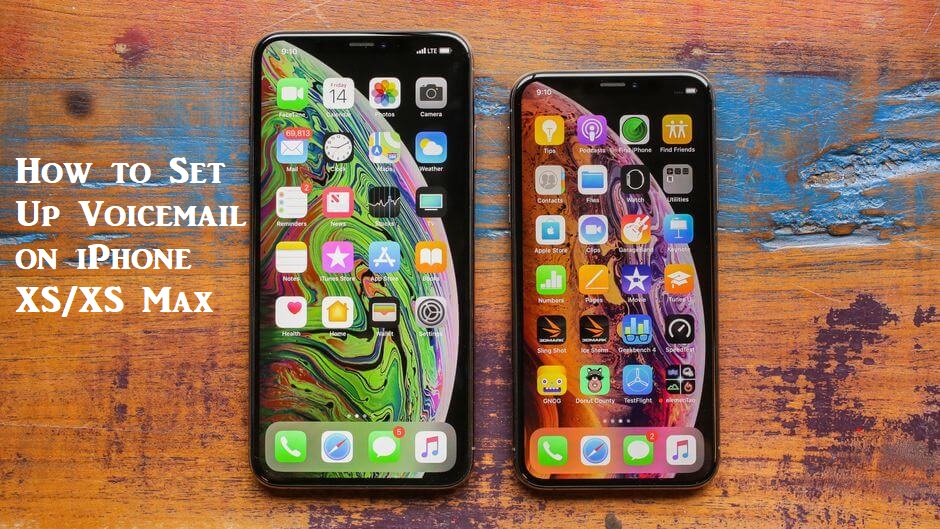iPhone XS and XS Max are some of the most desirable iPhones with a lot of mind-blowing features. They are the successors of the iPhone X and have bigger OLED displays providing you better resolutions. Voicemail is a basic feature that you can set up on any iPhone. If you wonder how to set up voicemail on iPhone XS/XS Max, you will find the same details here in this article. A voicemail is simply an electronically recorded voice message. Consider that someone calls you on your iPhone, and you couldn’t pick it up. If you have already set up a voicemail, then the person can let you know what they called you for in a voicemail. You don’t need to call them back to know what they had called you for. The feature helps you save a lot of time and effort. Also, you can manage all the voicemails on your iPhone XS and XS Max. Let’s look more into setting up and accessing voicemails on iPhone XS/ XS Max.
How to Set Up Voicemail on iPhone XS/ XS Max
If you are new to your iPhone XS/XS Max, you might find it a little bit confusing to set up the voicemail. However, it is pretty easy, and you can use the Phone app for the same. Follow these steps to get the work done.
1. Unlock and turn on your iPhone XS. From the home screen, tap on the Phone app.

2. Look for the Voicemail tab in the bottom-right portion of the Phone app.
3. Tap on the Voicemail tab and then select the Set Up Now option.
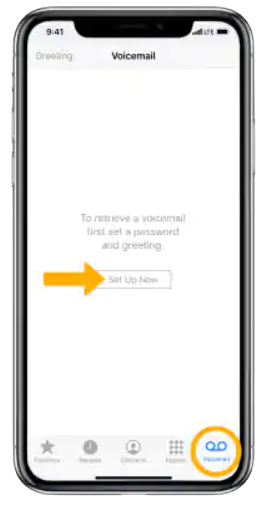
4. Enter the Voicemail Password. Go ahead and tap Done.
5. When asked, you should re-enter the Voicemail Password. Tap on Done.
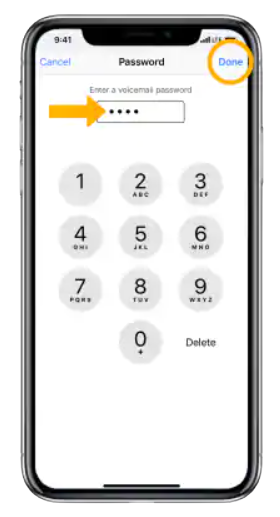
6. Choose between a Custom greeting and a Default greeting.
7. You can tap on Default and then use a default greeting message.
8. Also, you can tap on Custom and record a new greeting and then tap on Save.
9. Finally, you will find your voicemail inbox on your phone screen.
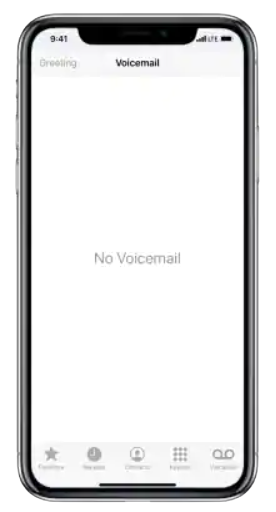
Related: How to Close Apps on iPhone XS/XS Max/XR in One Minute
How to Access Voicemail on iPhone XS/XS Max?
After setting up a voicemail, you can check for the Voicemails you have received in the Phone app. Follow these simple steps for the same.
1. Launch the Phone app on your home screen.
2. Tap on the Voicemail tab on the bottom-right of your screen.
3. The Voicemails will be listed there. Click the desired Voicemail you prefer listening to.
4. The following functions will help you manage voicemails.
Play to play the message.

Share to share the voicemail.

Delete to Delete the voicemail.

Call Back will help you call the recipient who sent the voicemail.
Why is My Voicemail Not Working on iPhone XS/XS Max
Sometimes, you will not find Voicemail on your iPhone XS and XS Max. It is because of issues with your provider’s network. You can see only a message saying ‘Voicemail Currently Unavailable.’ Here are a few troubleshooting tips you could try if you face any issues.
Airplane Mode
You can disconnect your iPhone from the provider’s network by simply turning on the AirPlane mode. Contrarily, get connected back to your provider by turning it off. So, to fix issues with voicemail, turn on the AirPlane mode. Further, you shall turn it off after 20 to 25 seconds. Go to Settings > AirPlane Mode> turn it on. Turn it off in the same way after 25 seconds.
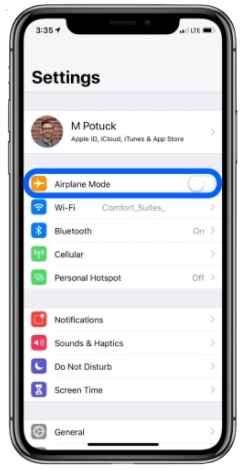
Cellular Data
You should note that the voicemail works on your Cellular or Mobile Data. So, turn it on if you are on a WiFi network instead. However, if you are using the cellular data, try turning it off and then turning it on. Go ahead and turn it on after a break of 20 to 25 seconds. Go to Settings >> Cellular Data >> Turn it on or off.
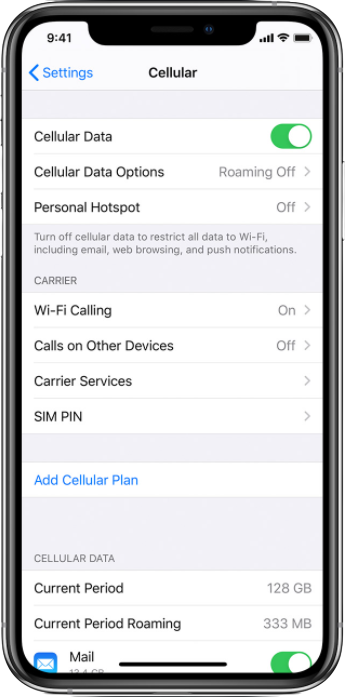
Reset Network Settings
Resetting the network settings is completely different from resetting your iPhone XS to factory settings. It is to note that all your data will be removed upon resetting your Network Settings. It will be a useful troubleshooting method for you if you face issues with Voicemail. Go to Settings >> General >> Reset >> Reset Network Settings.
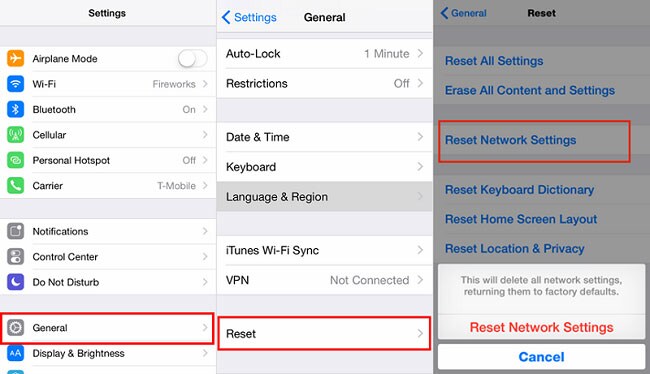
Now you have got an idea of setting up and accessing voicemail on your iPhone. Also, you can try the troubleshooting tips in case your voicemail doesn’t work properly. Hope this article will be of great help to you in setting up voicemail in your iPhone XS/XS Max. Get more updates and articles on our blog.