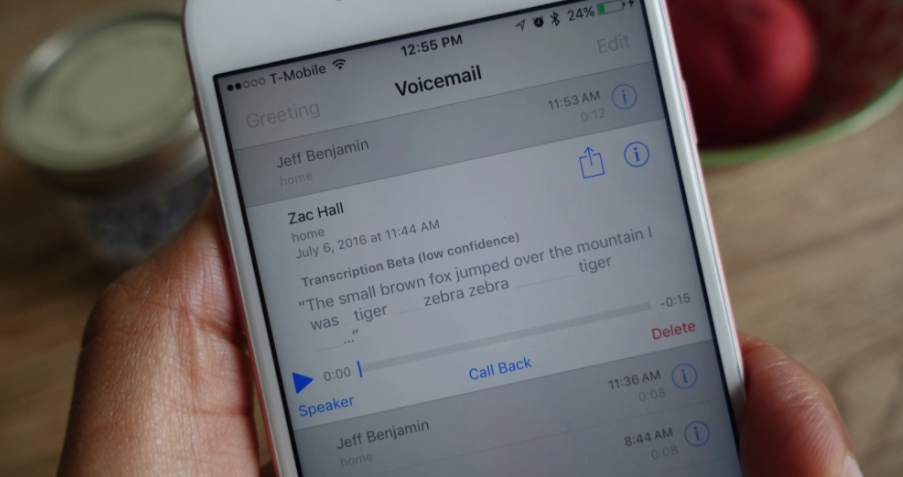Are you wondering how to set up voicemail on your iPhone 7/7 Plus? Then you are at the right place because we are going to discuss the same in this session. iPhones 7 is a popular iPhone model that replaced the iPhone 6 and 6S. It has been a while since its initial launch. The device looks pretty much similar to an iPhone 6 in design, and you will find the iconic Home button at the center of the screen. However, it has been modified from a physical button to a more solid and static button. Also, it employs a Taptic Engine to give you the feeling of pressing a button. It is to note that you can’t find the Home button on the latest iPhone models. Whether you are new to your iPhone 7 or using one of the latest iPhone versions, it is quite natural that you find it hard to perform certain functions. In this section, we will guide you on how to set up voicemail on iPhone 7/7Plus.
How to Set Up Voicemail on iPhone 7
You can easily set up voicemail on iPhone 7/7 Plus using the Phone app. Follow these simple steps and get the work done.
1. Initially, turn on your iPhone 7/7 Plus and open the Phone app from the home screen.
2. You can find the Voicemail tab on the bottom-right corner of the screen.
3. Make a hit on the Voicemail icon. Further, click the Set Up Now option.
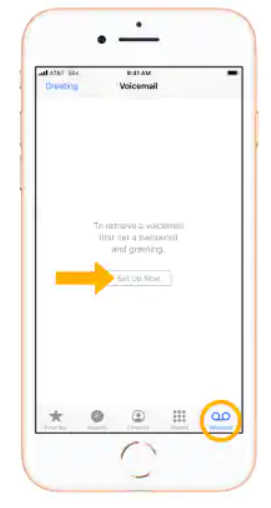
4. Go ahead and enter the Voicemail Password in the respective field provided. Then, tap on Done.
5. Re-enter the Voicemail Password when prompted and select Done.
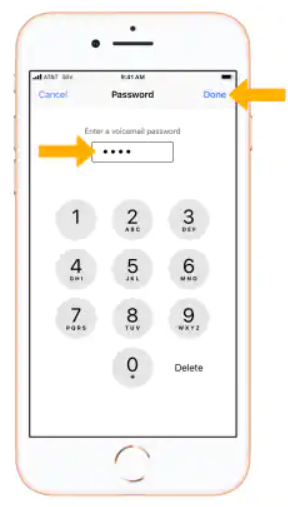
6. Now, choose between a Custom greeting and a Default greeting.
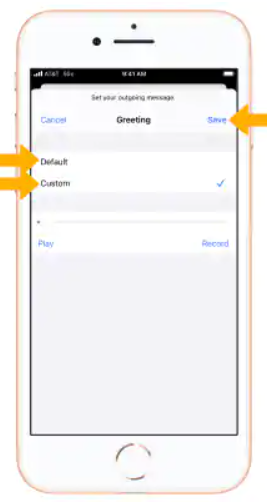
7. If you are okay with the default greeting, tap on Default.
8. If not, tap on Custom and record a new greeting and then tap on Save.
9. Finally, your voicemail inbox appears on your screen.
How to Access Voicemail on iPhone 7/7 Plus
After setting up voicemail on your iPhone 7/7 Plus, you need to access your voicemails. For this, you shall follow these steps.
1. Select the Phone app from your iPhone’s home screen.
2. Hit the Voicemail tab from the bottom-right section of your screen.
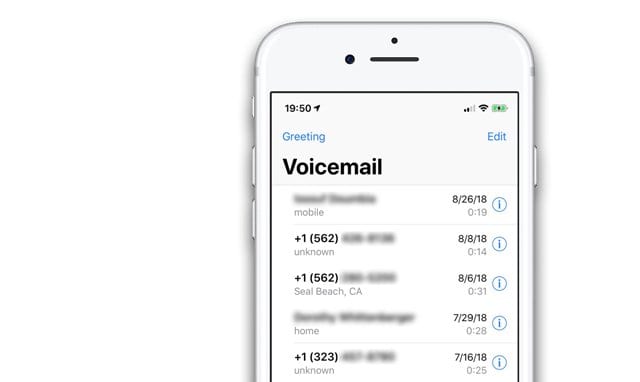
3. Select any voicemail you prefer listening from the available ones.
4. Also, you can access voicemails functions such as the Play, Pause, Speaker, Delete, and Call back functions.
Related: How to Take a Screenshot on iPhone 7/7 Plus [2 Ways]
Why is the Voicemail Unavailable on my iPhone 7
Sometimes, you might find that your iPhone doesn’t let you access your voicemails at all. When you open the Voicemail tab, you might find a message telling you that the voicemails are unavailable. It might be due to some issues in your provider’s network. If you face these issues, here are a few troubleshooting tips for you.
Mobile Data
The voicemails work only on Cellular or Mobile Data. So, you need to turn on the Mobile data to access voicemails. If you have turned on the cellular data, turn it off. Further, wait for nearly thirty seconds and then turn on the Cellular data gain. Now, try accessing your Voicemails on your Phone app.
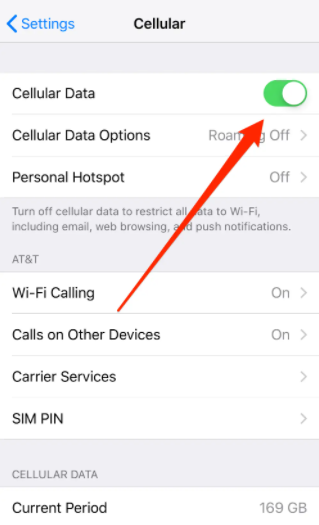
Airplane Mode
As you might know, by turning on the Airplane mode, you disconnect your iPhone from your provider network. So, if you have issues with your voicemail, turn on the Airplane mode on your iPhone 7. Further, wait for around 30 seconds and then turn off the Airplane mode on your iPhone. Soon, your iPhone gets connected to the provider’s network again. Finally, open your Phone app and try accessing the voicemails.
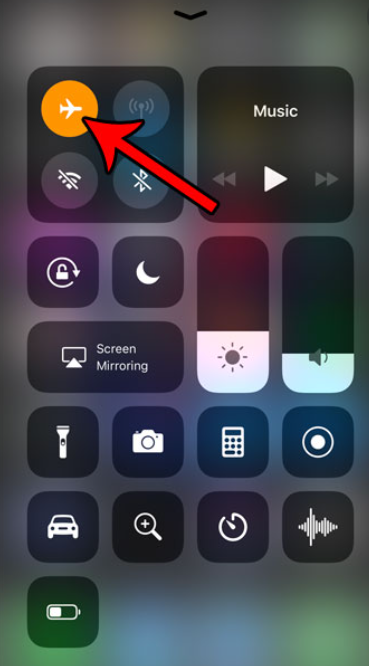
Reset Network Settings
Resetting the network settings can help you get your voicemails on your iPhone. To rest the network settings, go to Settings> General> Reset> Reset Network Settings. With a network settings reset, you will not lose any content on your iPhone 7. After the rest, try accessing your voicemails.
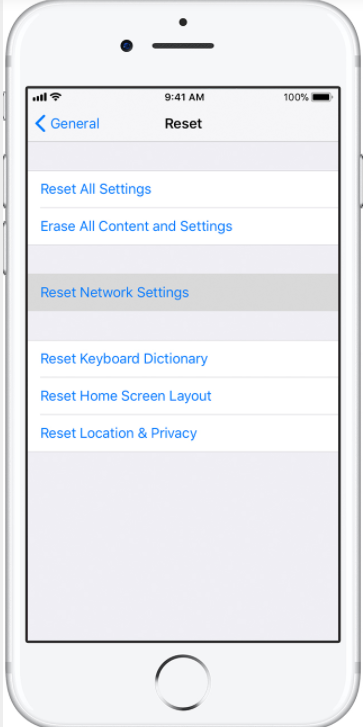
With these troubleshooting tips, you can access all the voicemails on your iPhone 7. That was all about setting up and accessing voicemails on your device. Visit our blog to get more articles and updates.