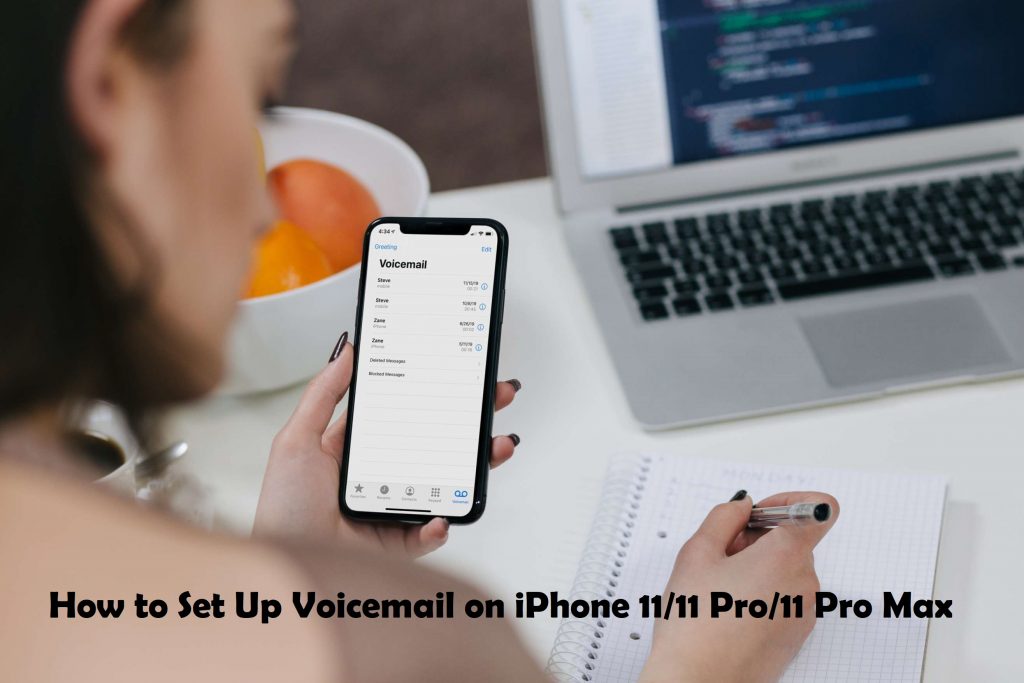Voicemail refers to a voice or audio recording which is usually sent to the recipient to the caller. The caller can send a voicemail when the receiver end doesn’t answer the call. So, this message might simply be a short message of why the caller had made the phone call. It is particularly useful if you miss calls while you are in meetings and want to know why the person has called you. For this to work, you should have set up the voicemail. Earlier, the voicemail setup process was a part of the provider. However, now any user can set up Voicemail on their own iPhone. Here is a detailed guide on how to set up voicemail on iPhone 11/11 Pro/11 Pro Max.
How to Set Up Voicemail on iPhone 11/ 11 Pro/ 11 Pro Max
Setting up voicemail on your iPhone 11 device won’t take much of your time. Follow the simple steps provided below and get the work done.
1. Select the Phone app from the home screen of your iPhone.
2. From the Phone app, click on the Voicemail tab. You can see the Voicemail icon on the bottom right part of your screen.
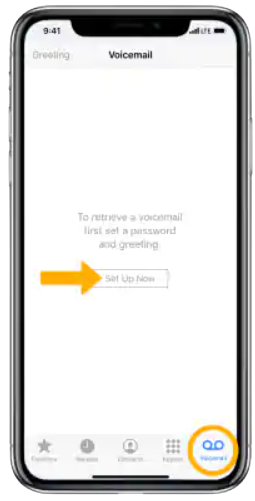
3. Further, click on the Set Up Now option.
4. Now, enter the 7 to 15 digit voicemail password and click on Done.
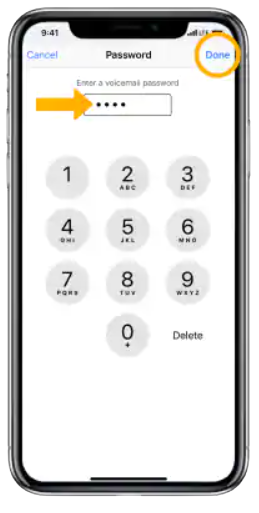
5. Enter the password again and then click on Done.
6. Now, you need to choose the greeting. Choose Default to set a Default greeting.
7. You can click on Custom and then record a greeting and then click on Save.
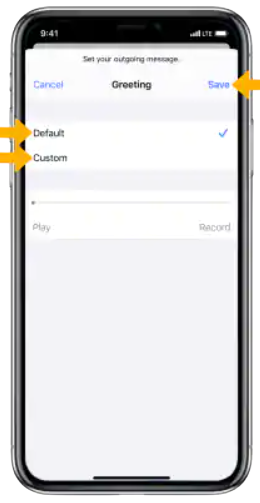
8. Now, the voicemail inbox gets displayed on the screen.
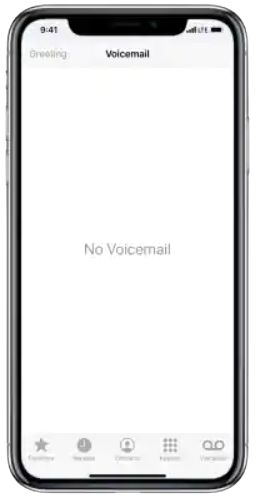
Note: To listen to voicemail, you should open the Phone app > Voicemail > Select a Voicemail message > Tap the Sideways triangle/Speaker icon.
Related: How to Turn On iPhone 11/11 Pro [Two Ways]
How to Transfer or Share Voicemail on iPhone
If you have an existing voicemail, you can transfer it to an iPhone 11 device. Follow these simple steps to get the work done.
1. Turn on the AirDrop mode on iPhone 11 and the source iPhone model of your choice.
2. Open the Phone app on your source iPhone.
3. Select the Voicemail that you want to share.
4. Now, press the Share icon. Further, you shall choose the target device as iPhone 11.
Why is My Voicemail Not Working on my iPhone 11 Pro?
At times while trying to listen to a voicemail, you might get a message saying Voicemail is currently unavailable. It may be due to issues with your provider. If you happen to come across such a message, here are a few troubleshooting tips for you.
Turn on Cellular Data
One of the first things you need to check is that if your Cellular Data is turned on. If your Cellular data is already turned on, try turning it off and turning it on again. Go to Settings> Cellular data> Turn it on.
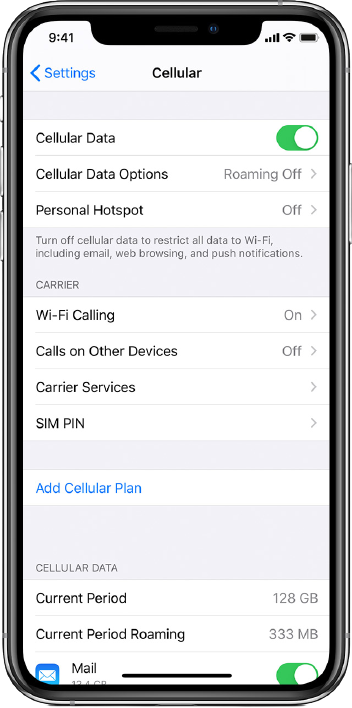
Airplane Mode
By turning on the Airplane Mode, your cellular signal will be disconnected. So, you can turn on the Airplane Mode and turn it off to fix issues with the Cellular data.
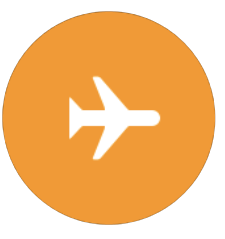
Related: How to Turn Off iPhone 11/11 Pro in Three Different Ways
Reset Network Settings
Resetting the network settings will help you fix voicemail issues. As it won’t erase any content on your iPhone, you don’t need to worry about that. Go to Settings > General > Reset > Reset Network Settings.
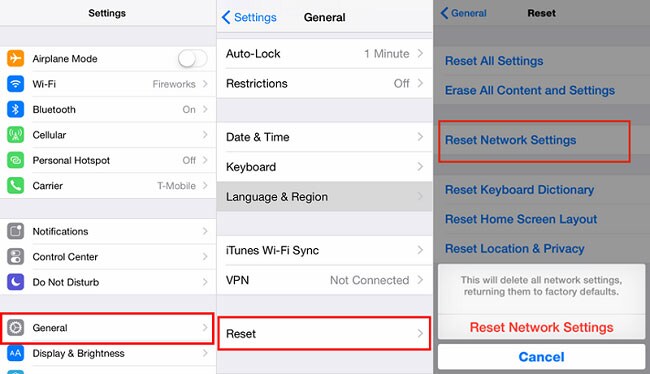
Some More Tips to Resolve Voicemail Issues on iPhone
- Restart iPhone
- Update your iPhone to the latest version
- Change or reset your Voicemail password
- Get assistance from your carrier
Any of these troubleshooting tips will come in handy when you face issues with voicemail. Further, try restarting your phone if the problem exists.
Hope you found this section helpful to set up Voicemail on iPhone 11 Pro Mac/11 Pro/ 11. For any useful tips and tricks, you shall visit our blog.