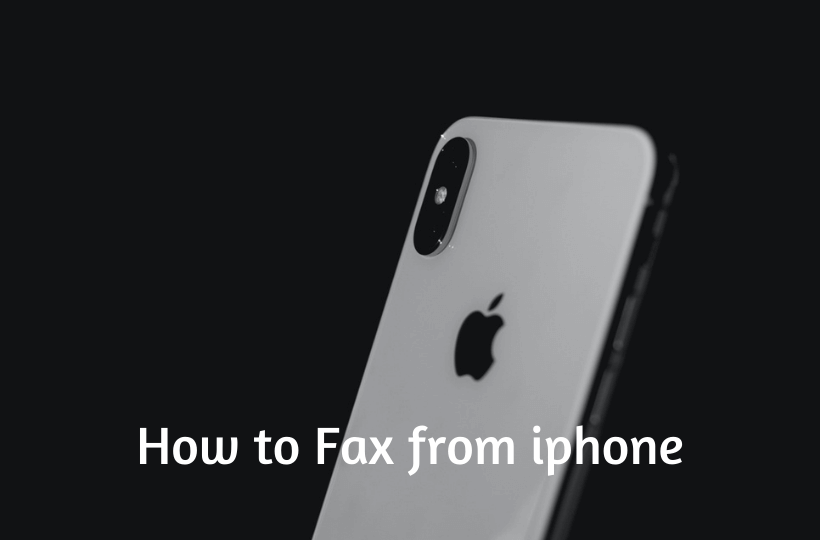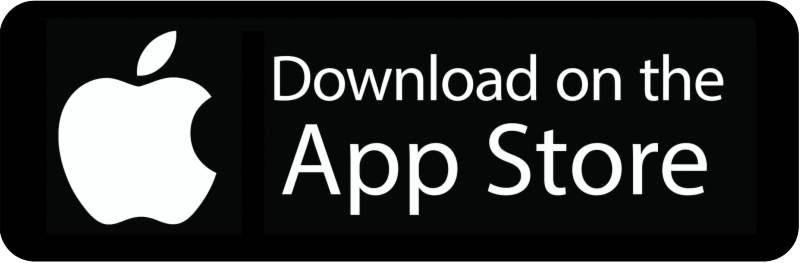Though technology has grown extremely, still there are people who send faxes. A few years ago, we were using only fax machines to send and receive a document. With the tech development, sharing fax over a fax machine and landlines diminished. But are you aware that you can send fax from your iPhone? Yes, you can even fax documents all over the world from your iPhone nowadays. However, there is no direct option, but you can use third-party apps to fax from iPhone. There are many Fax apps available in the App Store. You can both send and receive fax from your iPhone. Let us look at the procedure to send and receive fax from your iPhone.
How to Fax from iPhone/iPad
There are a lot of fax apps available for iPhone. You can install them all from App Store to send and receive your fax. Among the apps available, iFax and Fax.Plus are the most used. The procedure given below will help you send and receive fax from both apps. To fax a document, you have to scan them on your iPhone. You can use the Notes app to scan the documents.
How to Scan Documents on iPhone with Notes App
You can not just use the Notes app to share the notes, but it can be used to scan the documents as well.
1. Launch the Notes app on your iPhone.
2. Choose a note or create a new one.
3. Click the Camera button and tap the Scan Documents option.
4. Keep the document in front of the camera, and if your iPhone is in Auto mode, it will scan the documents automatically.
5. Click Save or add additional scans to the document.
How to Fax from iPhone using iFax App
iFax app costs you 424.99 per month. If you don’t want to spend any amount, you can use free fax apps to send your fax.
1. Initially, go to the App Store on your iPhone.
2. Type iFax in the search bar using the on-screen keyboard.
3. Pick the iFax app from the search results.
4. Click the Install button and wait till the app is installed.
5. Once the app is installed, tap the Open button to launch the iFax app on your iPhone.
6. Now, tap on the Send a Free Fax option.
7. Fill in the details like fax number, name, and comments if you have any.
8. Tap Scan/Add Document to attach the document that you want to send.
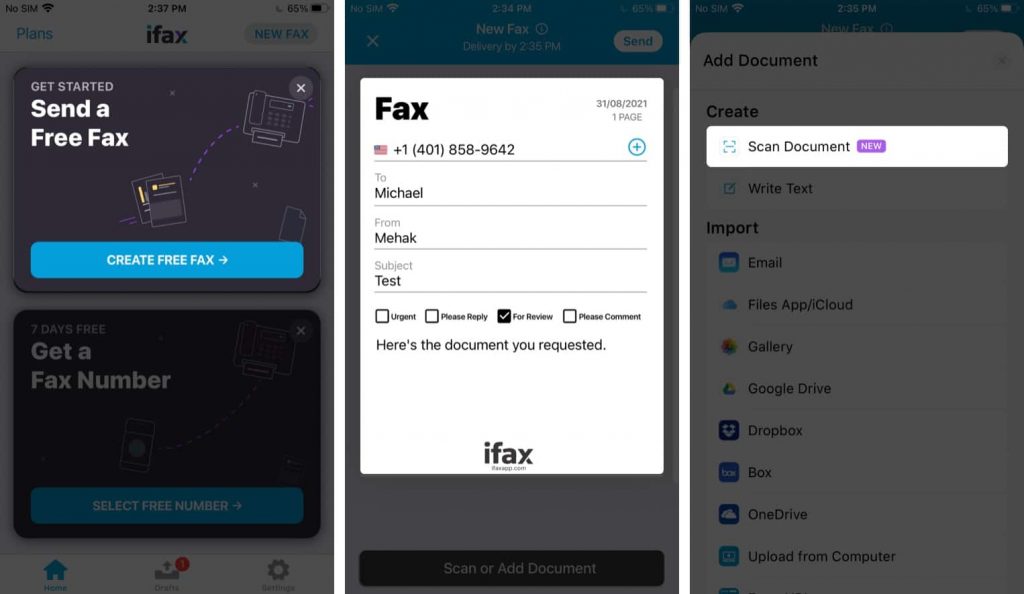
9. Choose where the document is located. Or you can also create a document by Scan a Document or Write Text.
10. Edit your attachment as wanted. When you attach the document, you can see the preview of the document.
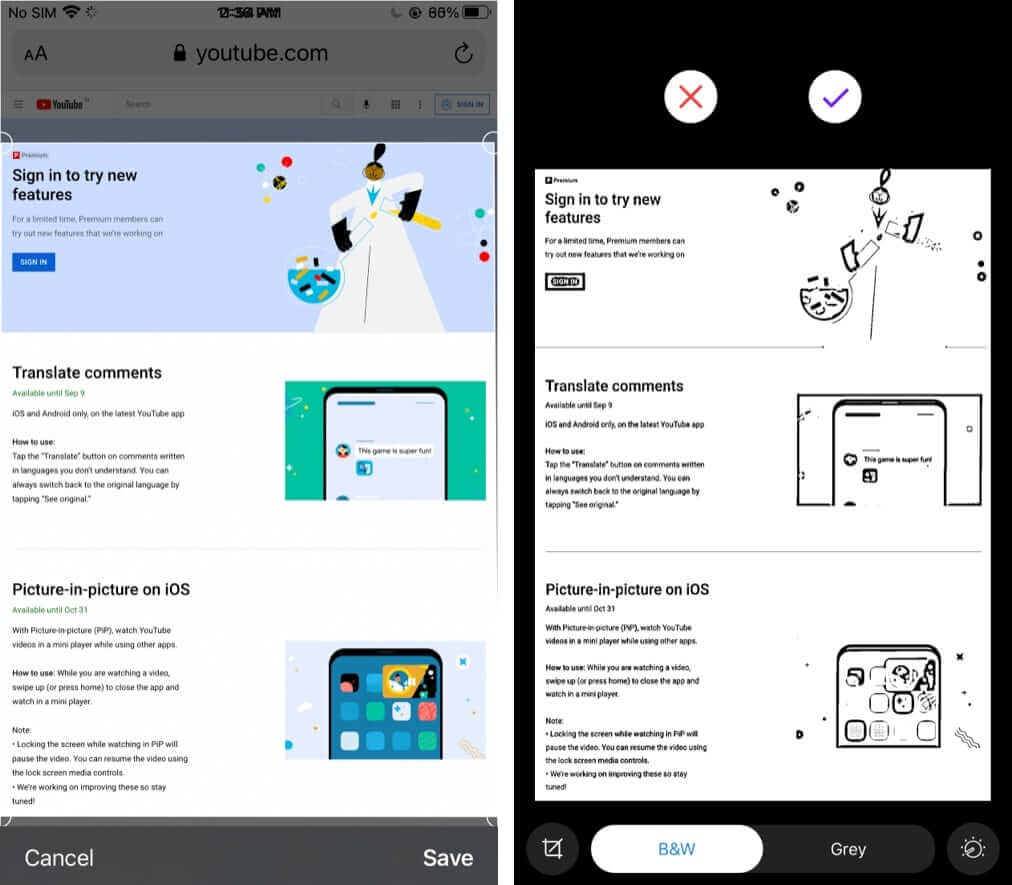
11. Click Send to transmit the fax.
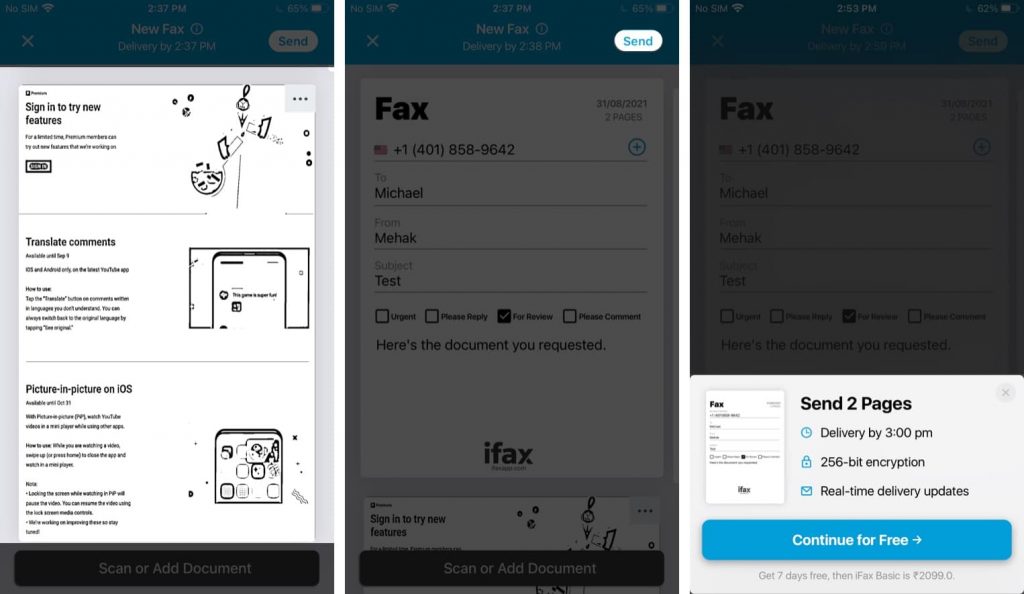
How to Fax from iPhone Using FAX.PLUS App
1. Navigate to the App Store on your iPhone.
2. Type FAX.PLUS in the search bar using the on-screen keyboard.
3. Select the FAX.PLUS app from the search results.
4. Tap the Install button to install the app on your iPhone.
5. After the app is installed, click the Open button to launch the app on your iPhone.
6. Once you open the app, click the Send Fax button.
7. Type the recipient’s number in the TO field.
8. Click the Add file button and send the files you want to fax.
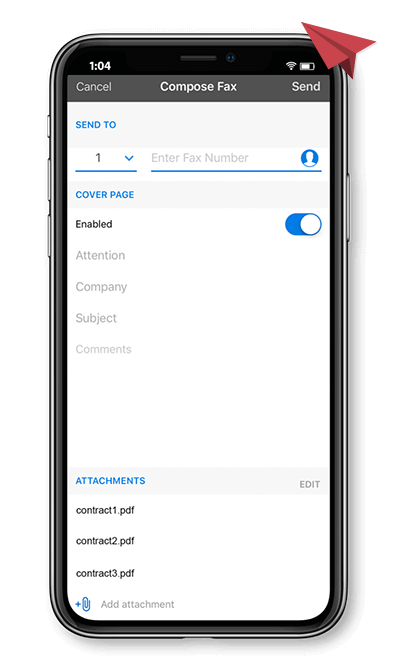
9. If you select more than a file, arrange it in the order.
10. Finally, hit the Send button to fax from your iPhone using FAX.PLUS.
How to Receive Fax on iPhone
If you have a fax number, you can receive a fax from anywhere. You will receive a notification when you receive a fax in the notification bar.
1. First, go to the notification bar when you receive a Fax.
2. Go to the inbox and open the fax to get a fax number.
3. Choose the location and the number to receive the fax.
Other Fax Apps for iPhone
- Fax App
- eFax App
- Fax Burner
- FAX for iPhone
- JotNot Fax
- Fax from iPhone
- MyFax App
That’s it. Now you can easily send and receive fax from your iPhone. You must scan the documents before faxing. You can use the fax app, which you like to send and receive fax on your iPhone.
Frequently Asked Questions
You can use third-party fax apps to fax from your iPhone.
When you receive a fax, you will get a notification on your iPhone. Open the fax, go to the inbox, and find the fax that you have received.
Using the Notes app, you can scan documents. After that, you can use the fax apps to fax the documents.
Yes, you can use the free fax apps to fax from your iPhone for free.
Yes, you can use your iPhone to send a fax.