If you are new to your iPhone 7/7 Plus, you might find it hard to capture a screenshot on it. It might be because you had been using a newer version of the iPhone before iPhone 7. As we know, the latest iPhones are different in design from an iPhone 7. The iPhone 7 has the iconic home button in it, unlike the latest models. You might feel the same issue while performing other basic functions like restarting it and closing apps on it. With the simple guidelines, you can perform the basic functions on your iPhone easily. Check out this section for the ways to take a screenshot on iPhone 7/7 Plus.
How to Take a Screenshot on iPhone 7/7 Plus
Taking a screenshot has become a very basic function on any smartphone. We have more than just one way to take a screenshot on an iPhone 7/7 Plus.
Using Home and Sleep/Wake Buttons
Using the physical buttons on your iPhone 7 is the simplest way to take a screenshot. For this, you need to be familiar with the buttons on your iPhone device. Follow these steps to take a screenshot using the buttons on your iPhone 7.
1. Launch the webpage or app of which you need a screenshot.
2. Press and release both the Sleep/ Wake button and the Home button.
3. With this, the screenshot is taken, and you can hear a shutter sound.
4. A preview of the screenshot appears on the bottom left corner of your iPhone.
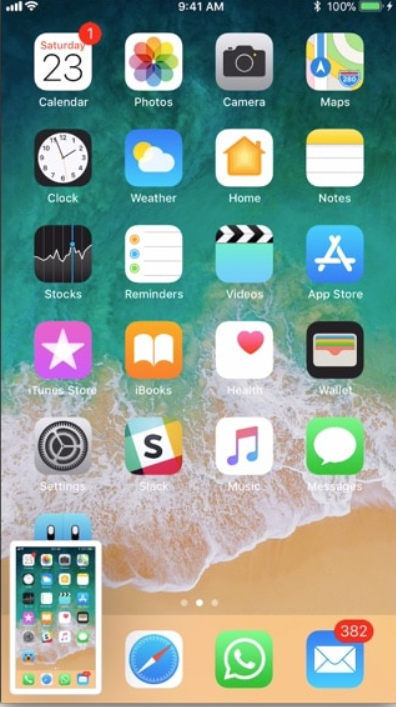
5. You can tap on the preview and edit the screenshot.
6. Make necessary edits to the screenshot, including adding texts, crop, and markup.
7. Further, tap on Done and then on Save to Photos.
8. Also, tap on the Share button and share the screenshot on other apps.
Related: How to Close Apps on iPhone 7 [Two Easy Ways]
Using AssistiveTouch feature
AssistiveTouch is one of the most useful features available on iPhone 7 and iPhone 7 Plus. You can take screenshots using this feature as well. Follow these steps to take a screenshot on iPhone 7/ 7 Plus.
Step 1: Enable AssistiveTouch
1. Initially, launch the Settings app on your iPhone.
2. Tap on the General option from the menu.
3. Further, tap on the Accessibility option and then on the AssistiveTouch option.
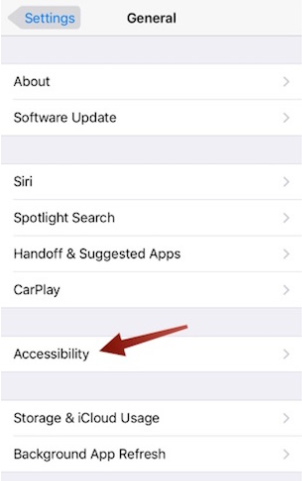
4.Turn AssistiveTouch On using the toggle.
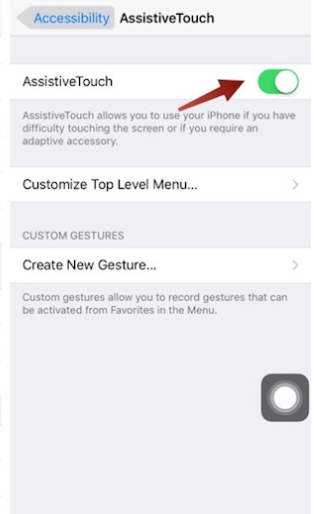
Step 2: Customize Top Level Menu
Now, you can see the AssistiveTouch on your screen. It is a semi-transparent button on the screen. Let’s add the Screenshot function to this button.
1. Tap on the Customize Top Level Menu option.
2. Next, tap on the Plus icon and on a Custom icon to replace it.
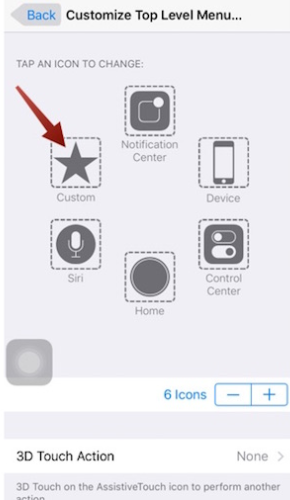
3. Choose Screenshot and click on Done.
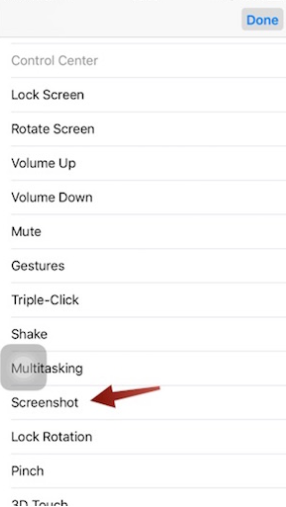
4. Now, you can see the Screenshot function in the AssistiveTouch menu.
Related: How to Turn On iPhone X in Easy Ways | Tips & Tricks
Step 3: Take a Screenshot
The screenshot function is already added to the AssistiveTouch button. You can easily take screenshots with this button.
1. Launch the app or webpage of which you need a screenshot.
2. Tap on the Assistive Touch button on the iPhone screen.
3. Next, tap on the Screenshot icon.
4. With this, the screenshot is captured.
All the screenshots get saved on your device, and you can access them at any time you want. Also, make edits on the screenshot and share it on other apps. Hope that this article helps you take screenshots on your iPhone 7/ 7 Plus. For more updates and articles, visit our blog.
![How to Take a Screenshot on iPhone 7/7 Plus [2 Ways] How to Take Screenshot on iPhone 7](https://theappletips.com/wp-content/uploads/2021/07/screenshot-on-iPhone-7-7-Plus-2.jpg)