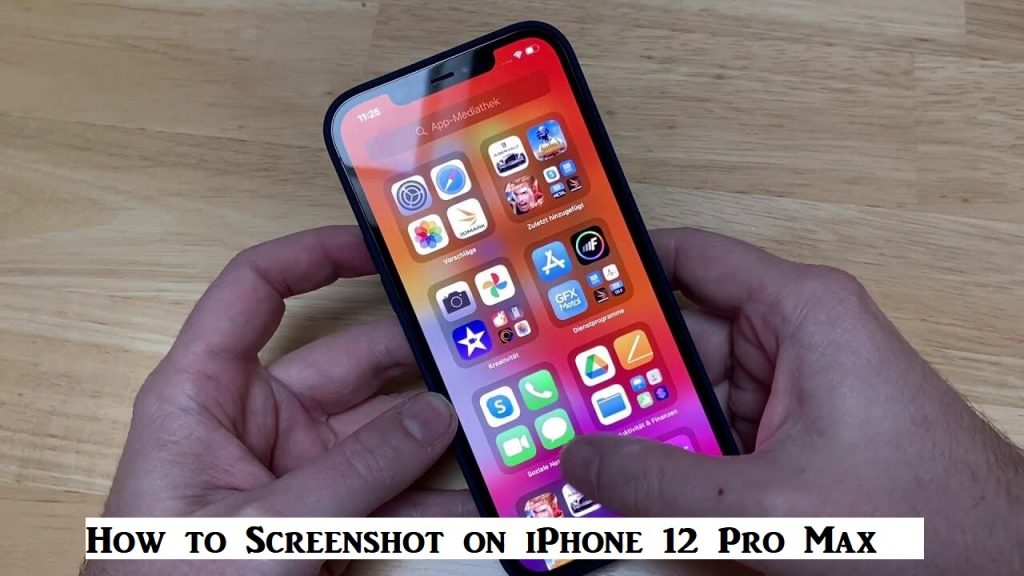iPhone 12 Pro Max by Apple is one of the best models of iPhones that exist to date. The iPhone 12 series include three different models and iPhone 12 Pro Max is the biggest of all. The device works faster than other smartphones as it is incorporated with an A14 Bionic chip. Whether it is the appearance or the functions, iPhone 12 will blow your mind. If you were using a previous iPhone model with a home button, you might find some actions hard to perform on the iPhone 12 Pro Max. Let’s explore how to take a screenshot on iPhone 12 Pro Max in this section.
How to Take Screenshot on iPhone 12 Pro Max?
Capturing a screenshot on iPhone 12 Pro Max is simple if you know the physical buttons on the device. It includes the Side button, Volume Up, and Volume Down buttons. You can find the Volume buttons on the left side. Contrarily, the Side button is on the right side.
1. Launch the app or webpage where you want to click a screenshot.
2. Click on the Volume Up button and the Side button simultaneously.
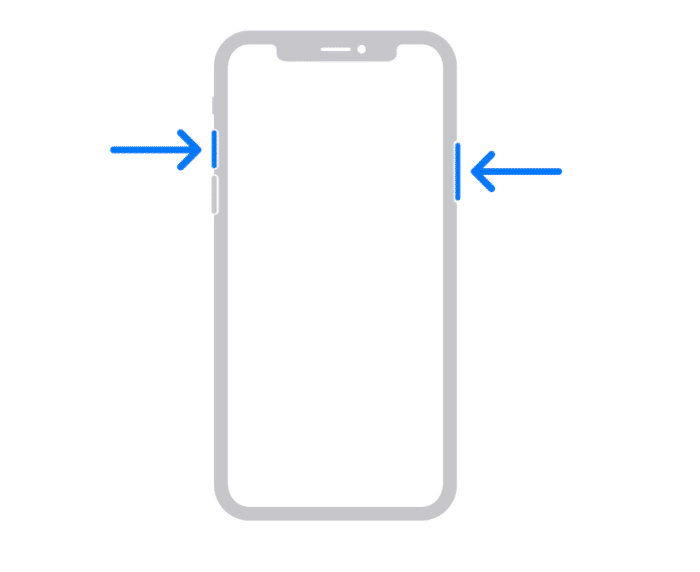
3. The animation of a screenshot appears on your screen.
4. On the bottom-left corner, the screenshot preview appears.
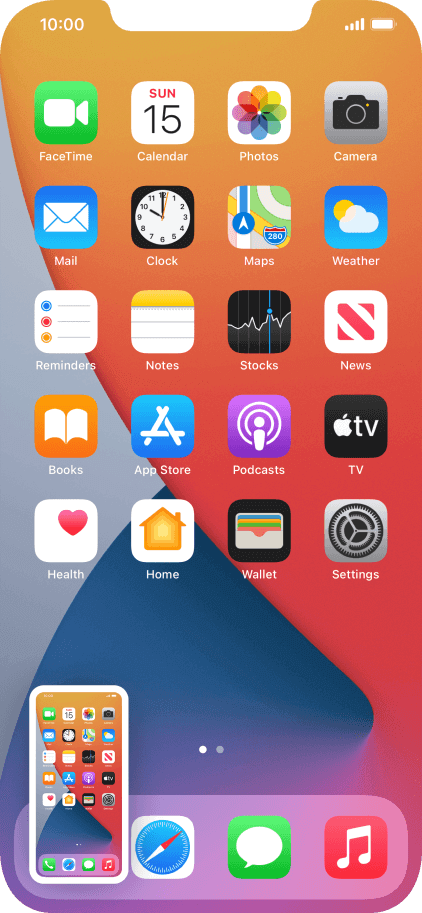
5. To edit your screenshot, tap on the preview.
6. The screenshot gets saved on your device. You can find them on the Photos app.
Alternative Methods to Take a Screenshot on iPhone 12 Pro Max
We can take a screenshot on iPhone 12 Pro Max in more than just one way. We shall discuss two more methods for the same.
Using Siri
Taking a screenshot is as easy as summoning Siri and asking it the same. Follow these simple steps to get the work done.
1. Launch the app or website of which you need a screenshot.
2. Press and hold the Side button of the iPhone 12 Pro Max.
3. The Siri interface appears on your device screen.
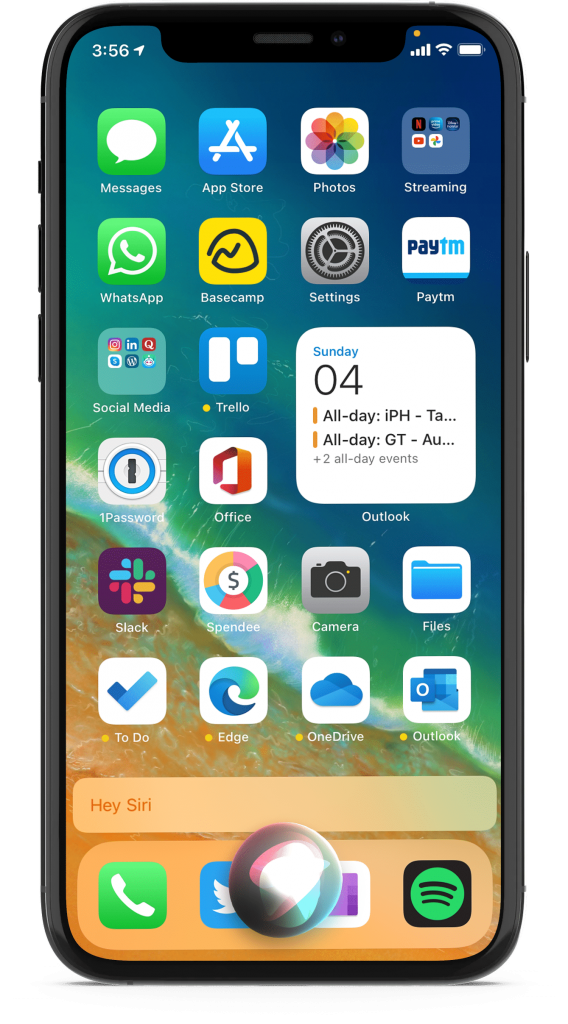
4. Simply say, ‘Hey Siri, take a screenshot.’
5. Also, ask Siri to open the Photos app to view the Screenshot.
Using Back Tap
The back button is an attractive feature of the iPhone 12 series. The back button is more of a sensor that responds to your taps. You can set certain functions to this button, including taking a screenshot. The button responds to a double-tap and a triple tap.
1. Turn on your phone and open the Settings app.
2. Further, click on the Accessibility option.
3. Next, click on Touch and then on Back Tap.
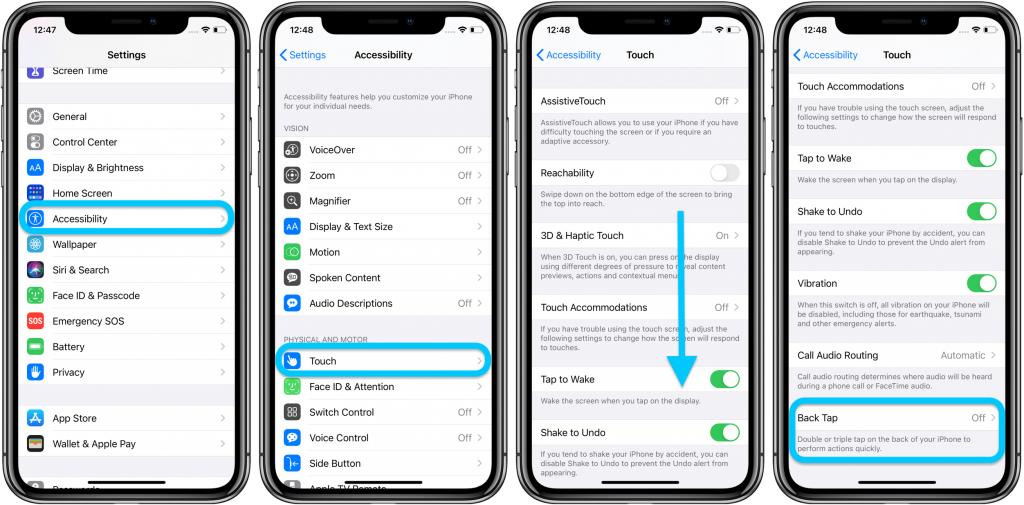
4. From the menu, choose Double Tap or Triple Tap as required.
5. Further, click on the Screenshot option to set it as the function.
If you choose the double-tap, then tap twice on the back button to take a screenshot. Similarly, tap thrice if you chose triple tap. It is that easy as it sounds. All of these methods save the captured screenshots on your device. You can access it on the Photos app and share it on other applications. To keep yourself updated with your device, visit our blog.