Apple Watch is not just to monitor and track health records. There are a lot of features available on your Apple Watch like blood pressure monitoring, heart rate monitoring, workout apps, etc., that need to be noted. It does other functionalities, and taking screenshots is one of the noticeable features. So, you can note some interesting facts on your watchOS like iPhone. And you can make a note of these important data by taking a screenshot. You have to enable the screenshot feature either through your paired iPhone or Apple Watch for this to work. Also, you can view the screenshot whenever you need either on your iPhone or Apple Watch. In addition, you can share the captured screenshots with your friends and families. So, for the more detailed procedures, you can refer to the section below.
How to Screenshot on Apple Watch
To capture a screenshot on watchOS, you have to enable the screenshot function. With that, you shall capture the watchOS screen.
How to Enable Screenshot Function
There are two ways to take screenshots on Apple Watch. They are:
- From iPhone
- Through Apple Watch
Steps to Enable Screenshot through iPhone
1. Open the Watch app from the apps column on your iPhone.
2. Scroll down and tap General.
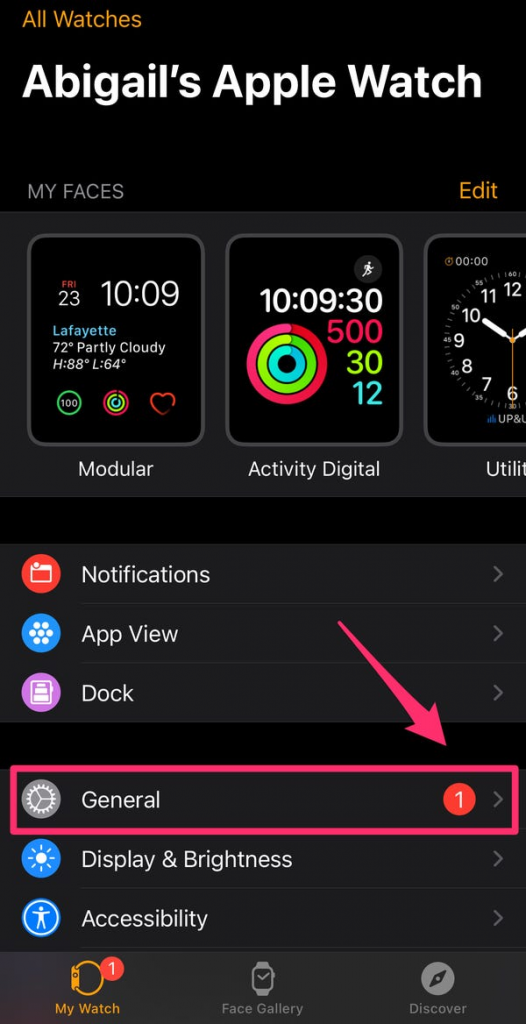
3. Toggle on Enable Screenshots.
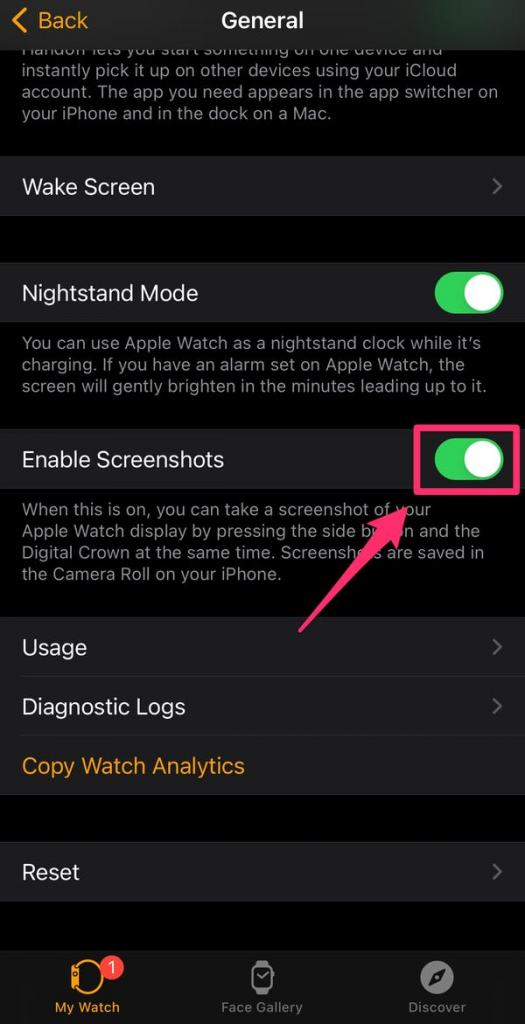
Now, you have access to take screenshots on your Apple Watch.
Steps to Enable Screenshot through Apple Watch
1. Tap on the Digital Crown button on your Apple Watch.
2. Tap on Settings.
3. Scroll down and tap on General.
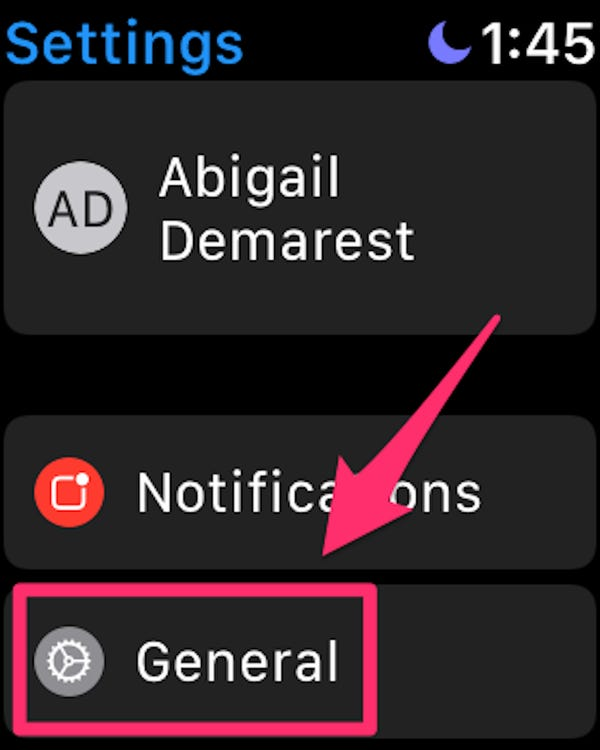
4. Toggle on Enable Screenshots.
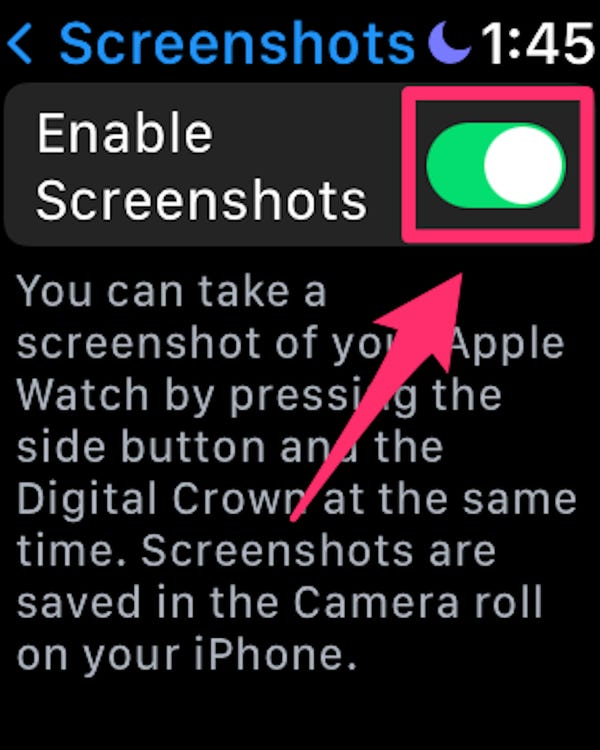
Now, you have gained access to take screenshots on your Apple Watch.
Related: How to Change Apple Watch Face | Customize Watch Face
How to Take a Screenshot on your Apple Watch
Since you have to enable the screenshot function, it is easier to take screenshots on your Apple Watch. Follow the steps below to take screenshots.
1. Start by being on the screen that you want to capture a screenshot.
2. Hold down both the Digital Crown button and the Side button simultaneously.
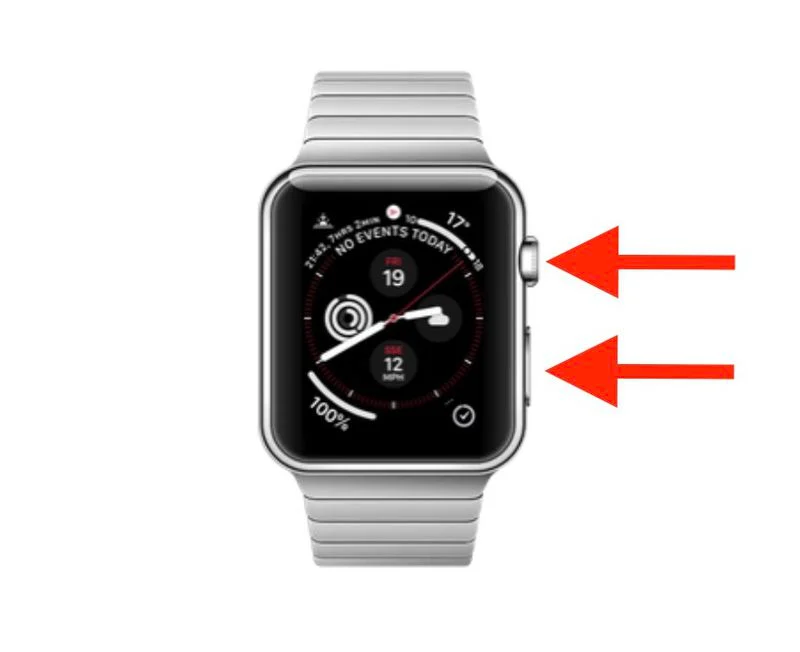
3. You will now hear the photo clicking sound. That means you have successfully taken a screenshot on your Apple Watch.
How to View the Screenshots Taken on your Apple Watch
There are two ways where you can view screenshots on your Apple Watch. They are
- With the Camera app on iPhone
- From iPhone with Photos app
- View Screenshots on Apple Watch.
Use Camera App on iPhone to View Screenshot
1. Launch the Camera app as the first step on your iPhone.
2. You must now see the screenshot preview on the bottom left corner of your interface.
3. Click the preview to view the screenshots.
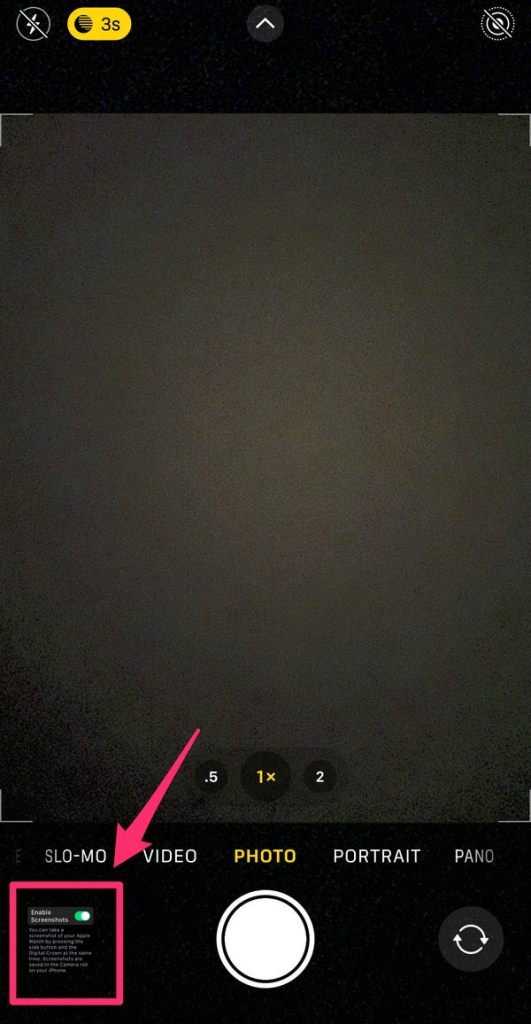
View Screenshots on iPhone With Photos App
1. Open the Photos app on your iPhone.
2. Click on the Albums tab at the bottom of your interface.
3. Select Screenshots from the Media Types section.
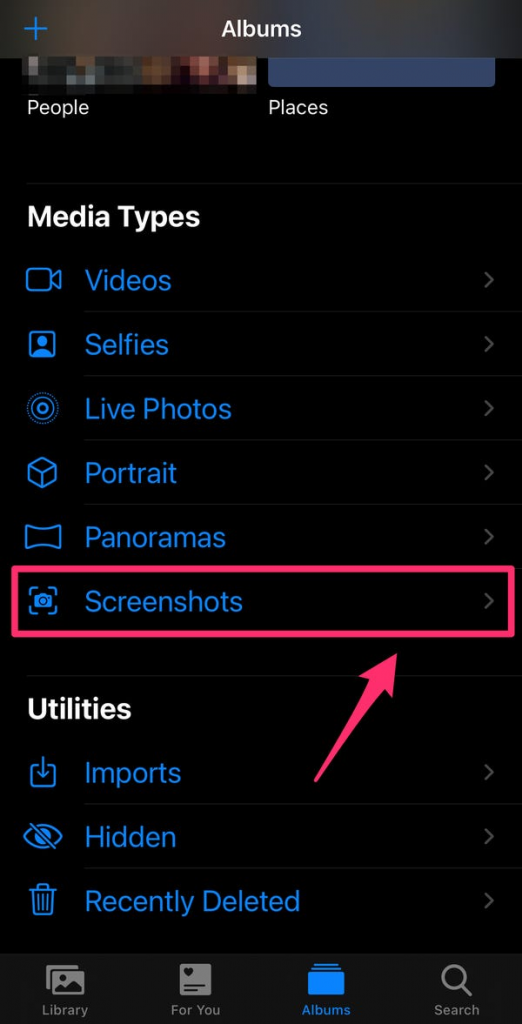
Now, you can view the screenshots taken on your Apple Watch.
View Screenshots on Apple Watch
1. Press the Digital Crown of your watchOS.
2. Select the Photos app to view the screenshots.
So, with these steps, you can take screenshots on your Apple Watch. You can get to view those screenshots using your iPhone and share your workout records and other interesting facts. For more useful tips and tricks, you can follow our blog.
![How to Screenshot on Apple Watch [A Complete Guide] Screenshot on Apple Watch](https://theappletips.com/wp-content/uploads/2021/12/Screenshot-on-Apple-Watch.png)