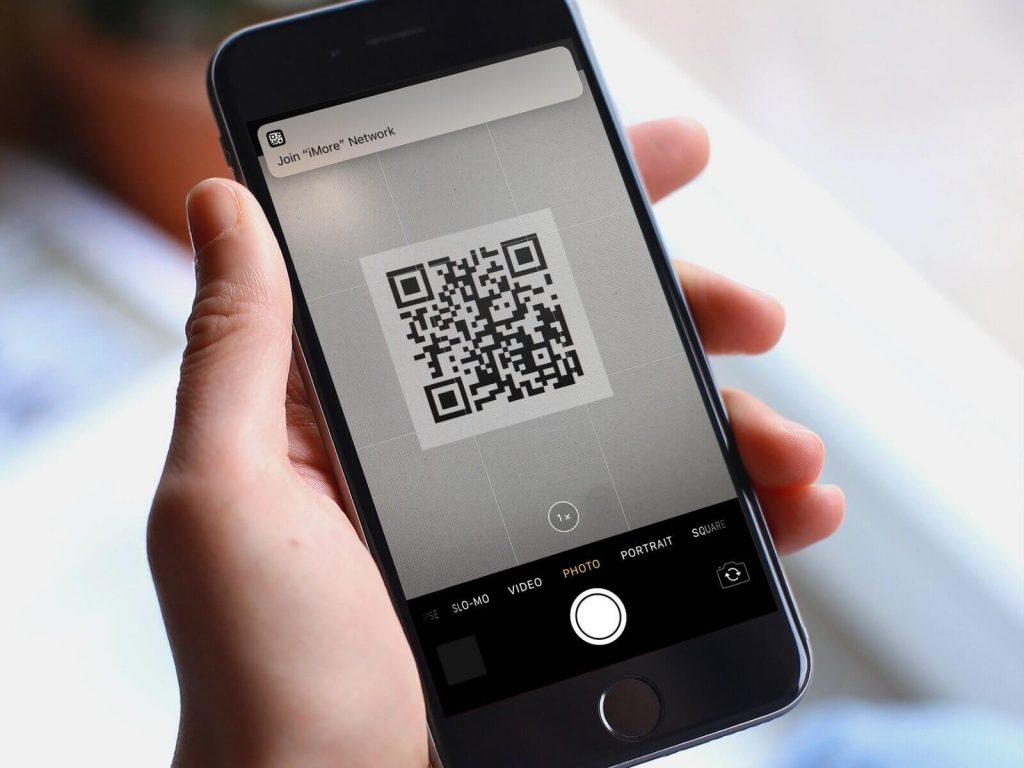QR codes, aka Quick Response code, is the machine-readable optical label. Earlier the digital barcodes were more prevalent in the advertising and marketing sectors. In recent times, QR codes are used for communication or to store information. QR codes are used on shops, websites, locations, ticket booking, contact info, etc. To read the information stored on the QR code, you need to scan it using a camera or barcode reader. Most smartphone cameras, including iPhones, support scanning the QR code. If you aren’t sure how to scan the QR code with iPhone, you shall check out this space.
How To Scan QR Code With iPhone
The steps to scan any QR code with the help of your iPhone is so easy if you follow the below steps.
1. On your iPhone, navigate on the apps section and open the Camera app.
Note: You can even launch it from the Control Center, Lock Screen, or Home Screen.
2. Click on the Rear-facing camera.
3. Hold the device so you see the QR code on the Camera app’s viewfinder.
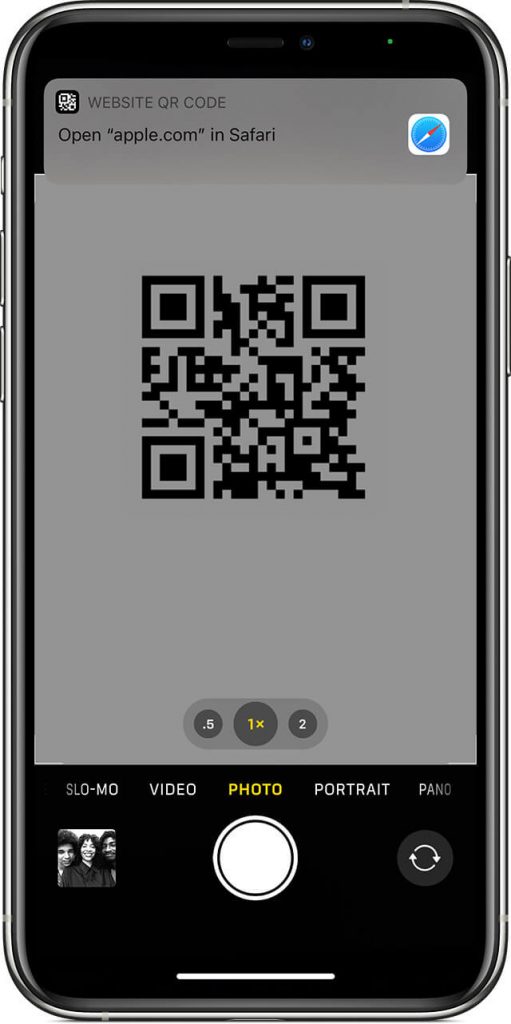
4. Allow your iPhone to recognize the code and shows a notification.
5. Now, tap on the notification, and it will open a link associated with the QR code.
Related: How To Change Alarm Sound on iPhone
Bonus: How to Scan QR Code on iPhone Screen by Adding Scanner to Control Center
iPhone users can add a QR code scanner to the Control Center. With this, you can scan any QR codes.
1. On your iPhone, open the Settings app from the apps section.
2. Navigate to click on the Control Center.
3. Scroll down until you find QR Code Reader and tap on it.
4. Now, open the Control Center on your iPhone, and you will find the QR Code icon.
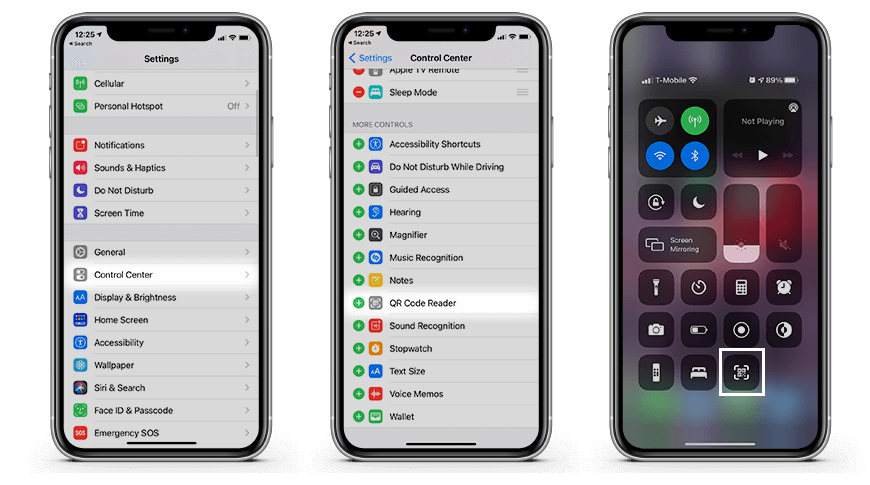
5. When you tap the icon, your iPhone will scan the QR code automatically.
That’s simple and straightforward. The Camera app of your iOS can very well detect any QR codes. You can try the same steps to scan a QR code from your iPad or iPod Touch. Visit our blog to stay tuned with our interesting tips and tricks.