PDF is the most portable file format used to save important documents. It is a non-destructive format that doesn’t alter the font size, style, shape, etc. Apple iPad is all you need if productivity matters to you the most. It is a convenient device to use for multiple purposes. Its resolution is more convenient to read any PDF files. The web browsers like Safari and Chrome allow saving a webpage as a PDF. With this, you need not rely on internet connectivity to read it. You can access the file in offline mode effortlessly. Whether you want to save a PDF file or a web page as a PDF, the iPad allows you to do both. There are different ways in which you can save a PDF file on the iPad. This article illustrates the steps to save PDF on your iPad.
How to Save PDF on iPad from Safari / Chrome
Saving a PDF file from the Safari or Chrome browser is relatively easy and involves the following steps.
1. Open the Safari or Google browser on your iPad.
2. Navigate to the web page from which you want to save a PDF file.
3. Click on the download link of the PDF, and it will open in the browser.
4. When you see the Sharing icon at the top-right, click on it.
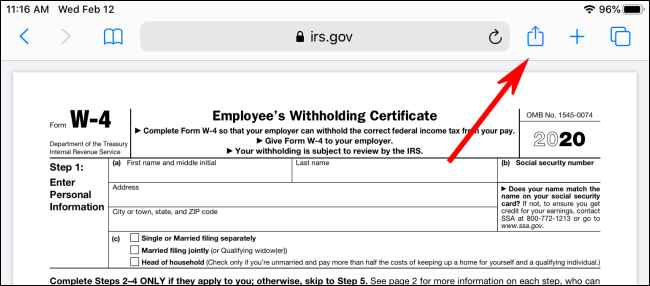
5. On the menu, select the app you want to use. If you don’t see the app, click the More icon to view more apps.
6. If you want to save the pdf in the Books app, click Books. You can also choose your desired apps to save. For example, Google Drive, Dropbox, etc.
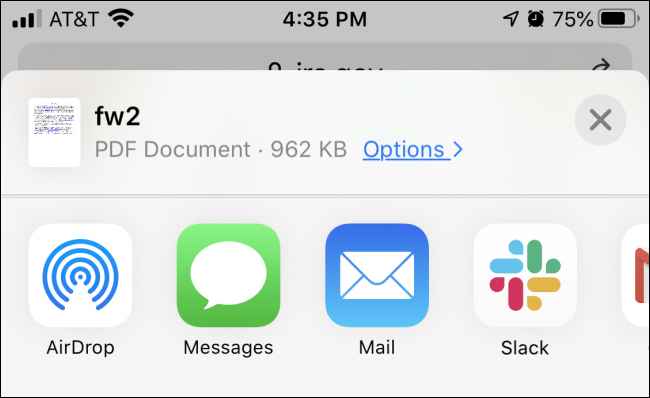
7. If you want to save the file on your iPad’s internal storage, look for the option Save to Files and click it.
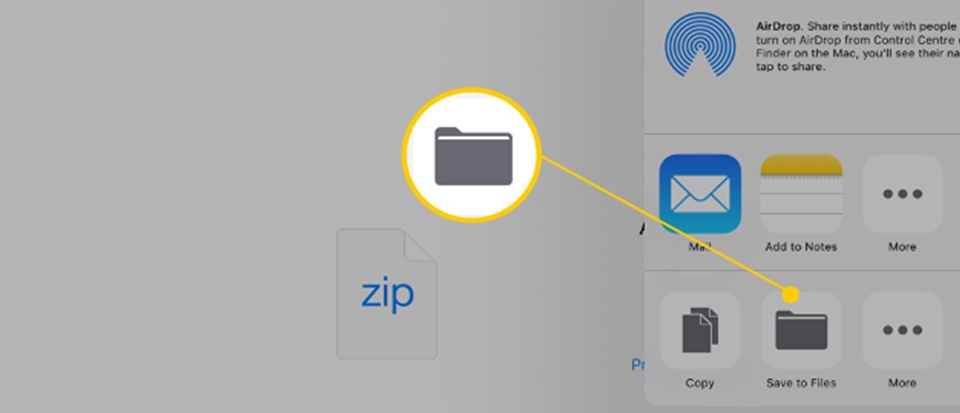
8. Then, choose the location where you wanted to save the PDF and click Save.
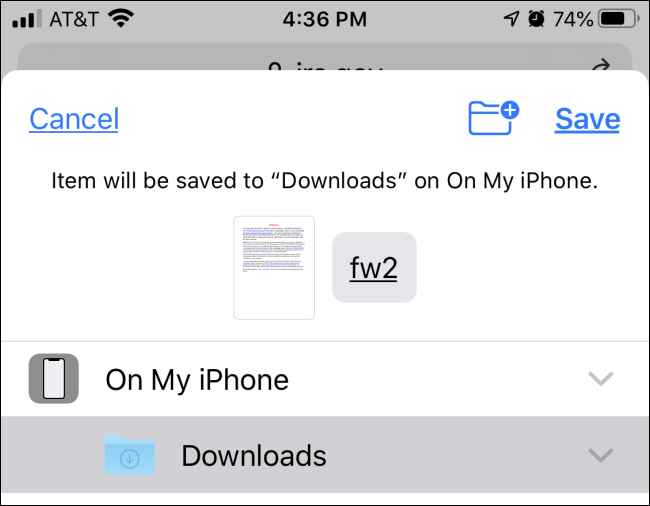
9. Now, you can access the PDF file on your iPad anytime.
Save the webpage as a PDF file on the iPad
1. Launch the web browser (Chrome/Safari) on your iPad.
2. Visit the website that you want to save as a PDF.
3. Locate and tap the Share icon.
4. Press the Markup option.
Note: Alternatively, You can also choose the Books app or any other apps to save the webpage.
5. Click on the Done button and select a location to save it.
6. Select the Save button to save the webpage as a PDF on your iPad.
Related: How to Sync iBooks from Mac to iPad
How to Save PDF on iPad from Email
1. Launch any mail app and open the mail.
2. Select the PDF file and tap the Share icon displayed at the top.
3. Now, select any app like Books or Google Drive to save the PDF.
4. Finally, tap Save.
Save an Email as a PDF on an iPad
1. On the Mail app, select a mail.
2. To save the mail or conversation thread as PDF, click the More Actions icon.
3. Locate and select the option Print.
4. You’ll see the preview of the email. Long press the email preview and tap the Share icon displayed at the bottom right corner.
5. Now, select the Books app or any other apps to save the PDF on your iPad.
How to Save Google Docs as PDF on iPad
1. Open Google Docs app on your iPad.
2. Tap a document and click the three dots icon at the top.
3. Select Share & Export and click Send a Copy.
4. Tap PDF and click OK.
5. Finally, select the Books app or any other PDF app to save the Google Docs file as a PDF.
Related: How to Limit Screen Time on iPad
Bonus: How to Transfer PDF to iPad with iCloud
It is possible to transfer the PDF files to your iPad if you have saved them on the iCloud. It requires the Apple Books app installed on your iPad.
1. Launch iTunes on your PC and connect the iPad to it using a USB cable.
2. Go to the Library and select Preferences. Check if the Books option is selected.
3. Ensure you could see the PDF file using a file browser or as an icon on the PC.
4. Now drag and drop the PDF file into the iTunes Book Library.
5. Click the Books tab on iTunes and select Sync Books checkbox.
6. Select Apply, and with this, the PDF file gets transferred to your iPad.
That’s it. Follow the above steps and save the PDF file on your iPad at ease.
Frequently Asked Questions
Yes. You can save PDFs on iPad from the email. To know more about the steps, refer to the blog.
Open the PDF >> Click the Share icon >> Select the option Save to Files >> Choose the location >> Tap Save.
Yes. You can save Google Docs as PDF file on your iPad.
![How to Save PDF on iPad [Easy Ways] How to Save PDF on iPad from Safari or Chrome](https://theappletips.com/wp-content/uploads/2021/02/How-to-Save-PDF-on-iPad-from-Safari-or-Chrome-e1613722208182.png)