All of the Apple products are designed in such a way they can withstand longer battery life. Apple Watch isn’t an exception, and the company claims that its latest model can function for about 18 hours. So, you can wear it all day long as the battery survives for a longer period. However, it may not lasts long if you happen to receive too many notifications or alerts when you use apps for long, etc. If you want to handle such scenarios, it is essential to consider certain things to take advantage of the watchOS battery. If you know how to save battery on Apple Watch, you can make it perform far exceeding than usual time.
You shall get into this section to know the tips and tricks that will help you save your watchOS battery. If you don’t want to deal with low battery alert on your watchOS, check the tricks we have listed in the article “How to Save Battery on Apple Watch.”
Note: Apple’s 18-hour estimation account for the following usage: 90-time checks, 90 notification, 60-minute workouts with music playback over Bluetooth, and 45 minutes of app use.
How to Check Apple Watch Battery Life
Here are the things you should perform to check the battery life of your Apple Watch.
- Swipe up on the watch display to reveal the Control Center, and you can see the battery percentage.
- Touch the battery percentage and drag the Power Reserve tab to put the Apple Watch in low power mode.
- You can add a battery complication on some watch faces.
- If your Apple Watch is charging in Night Mode, press the green charging icon to check the battery percentage.
- You can add the battery widget to show the battery percentage of a connected Apple Watch.
How to Save Battery on Apple Watch
You shall adjust the settings or options given below to save the Apple Watch battery to a great extent.
Adjust Screen Brightness
Apple Watch features an OLED display, which consumes minimal power. However, the black screen still uses the battery to brighten your watchOS screen. By adjusting the screen brightness, you can save the battery of the device.
- Go to the Settings app on your watchOS, and select Display & Brightness. Adjust the slider by moving to the left, and it will lower the brightness.
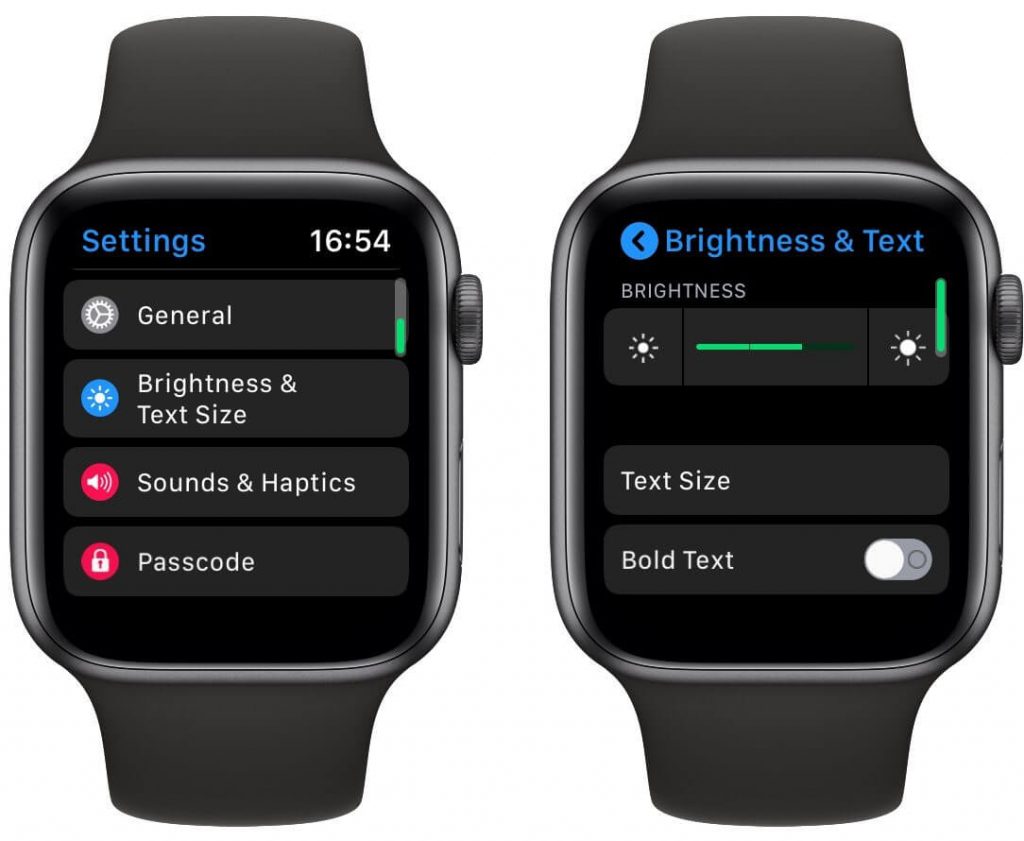
- On the Watch App on iPhone, choose Brightness & Text Size under the My Watch tab to adjust the brightness.
Also read: How to Unlock Mac with Apple Watch | Enable Auto-Unlock
Use Dark Watch Face
If you use a Black watch face on your watchOS, it will save some battery. It is because the black pixels on the OLED screen uses less energy than other colors.
- To change Watch Face, launch the Watch app on iPhone and select the dark face under the Face Gallery tab. Press Add and your watchOS will display the same face.
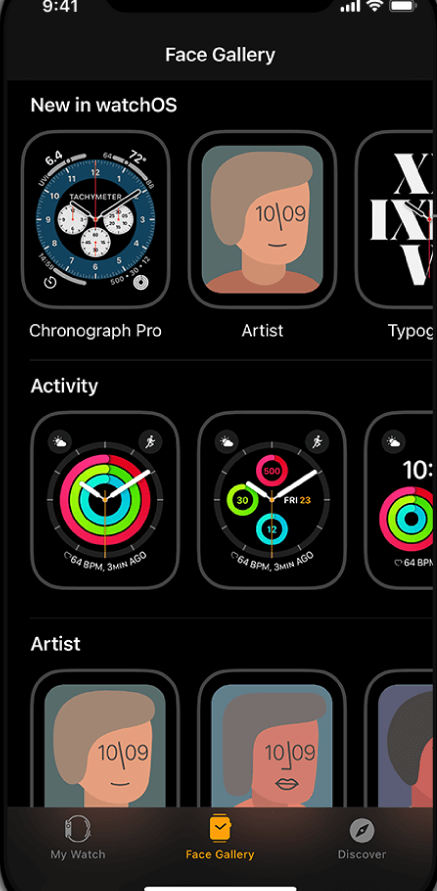
Disable Always on Display
If you have Apple Watch Series 5 and later, it will show your watch face and complications all the times. It use some extra battery and you shall turn it off to use the watchOS for some more time.
- Go to Apple Watch Settings and select Display & Brightness. Select Always On and toggle off it.
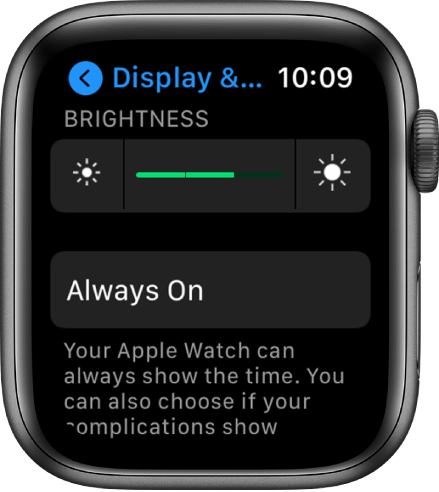
Reduce the Notifications you Receive
If you happen to receive too many notifications, watchOS will display the screen light. As a result, the battery gets drained quickly. To fix this and save the battery, you shall reduce the number of notifications you get on the Apple Watch.
- Go to the Watch app on iPhone and select Notifications. You can disable the notifications for the options one by one that isn’t necessary.
Disable Wrist Raise
If your watchOS has a wrist face feature turned on, it will turn on the screen whenever you lift the wrist. It will display time, notifications, etc. With this, there is a high chance for your Apple Watch’s battery to drain.
- To turn it off, go to Settings and select Wake Screen. Disable the Wake Screen on the Wrist Raise option. Also, you can turn off the toggle of Wake Screen on the Crown Up feature.
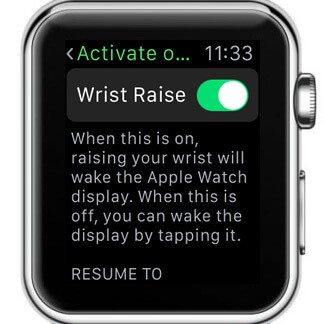
Turn On Theater Mode or Power Reserve Mode
One effective way to save the Apple Watch battery is by turning on the power reserver or the Theater mode. It will disable all of the notifications, alert, and shut down all of the features. With this, your watchOS will display only the time.
- To turn on Theater mode, open Control Center and press the double face mask icon.
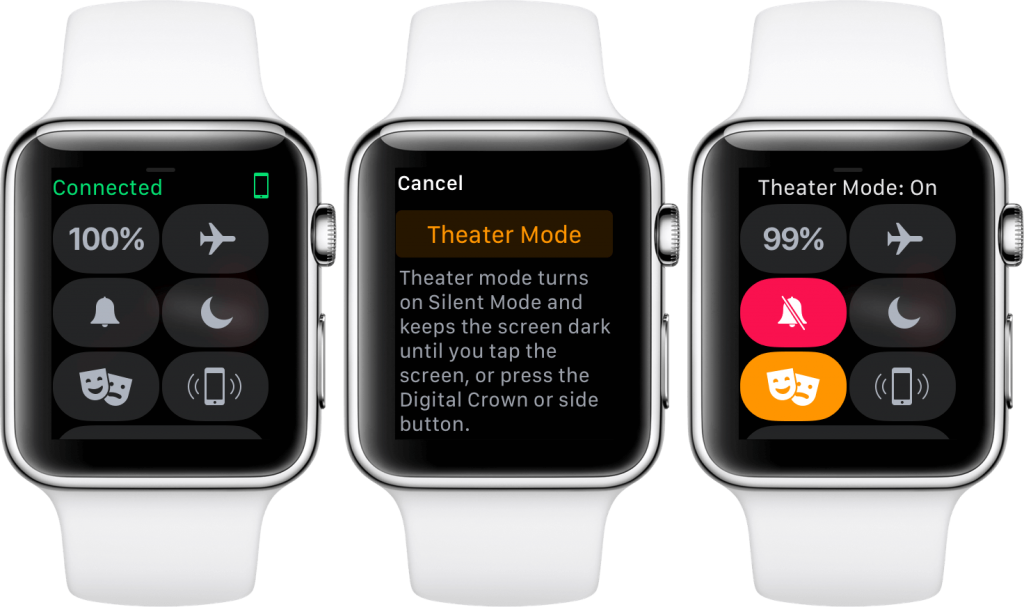
- To turn on Power Reserve Mode, open Control Center and press the percentage button. Under the remaining battery percentage, slide the Power Reserve button to enable it.
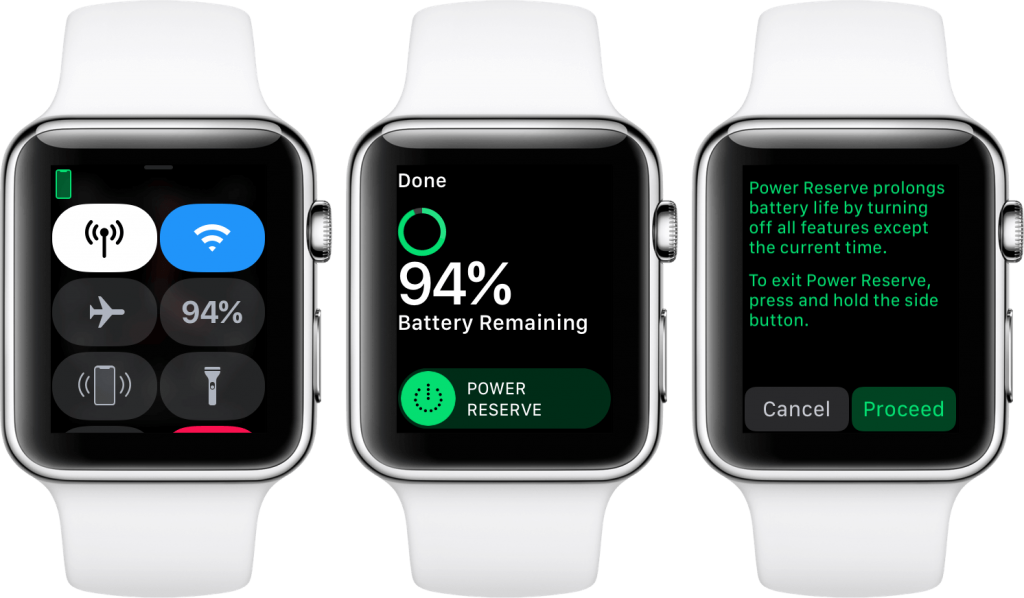
Reduce Motion
Apple Watch has lots of graphics, and they make the transitions seamless. It cannot be achieved without draining some battery power from the processor. In this case, you should turn off animation or the transparency effects.
- To reduce motion, open the Watch app on iPhone and tap on the My Watch tab. Select Accessibility and press Reduce Motion. Turn off the toggle next to Auto-Play Message Effects.
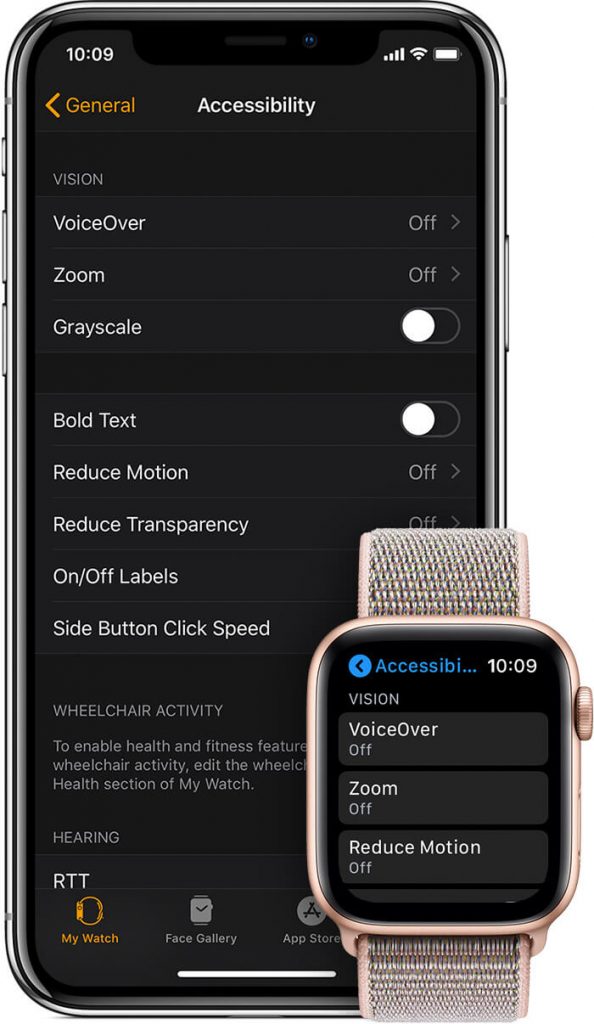
Update Apple Watch Software
Sometimes, the latest version of watchOS will fix the battery draining issue. So, update your watchOS with the latest version and save the battery.
- To check for update, go to Settings and select General. Click on Software Update. When there is an update, connect your paired iPhone to Wi-Fi and Apple Watch on the charger.
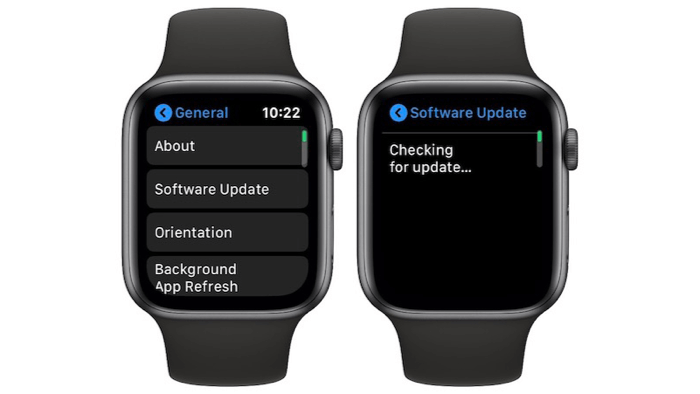
Turn On Power Saving Mode during Workout
It is better to turn on the power saving mode while working out to save some battery of your watchOS. i.e., Apple Watch monitors your heart rate by default which will drain the battery. You can disable the heart rate sensor while working out, turn on Power Saving Mode.
- Open the Watch app on the iPhone to press the My Watch tab. Select Workout and toggle on the Power Saving Mode.
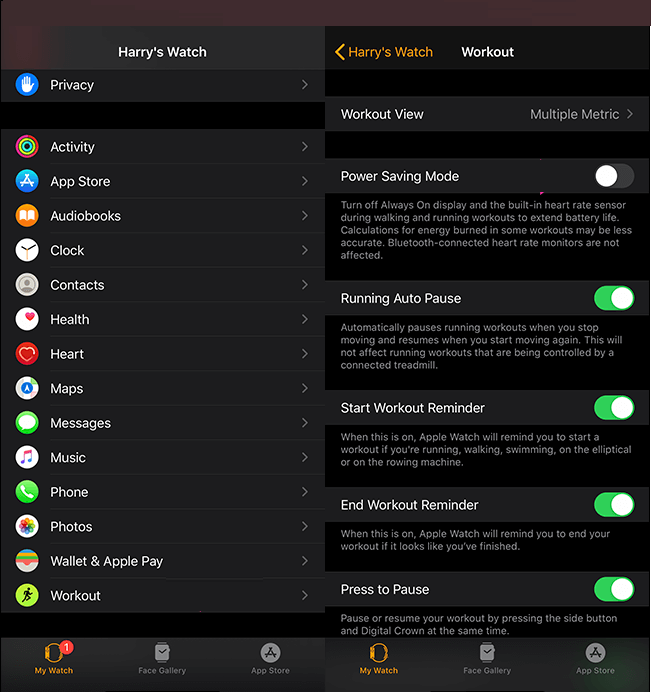
Turn Off Heart Rate or Blood Oxygen Monitoring
While monitoring your heart rate or blood oxygen, Apple Watch will use the battery. You can turn off the features, and it will save the battery life of your watch.
- Open the Watch app, go to the My Watch tab on the iPhone and select Privacy. Toggle off the tracking.
Disable “Hey Siri”
Siri, the digital assistance, when enabled, will listen to your command always. It will not work without the device battery. You can turn off this feature to let not the device battery drain.
- To turn off Siri, open the Settings app on watchOS and select Siri. Toggle off the switch next to Listen for “Hey Siri.”
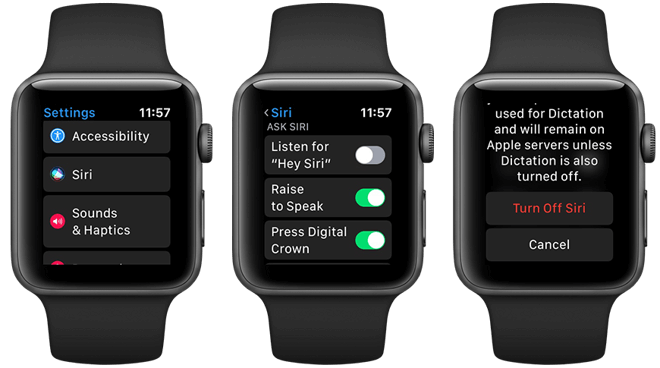
You might also like: How to Change Apple Watch Band [All Models]
Avoid Taking Calls & Using Walkie-Talkie
Your watchOS will consume extra power if you are taking calls or use Walkie-Talkie. Although it will not reduce the battery entirely, it still consumes power. If you don’t want to deal with low battery, it is best to avoid calls or Walkie-Talkie.
Avoid Media Playback
Listening to music over Bluetooth-compatible wireless headphones will definitely reduce the battery life of your Apple Watch. It will be extreme when you use mobile data. It is recommended to take your iPhone to conserve the battery.
Turn On Bluetooth on iPhone
Apple Watch primarily uses Bluetooth connectivity to communicate with iPhone. The feature will minimize energy consumption, and if disabled, it uses Wi-Fi. As a result, the Apple Watch battery will drain away fast. So, make sure you have Bluetooth connectivity enabled on your iPhone.
- Go to Control Center and click on Settings. Press the Bluetooth option to enable it. When turned on, the icon will show blue.
Turn Off Background App Refresh
If the apps on your watchOS refresh in the background, it will drain your device battery. Although it is designed to make the device work without any lag, it does use the device battery. You can disable this feature to maximize the battery life.
- On Apple Watch, open Settings and select General. Choose Background App Refresh and turn it off.
Disable Automatic App Install & Updates
If you have turned on auto install and update features, you will likely face a battery draining issue. Although it is a handy option that doesn’t require manual intervention, you will get power issues. If you don’t want to deal with a low battery issue, consider turning it off.
- Go to Apple Watch Settings and Select Apple Store. Turn off the Automatic Downloads and App Updates switch.
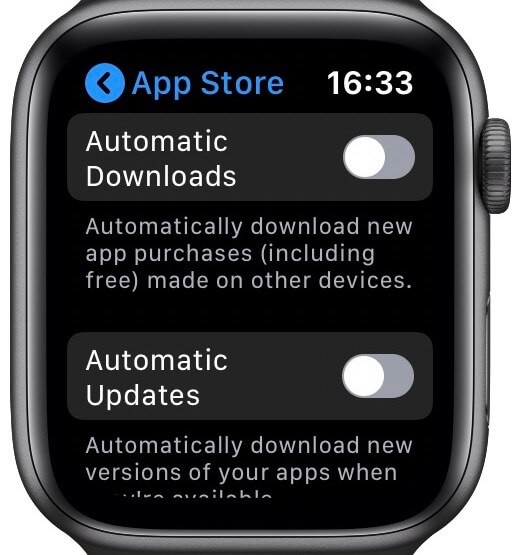
Decrease Auto-Lock Time
If your watch remains awake for long, it will take up some battery. So, you can decrease the auto-lock time and keep it minimal to consume less power. You can choose 15 seconds as the minimum time rather than the 70 seconds or Always option.
Wish to use FaceTime on Apple Watch? See how to do it in 2 easy ways.
Reboot Apple Watch
Whether you face battery draining issues or not, it is better to reboot Apple Watch from time to time. It will fix most issues and your Apple Watch will start functioning better. With this, the performance increases which results in extended battery life.
- To reboot, press and hold the Digital Crown and the side button until the screen goes dark.
Those were all the possible tricks with which you can save your Apple Watch battery. While this section has covered everything, you shall consider the options that work for you. For more such tips and tricks, you shall visit our blog.
