When you reset your iPhone to factory settings, all the contents on your phone will be lost. Also, the settings that you have altered will be lost after the reset. In other words, your phone becomes as good as new with a reset. If your iPhone is prone to frequent freezing and glitching, resetting the phone might be a troubleshooting method. With a reset, most problems with your phone get eliminated. Also, when you are planning to sell your iPhone or return it to someone, you need to reset it. The section will be a detailed guide to reset your iPhone 11 Pro Max/11 Pro/11 models.
How to Reset iPhone 11, 11 Pro, and 11 Pro Max
Resetting your iPhone will delete all of your data permanently. If you have important data on your iPhone, you better copy it down. Once you reset, everything will be lost.
1. Open the Settings app on your iPhone.
2. Tap on the Apple ID profile at the top of the menu.
3. From the menu, choose the Find My option.
4. Click on Find My iPhone and turn it off by entering the Apple ID.
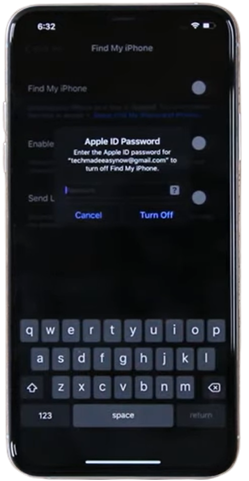
5. Go back to the Apple ID profile page and click on Sign out.
6. On the next page, click on Sign Out.
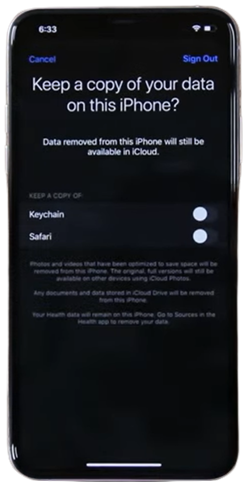
7. Next, choose the General option and then the Reset option.
8. Further, choose to Erase all contents and settings.
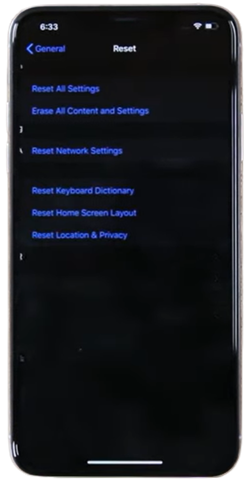
9. Tap on the Erase iPhone option.
10. Now, the Apple logo appears on the screen, and it begins the reset process.
11. In around 5 minutes, the reset process will be complete.
Related: How to Restart iPhone 11/11 Pro/11 Pro Max [Simple Guide]
How to Reset iPhone 11 Pro Max/11 Pro/11 using iTunes
1. Start by turning on iTunes on your PC or Mac.
2. Connect your iPhone 11 to a computer using a USB cable.
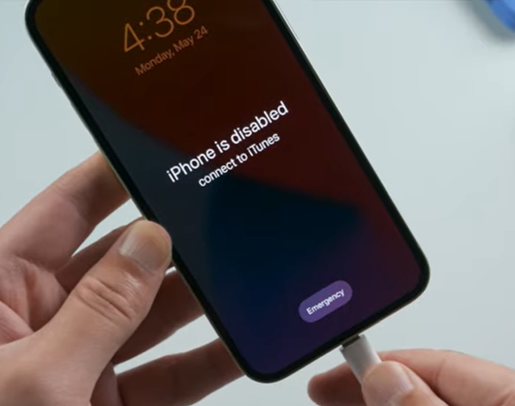
3. Press and release the iPhone’s Volume Up button.
4. Press and hold on to the Volume Down along with the Side button. Do it until the phone reaches Recovery mode.

5. On your computer, click on Restore and then on Restore and update.
6. Further, click on Next and then on the I Agree options.
7. Wait for a few minutes till the Apple logo appears on your iPhone.
8. Within some time, a message that iPhone is restored appears on the computer screen.
9. Once again, the Apple logo appears on the screen.
10. Also, click OK on your computer screen.
11. With this, your iPhone 11 device turns on after reset.
Related: How to Set Up Voicemail on iPhone 11/11 Pro/11 Pro Max
These are the two different approaches by which you can reset your iPhone 11 Pro Max, 11 Pro, and 11 devices. If your iPhone is disabled because you entered the wrong password, you can reset it. Once you reset, all the contents and settings of the phone will be reset. Hope you found this article useful in resetting your device. For more useful article updates, you shall visit our blog.
