We do a lot of things using our smartphones, like making payments, shopping, making audio & video calls, sharing documents, booking restaurants, ordering food, and more. iPhone is the top best smartphone used by people across the world for different needs. Have you ever thought of taking a printout from your iPhone/iPad? Yes, you can take a printout directly from your iPhone/iPad. As the latest wireless printers support AirPrint technology, iPhone users can sync the device with the printer to take the printout. AirPrint works more like AirDrop from iPhone. You can print anything from your iPhone like photos, text messages, documents, emails, and more.
If your printer isn’t compatible with the AirPrint, the users can print anything either by using the printer’s app or with the help of the USB cable. At the end of this session, you will know all the possible ways to take printouts from your iPhone/iPad.
How to Print from iPhone/iPad
You can take a printout from iPhone/iPad in different ways. Let’s look at the procedure take print from iPhone 13, 12, 11, and other varients.
Print from iPhone/iPad with AirPrint
If your wireless printer is compatible with AirPrint, you can approve your iPhone and take print.
1. Open the desired document, image, or web page from email, web browser, photos app, or any location.
2. While on the desired file, tap on the Share button.
3. On the pop-up that you get, scroll down to the Print option.
4. Click the Select Printer option if you have selected the file already.
5. Choose your Printer name to sync your iPhone.
6. Finally, tap Print from the top-right corner of the screen, and you will get the print.
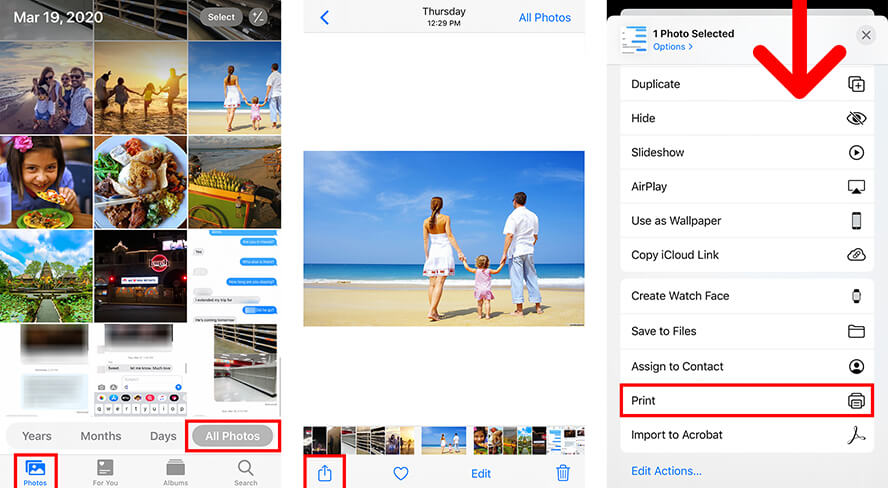
Note: If you want to print a text message, you can take a screenshot of the message and print it like a photo or copy, paste the message into a word file and print it as a document.
How to Print an Email from your iPhone/iPad
1. Firstly, add an email app on your iPhone, open a mail and tap the Reply button.
2. Scroll down and click Print.
3. Select your Printer and choose your Settings.
4. Tap Print to take the printout.
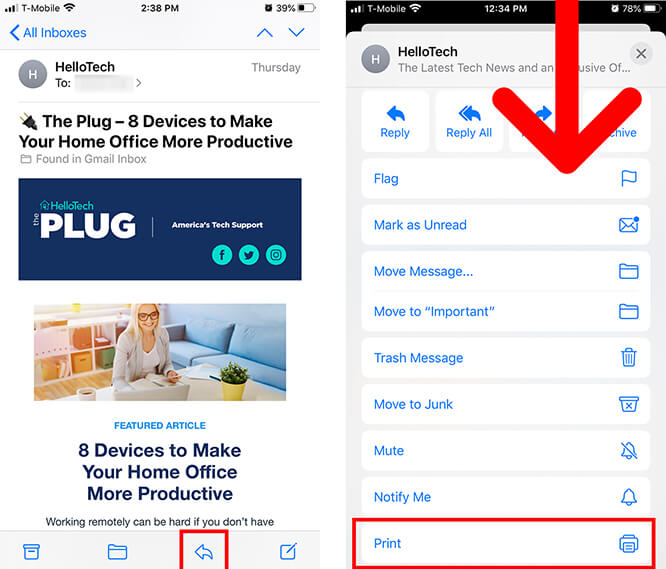
Print from iPhone/iPad Without AirPrint
In case you don’t have an AirPrint compatible printer, you can take print using the printer’s app and USB cord. Here are the steps.
Using Printer App
1. Install the Printer app on your iPhone/iPad from App Store. You can use apps like HP Smart, Canon, and Lexmark.
2. Launch the app on your iOS device.
3. Now, turn on your printer’s WiFi.
4. Navigate to Settings on your iPhone/iPad and click the WiFi tab.
5. Choose the OTHER NETWORKS option from the WiFi tab.
6. Then, choose the document or image that you want to print and hit the Share icon.
7. Now, connect the Printer via the Print app and take the printout.
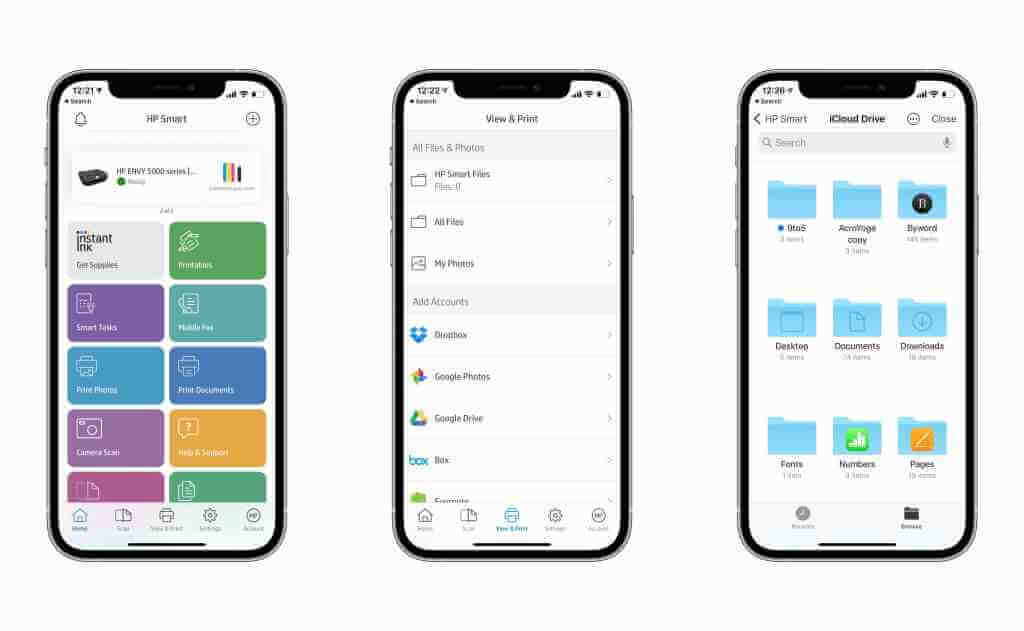
How to Print from iPhone without AirPrint
If you don’t have a wireless printer, you can use a USB OTG adapter and a USB cable to take a printout from your iPhone/iPad. Learn to take printout from iPhone using USB Cable or without WIFI.
1. Start your printer and connect one end of the USB cable to the printer and the other end to the USB OTG adapter.
2. Now, plug the USB OTG cord into your iPhone/iPad.
3. Choose OK on the pop-up that appears.
4. Further, choose the document or an image that you want to print and click the Share button.
5. In the menu, select the Print option.
6. Now, you will see the connected printer’s name next to the Printer on the Printer Options page.
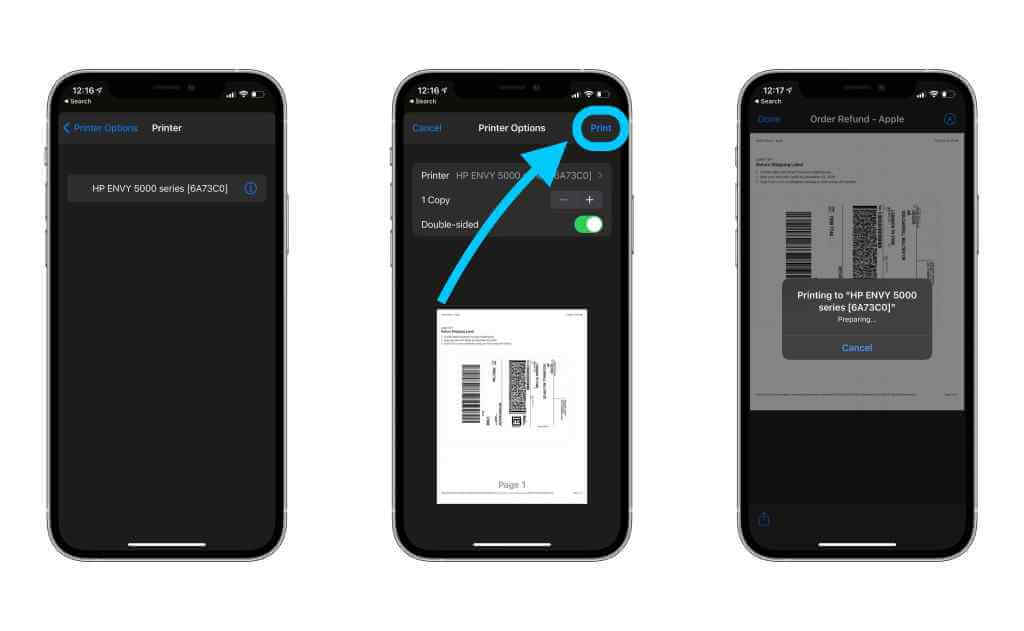
7. Click Print in the upper-right corner.
These are the different ways you can use to take printout directly from your iPhone/iPad. There are a lot of wireless printers available with AirPrint support. You can get one to sync it with your iPhone/iPad to take printouts always. Even otherwise, you can try out the other ways to take the printout from the iPhone.
Frequently Asked Questions
Choose the document or photo that you want to print and tap the Share icon. Click Print and select the HP printer you have, and tap the Print option.
You can print from your iPhone using any printer’s app and USB cable if you don’t have an AirPrint compatible printer.
You can use AirPrint technology to print from iPhone/iPad.
Open the Photos app and choose the photo that you want to print, and tap the Share icon. Choose the printer and click Print. Your photo will be printed.
You can use a USB OTG adapter and USB cable to printout from your iPhone without WiFi.
Launch the Notes app and choose the note that you want to print. Tap the More icon and click the Send a copy option. Then, swipe up and click the Print option. Select your printer and tap print. Your note will be printed.
You can use Google Cloud Print to print Google Docs from your iPhone.
Yes, provided the printer is AirPrint compatible.
![How to Print from iPhone/iPad [Possible Ways] learn to take print from iphone](https://theappletips.com/wp-content/uploads/2022/05/How-to-Print-from-iPhone-1.png)