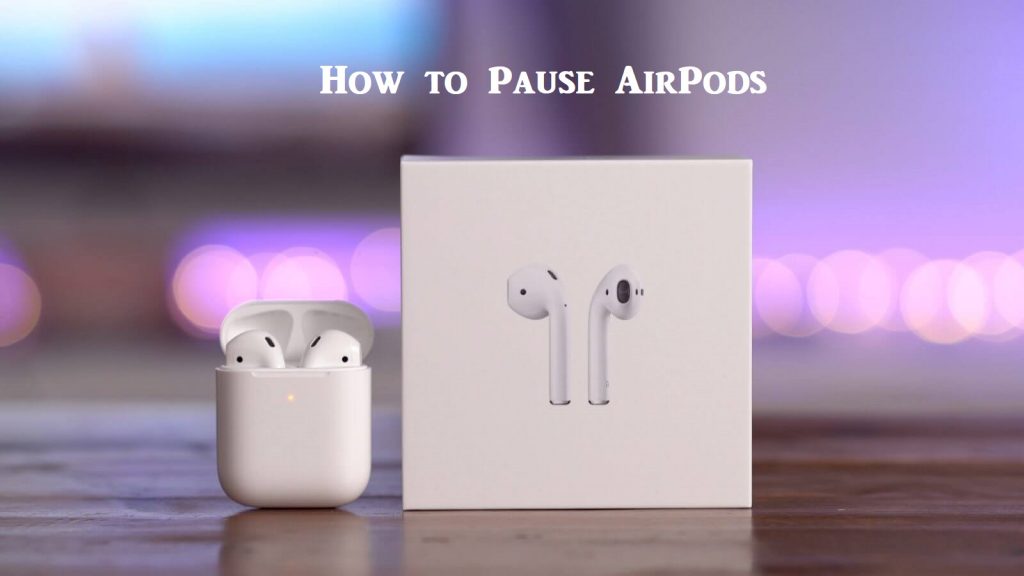Apple never failed to impress us with innovations and unique features. With the launch of AirPods, the company has succeeded in letting those earphone users never deal with the messy wires. The wireless headphone is designed in such a way it fits in the ears. With AirPods, you will experience unparalleled audio or music with high-quality sound. Despite being a small device, it holds lots of intelligent functions. i.e., you can use it to control calls, music, podcasts, and other audio media in different ways. With this, you get the chance to pause the current playback and skip to the previous or next track in no time. Since there are different approaches to pause them, we have decided to let you know how to pause AirPods.
How to Pause AirPods
There are a variety of ways in which you can pause your AirPods. The below section discusses all of them in brief.
Remove an AirPod from your Ear
The simplest approach to pause the AirPods is to remove them from your ear. It will automatically pause whatever is playing. If this trick failed to pause podcasts, music, etc., it means the Automatic Ear Detection feature isn’t enabled. To turn it On, you shall go ahead with the below steps.
1. On your iPhone or iPad, you need to launch the Settings app.
2. Scroll down and select the Bluetooth option.
3. Press the ‘i‘ button available next to your AirPods.
4. Now, scroll down and turn on the Automatic Ear Detection.
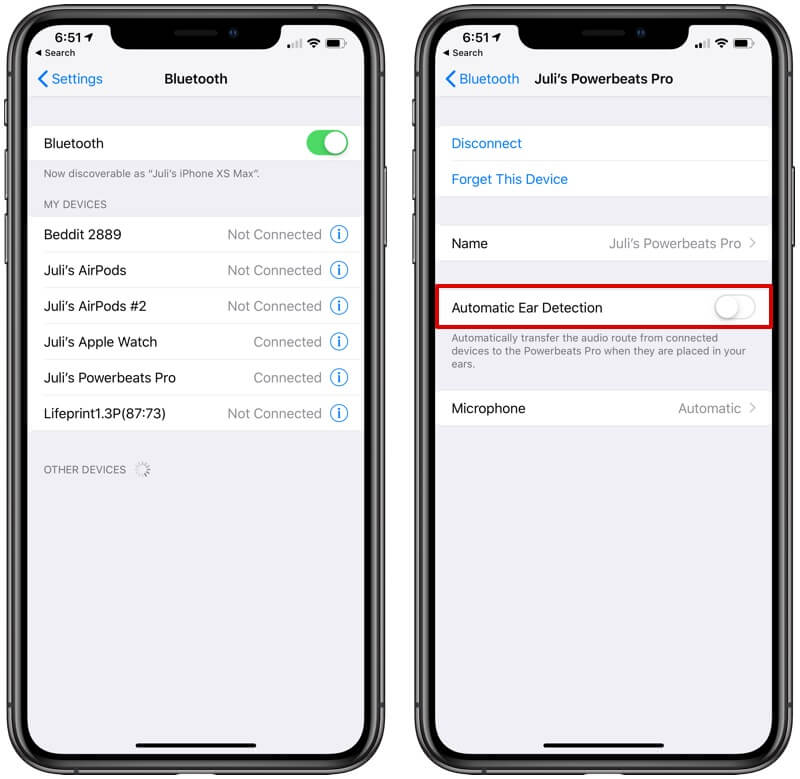
Use Force Sensor to Pause your AirPods Pro
If you know where to tap on AirPods, you shall pause the music playback. For this, you shall use the force sensor of your AirPods. To do this, you shall go ahead with the steps given below.
- Press the Force Sensor (the oval shape) on the stem of the AirPods to pause the audio.
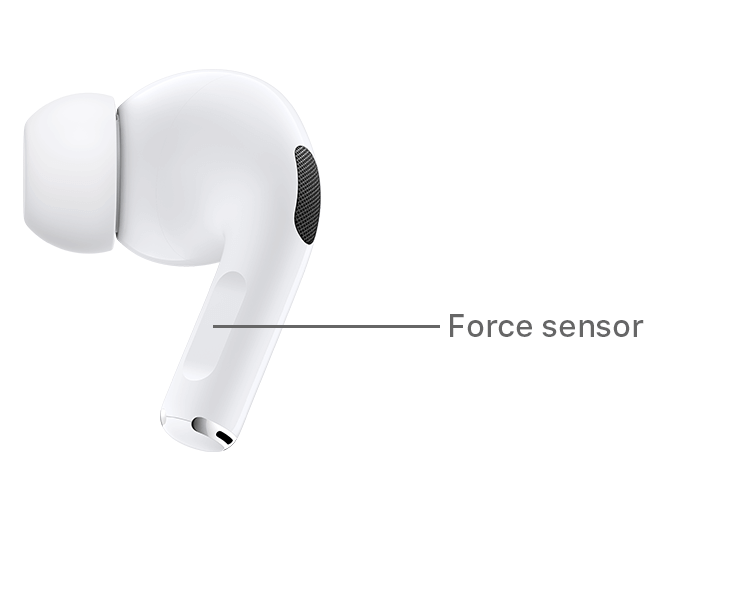
- Alternatively, you can use the Force Sensor to switch between the Active Noise Cancellation option and Transparency mode. Active Noise Cancellation blocks the noises, and for this to work, you shall press and hold the Force sensor to switch between both modes.
Tip: How to Connect AirPods to Apple TV: 2 Easy Methods Explained
Double Tap or Squeeze Force Sensor to Pause an AirPod
To pause the audio playback, you shall double-tap an AirPod.
1. Firstly, you should open the AirPods case with AirPods residing on it.
2. Open the Settings app on the connected iOS device and select Bluetooth.
3. Tap on the ‘i‘ Detail Disclosure button next to your AirPods under My Devices.
4. Under the Double-Tap on the AirPod section, choose Left or Right AirPod.
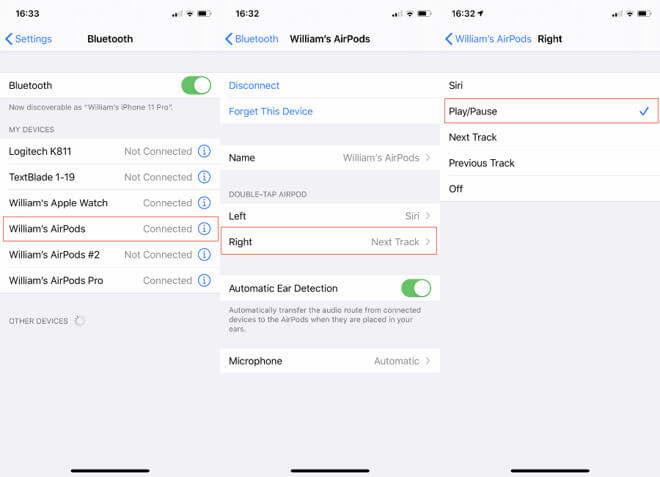
5. Now, select the Play, pause, or stop audio playback option from the list.
6. With this, when you double-tap the AirPods, the audio will pause.
FYI: Other iOS 11 features include Access Siri, Skip to the next track, and Replay the previous track. Those using earlier versions will find double-tap options like Siri, Play/Pause, and Off options only.
Use Siri to Pause your AirPods
Siri, an Apple-exclusive voice assistant, helps you perform any task hands-free. You can ask Siri to pause your AirPods. Use the following command on AirPods 2nd gen or AirPods Pro.
- “Hey Siri, Pause the .”
Alternatively, you shall select Siri on the double-tap function to activate Siri. With this, you shall pause your AirPods easily. For this, you shall carry out the below steps.
1. On the connected iOS device, launch the Settings app.
2. Press the ‘i’ icon beside your AirPods.
3. Select Left or Right AirPod beneath Double Tap on AirPod.
4. Choose Siri to activate it.
Tip: How to Use Siri on Apple Watch in the Best Way
Note: The original AirPods isn’t “Hey Siri” compatible. So, you should double-tap the AirPod to activate it.
Use the Pause Button On your Connected Device
If you have your connected device on hand, you shall take advantage of pausing the audio. No matter if you have iPhone, iPad, or Mac, you shall pause your AirPods.
- On iOS, launch the Control Center and press the Pause button in the playback section.
- If you have Mac, you can press the F8 key on the keyboard to pause the music playback.
These were the possible ways in which you can pause your AirPods. No matter which method you prefer, you shall stop audio, music, or podcast playback effortlessly. For more such useful tips and tricks, you shall stay tuned to our blog.