Apple has launched a new feature that lets you transfer photos from iCloud to Google Photos. Google Photos is a cloud storage service that is similar to iCloud, and you can store your photos and videos. If you have run out of storage in iCloud, Apple lets you transfer your photos stored in iCloud to Google Photos. The key advantage of moving photos to Google Photos is that you will get access to them from any device. Thus, you can save iCloud storage space. Make sure to back up before transferring a large number of files. By getting into this section, you will find the details on how to move photos from iCloud to Google Photos in different ways.
How the Transfer of Photos Works
Users must request file transfers from the official site of Apple. You should log in using your Apple ID, and it will take 3 to 7 days to verify your request. If you run out of storage in between the transfer, not all files get transferred. You will also be required to sign in with your Google account to begin the process. The file transfer service between iCloud to Google Photos is available in 240 countries.
Pre-Requirements to Transfer Photos
- In addition to an iCloud account, you need to have a Google account with enough storage.
- Make sure that you backup your photos before transfer to avoid any data loss.
How to Move Photos from iCloud to Google Photos
The below section covers the different means of moving photos from iCloud to Google Photos.
Move Photos from iCloud to Google Photos using Apple’s New Feature
1. Visit your browser and go to http://privacy.apple.com.
2. You will be required to log in with your Apple ID.
3. After you log in, the third option will be to Transfer a copy of your data. Below that option, you will be able to find Request a transfer copy of your data. Select it.
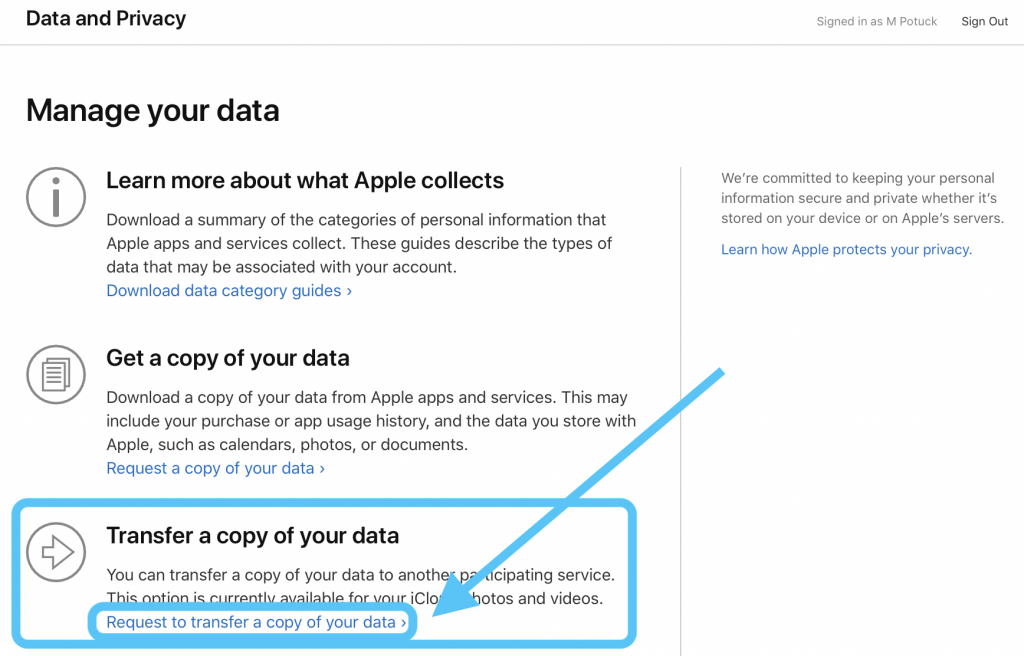
4. A popup window will appear, and you shall select destination as Google Photos.
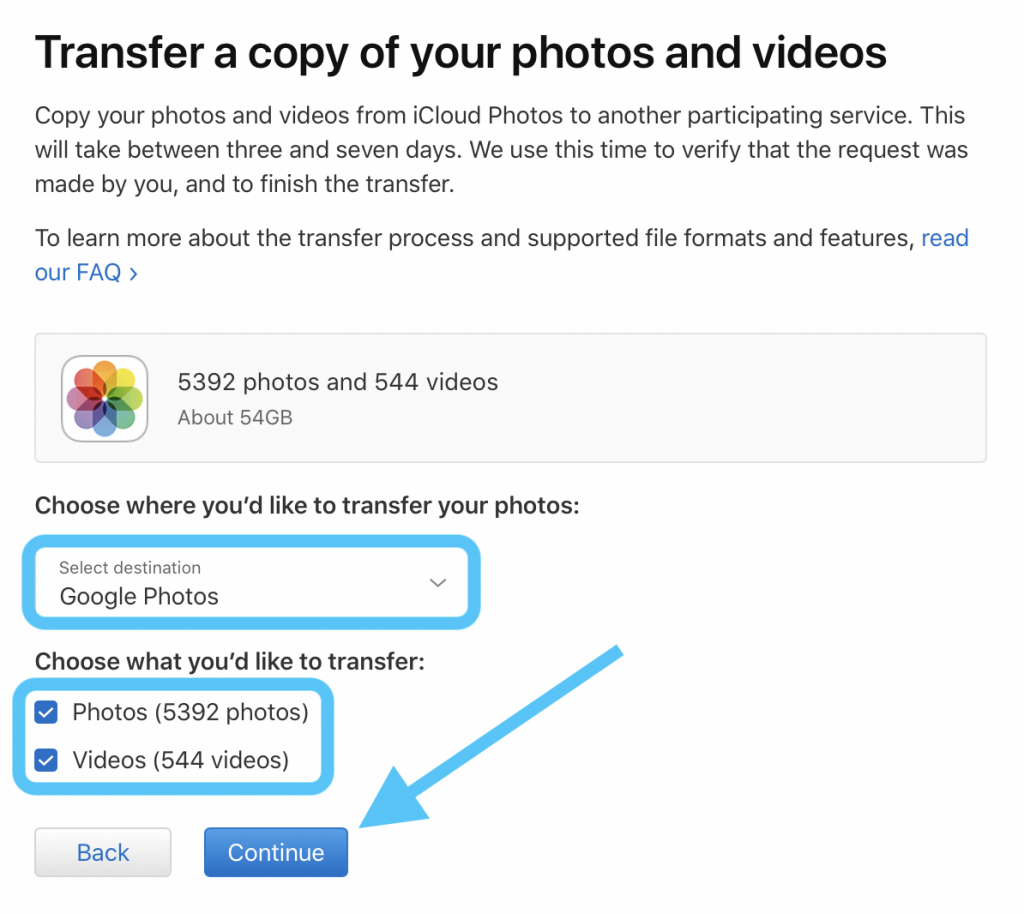
5. Select photos, videos, or both and click Continue.
6. Login with your Google Account to transfer the photos.
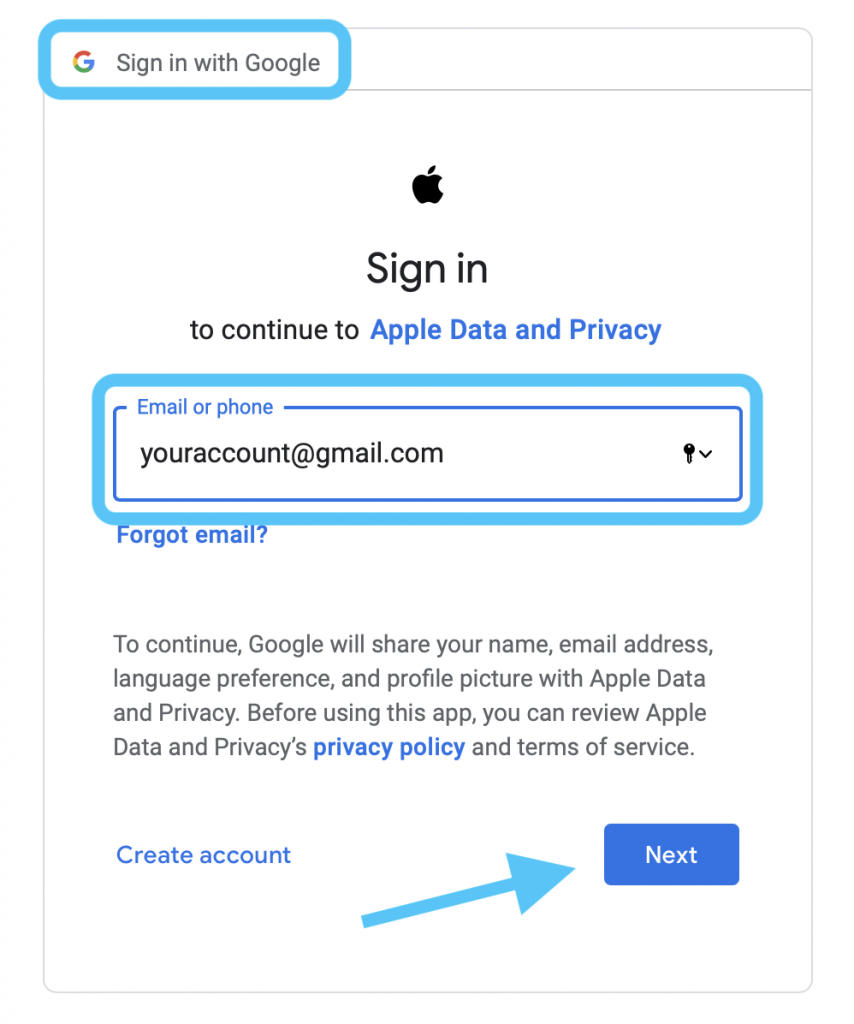
7. Grant permission to Allow the file transfer to happen.
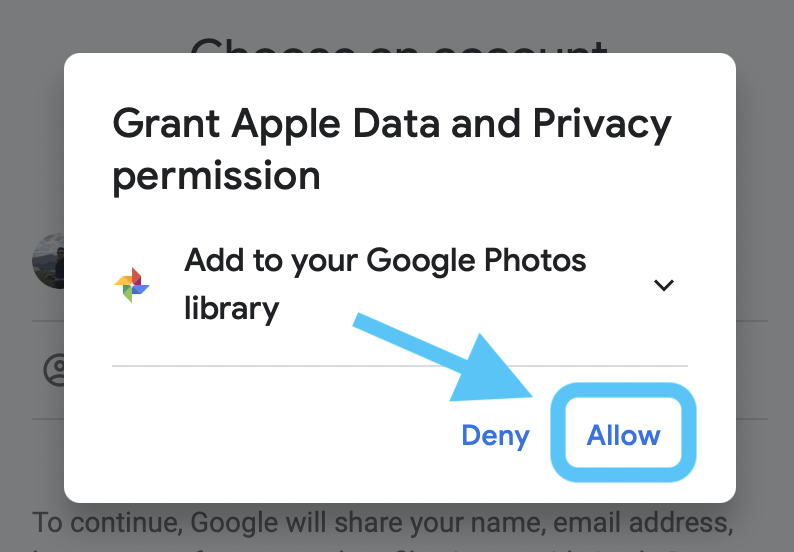
8. Finally, click Confirm Transfer to complete the process, and it will take 3 to 7 days to verify your request.
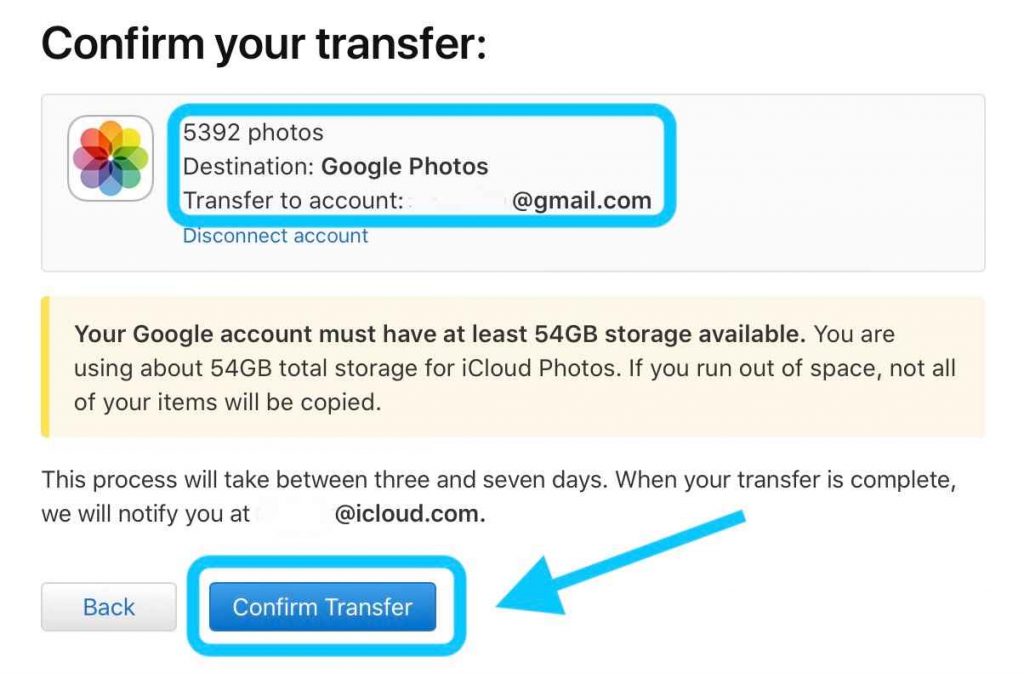
Related: How to Transfer Photos from iPhone to Any Device Quickly
Move Photos from iCloud to Google Photos using PC or Mac
1. On your web browser on your PC, sign in to your iCloud using your Apple ID.
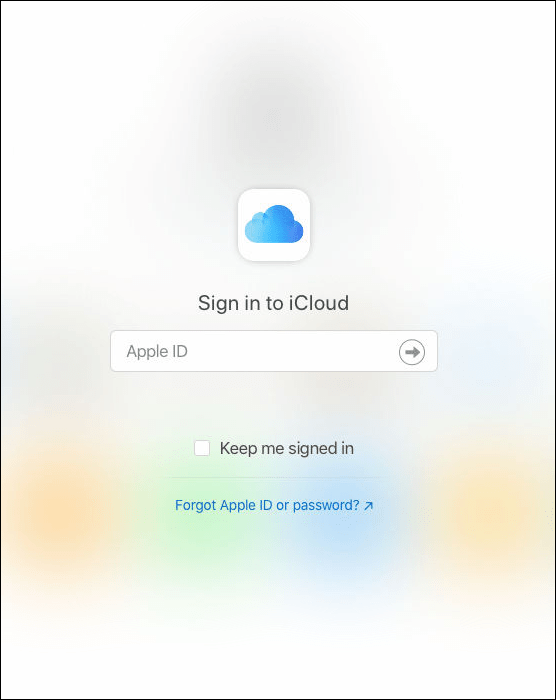
2. Select the photo you want to transfer and click Download.
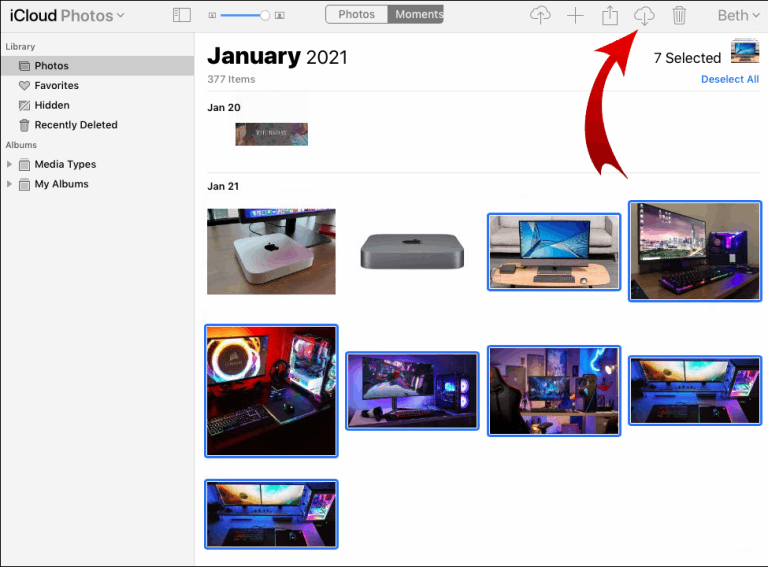
3. Once you have downloaded the image, sign in to your Google account and go to Google Photos.
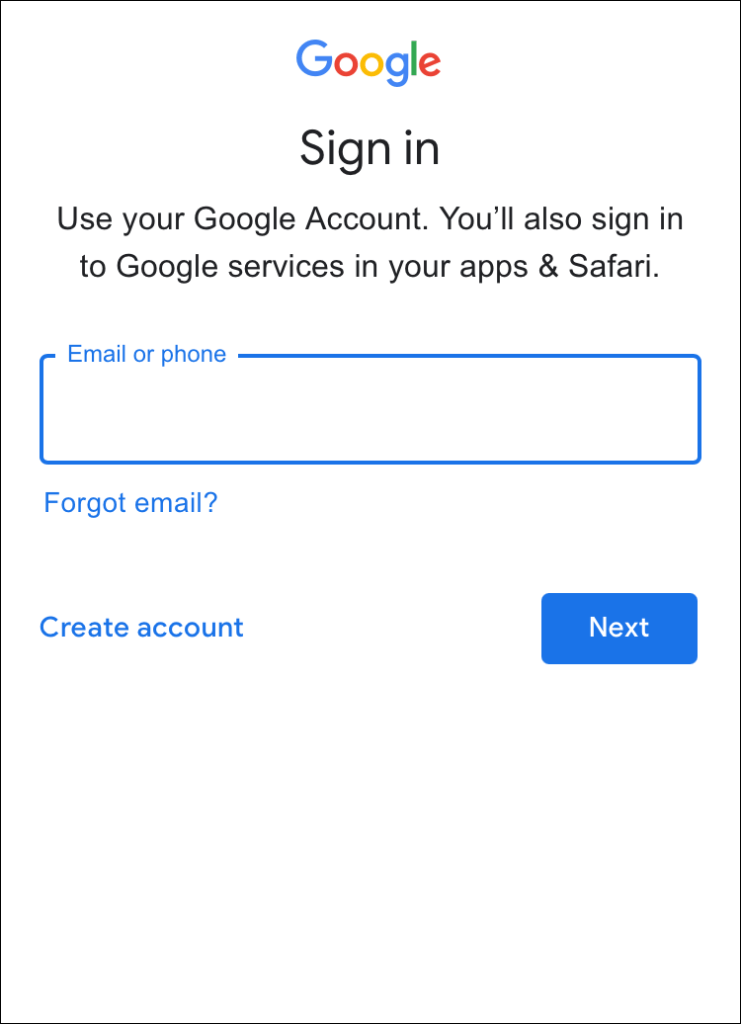
4. On the top right corner of your screen, you will see an Upload button. Click it.
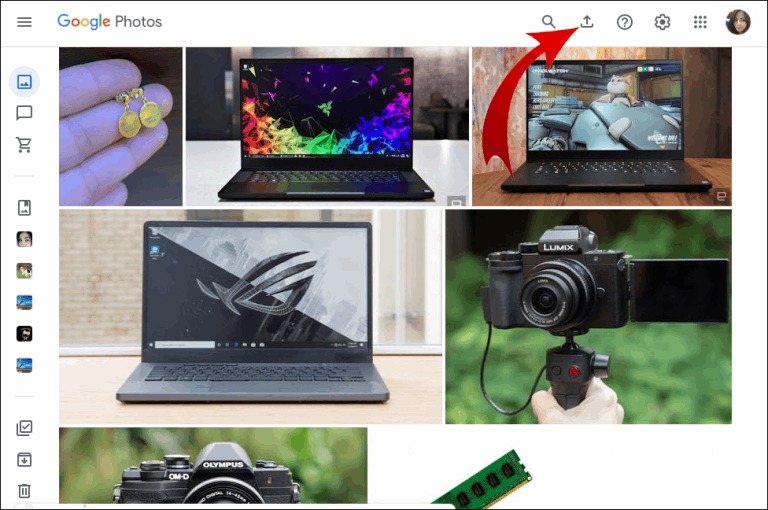
5. Choose the folder you have saved your iCloud images.
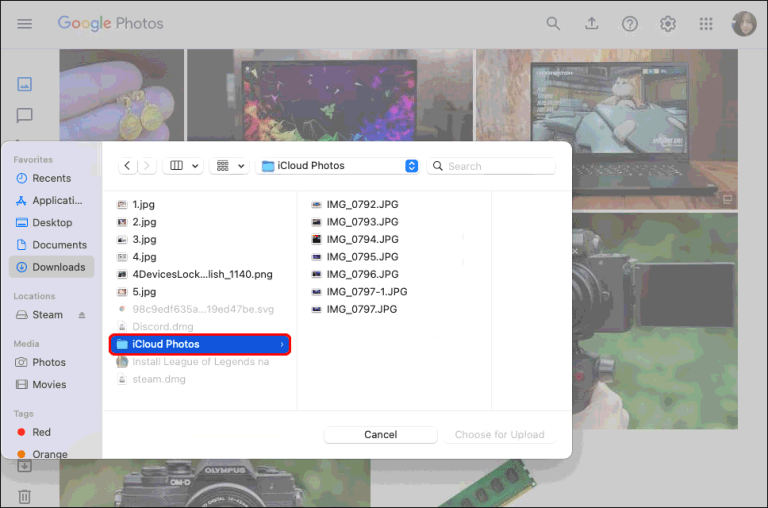
6. It will take a couple of minutes to upload your image.
Related: How to Transfer Playlist from iPhone to iTunes in 2 Ways
Transfer Photos to Google Photos from iCloud using iPhone
1. Go to Settings on your mobile.
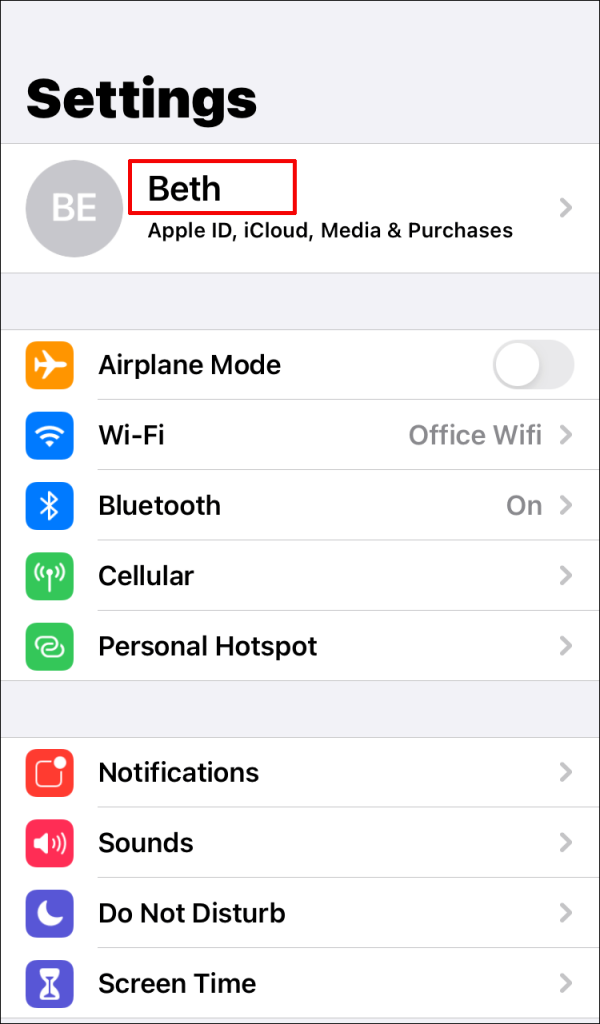
2. Click your Profile name below the settings. More options will appear on your screen.
3. Go to iCloud, and under that section, go to Photos and turn it on. Now your Photo sync is on.
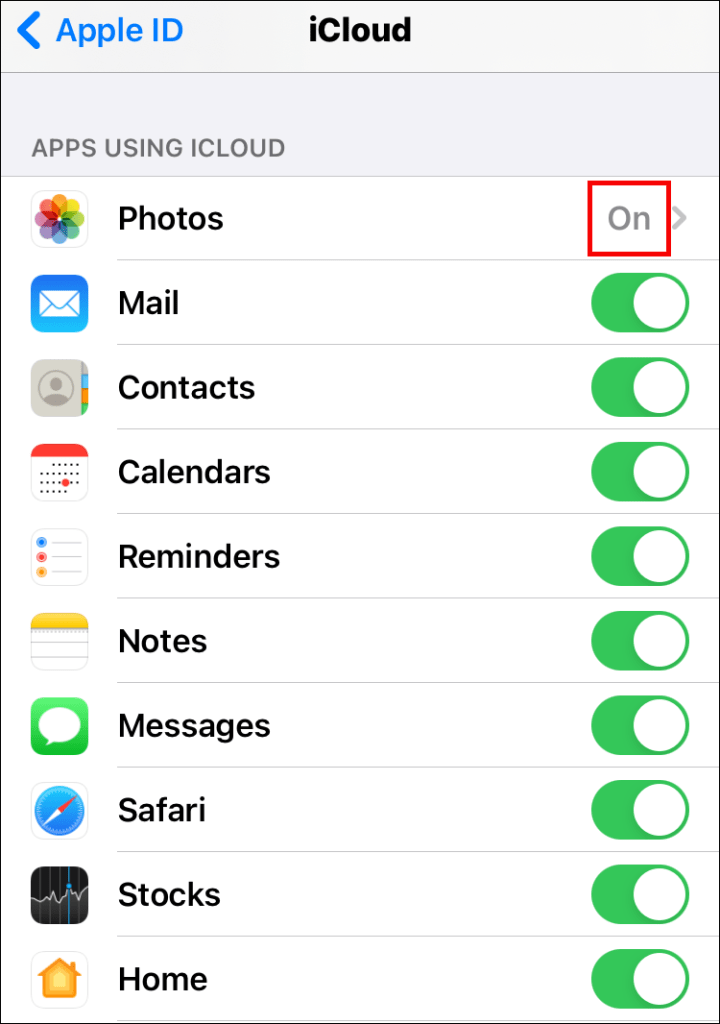
4. Then download Google Photos from the App Store and sign in using your Google Account.
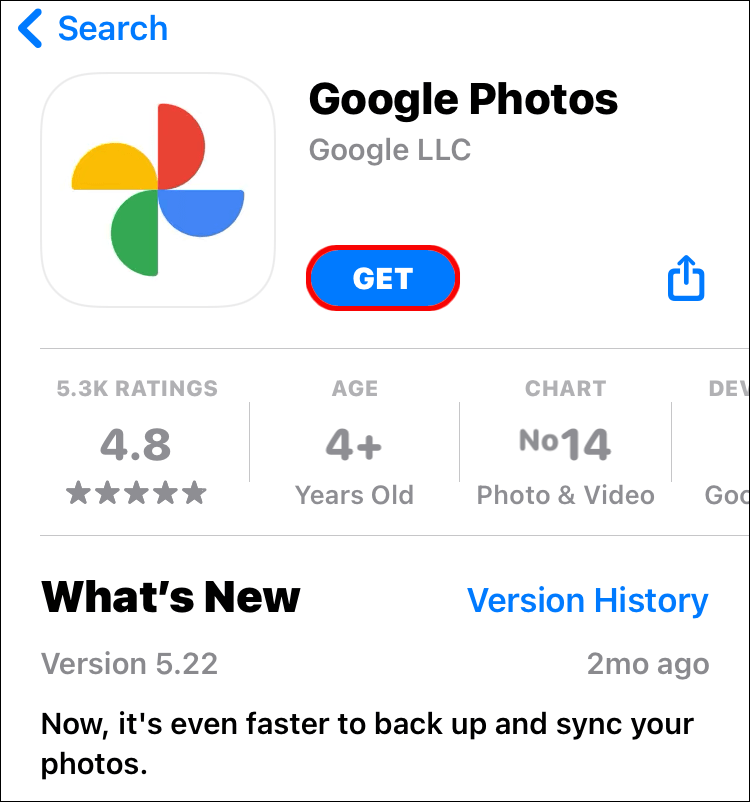
5. Navigate to Setting, and under this section, Turn on the Backup and Sync option.
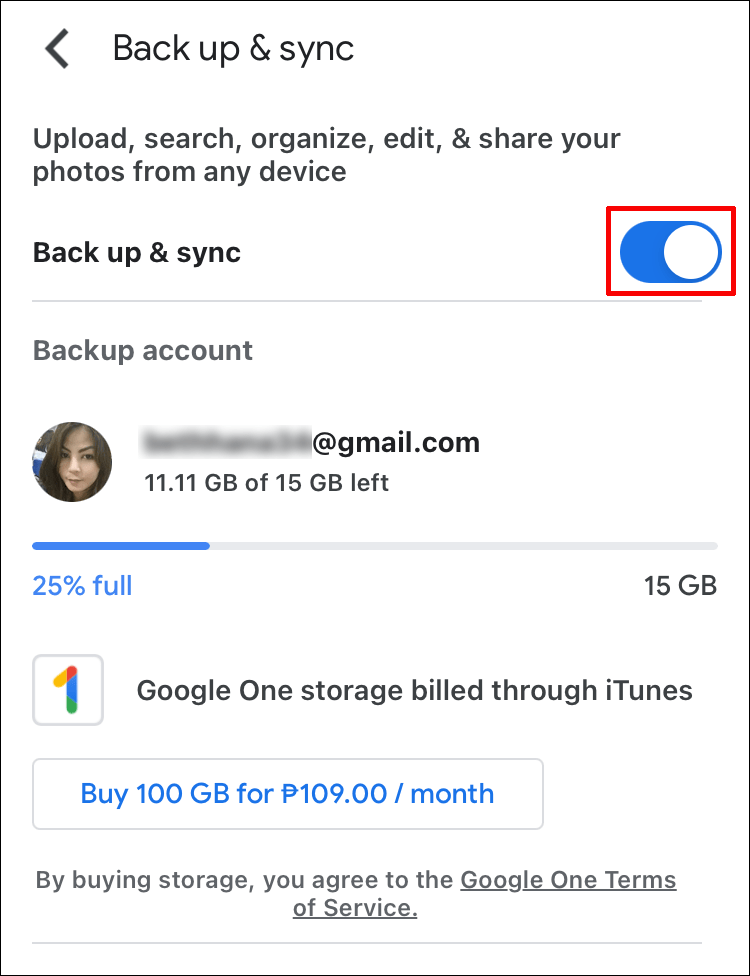
6. All the photos from the iCloud get transferred to Google Photos.
Remember to turn off the iCloud syncing to avoid unnecessary duplicates. So, these are the different methods to move photos from iCloud to Google Photos. You can choose any method to do so based on your preferences. Don’t forget to check your Google storage before transferring. Stay tuned to our blog for more such interesting artciles, tips, tricks, etc.
![How to Move Photos From iCloud to Google Photos [3 Ways] How to Move Photos From iCloud to Google Photos](https://theappletips.com/wp-content/uploads/2021/09/How-to-Move-Photos-From-iCloud-to-Google-Photos.png)