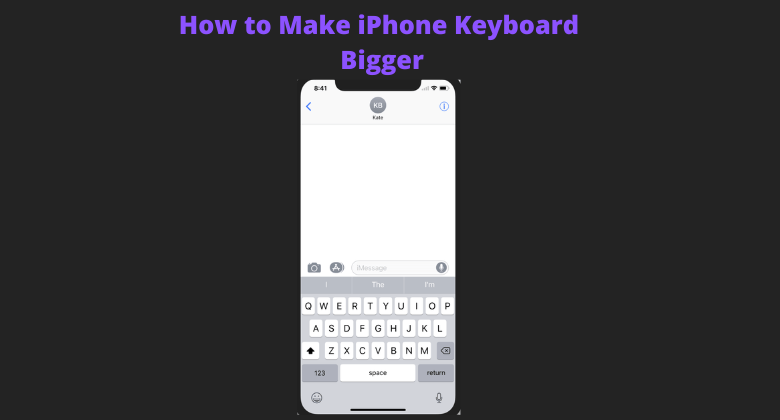iPhone has been the most popular among users ever since its launch. The keyboard on the iPhone was introduced in 2007, and it was the first touch screen keyboard on a mobile phone that you could use without a stylus. Over the years, many iPhone models have been introduced in different screen resolutions. The keyboard size depends on the screen resolution. You are not just left with changing keyboard color on the iPhone. Additionally, users can make the iPhone keyboard bigger for different reasons. For instance, with the tiny appearance of the keys, the user might have faced difficulties when pressing the alphabet or numbers. No matter which model of iPhone you are using, you shall make the keyboard bigger on iPhone for a more comfortable typing experience.
How to Make iPhone Keyboard Bigger
You can use this method for iPhone 13, 12, 11, X, 8, 7, 6, SE, and other models.
1. Firstly, launch the Settings option on your iPhone.
2. Now, navigate to the Display and Brightness option.
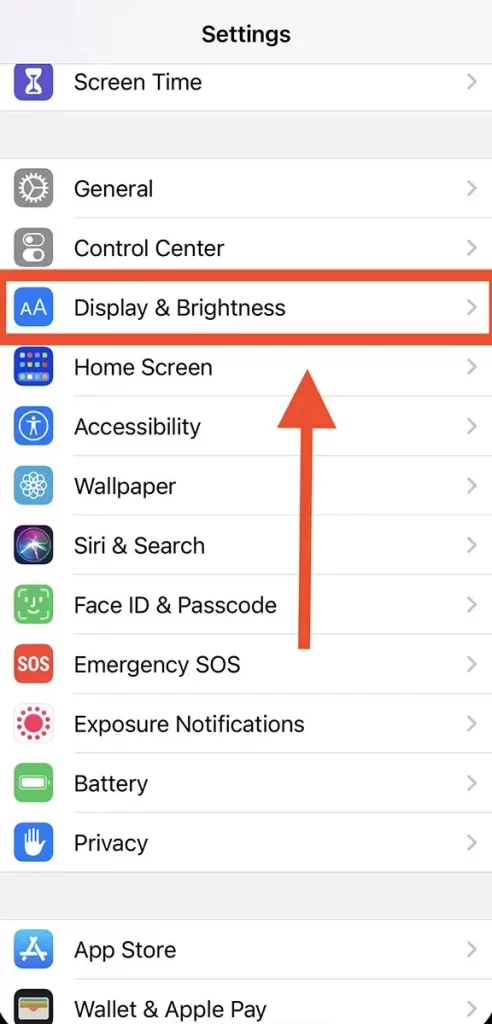
3. Scroll down and tap the View option under Display Zoom.
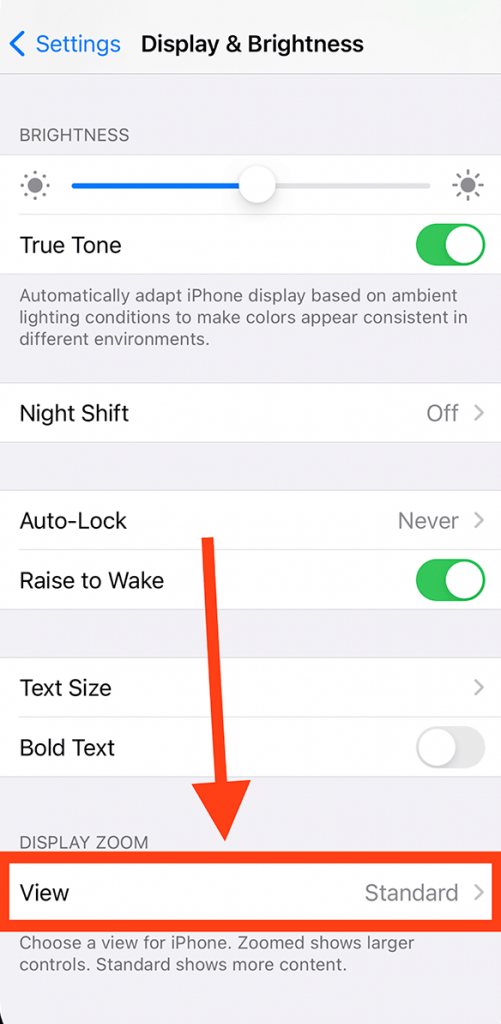
4. Then, select Zoomed and hit the Set option at the top right corner of the screen.
5. Finally, your iPhone keyboard will look slightly enlarged with taller keys.
Note: If you want to disable this, follow the same steps and use the Standard option instead of Zoomed option on your iPhone.
Use Zoom in Accessibility
You can use the Zoom option in Accessibility settings. Follow these steps to get the Zoom.
1. Launch the Settings option on your iPhone.
2. Scroll down until you see Accessibility and tap on it.
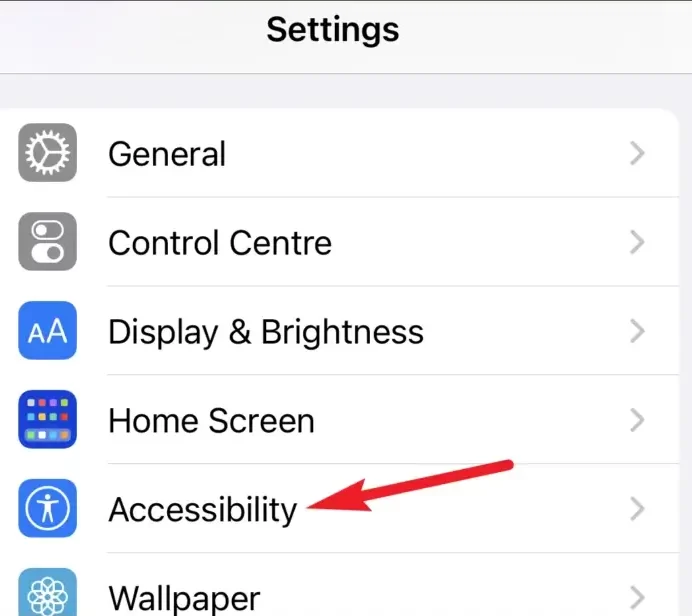
3. Now, choose the Zoom option and activate the toggle to turn on.
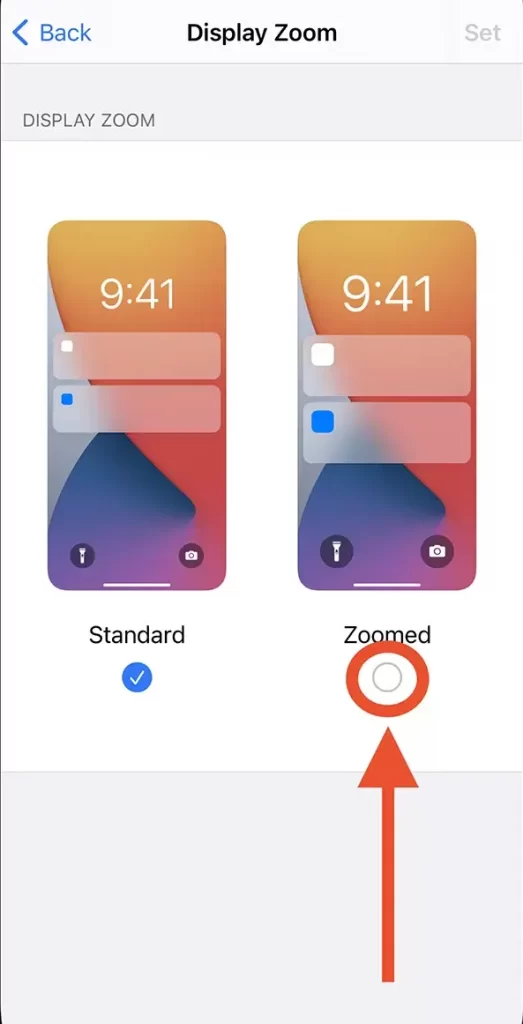
4. Finally, you can adjust the zoom size as you wish.
Note: If you want to return back to the standard view, then double-click anywhere on the screen.
FYI: If you have a MacBook, you shall use Emoji Keyboard on Mac to communicate your ideas, thoughts, and more with others in a lively way
Set Keyboard Button to Appear Bold
If you want to change the Keyboard button in bold, then follow these steps.
1. Launch the Settings option on your iPhone.
2. Then, scroll down and search the Accessibility option and click on it.
3. Now, choose the Display & Text Size option on your iPhone.
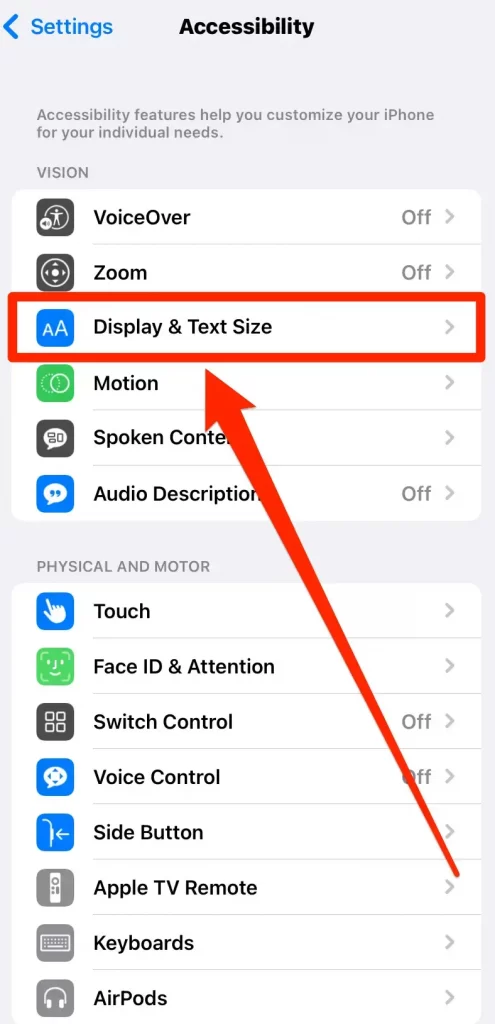
4. Finally, activate the toggle for Bold Text on your iPhone.
Using TuneKey App
Make sure you have installed your TuneKey on your iPhone. If not, download and install it from App Store for free.
1. Launch the iPhone Settings option.
2. Scroll down and search for the grey icon TuneKey and tap on it.
3. Under preferred Language, click the Keyboards option on your iPhone.
4. To turn on the TuneKey, hit the TuneKey option switch. Once it is activated, it appears in green.
5. Now, launch the TuneKey and tap the Adjust Key Size in the middle of the option.
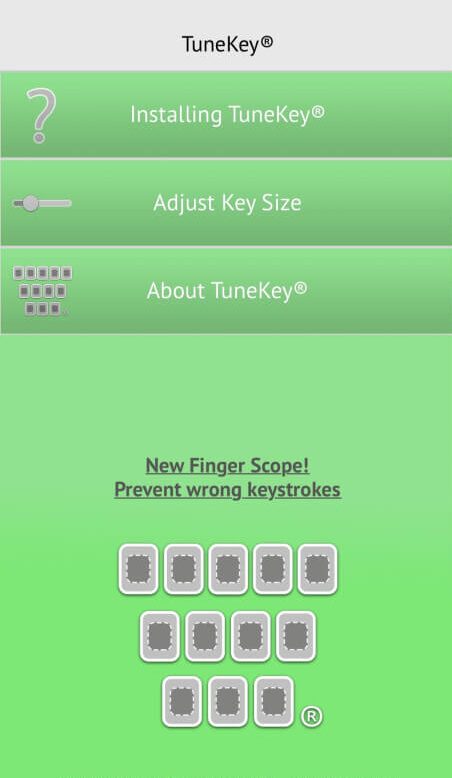
6. Finally, you can use the slider and adjust the key size as you wish.
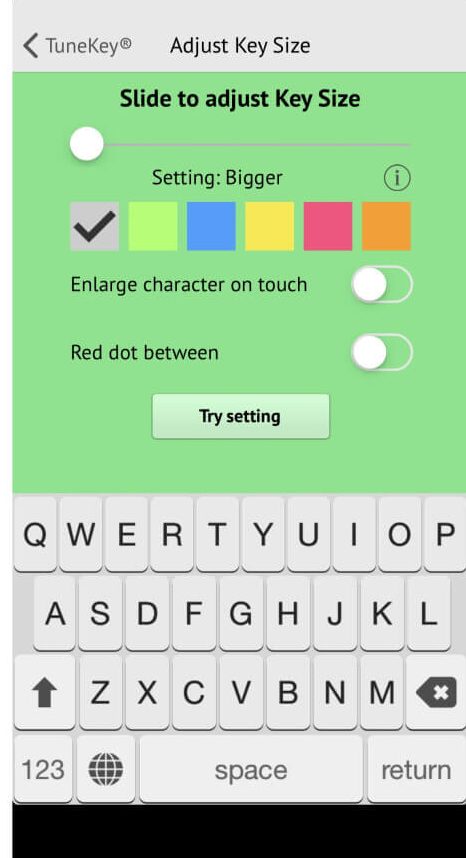
Note: While closing and opening an app, the keyboard will function the same as the Mail app. If you didn’t see any difference, and if you still feel like using the default iPhone keyboard, you can click on the Globe icon available in the left corner, and you can see the TuneKey keyboard.
Third-Party Keyboard Apps
The final choice is to use third-party keyboard apps. Really it provides a large key size to see clearly and adds more features to your iPhone. Some of the best third-party keyboard apps are Microsoft SwiftKey, Typewise, ReBoard, etc. You can use any one of them and make the iPhone keyboard bigger.
These are the different approaches by which you can make your iPhone Keyboard bigger. Besides this, you can use the landscape mode on iPhone to type more comfortably. If you happen to mistype often with the standard keys, you can get wider keys with any of the ways discussed. If you own an iPad, you shall even connect a Keyboard to the iPad for effortless typing.
FAQ
First, navigate to the Settings >> Accessibility >> Keyboards >> choose Full keyboard access >> turn on full keyboard access.
To make the keyboard bigger on your iPhone 13 Pro, you shall get it done from Settings > Display and Brightness > View > Zoomed > Set > press the > icon.
You can make use of the above section of this article to enlarge the keyboard size bigger on your iPhone 11.
Yes. You can use any of the methods discussed in the above section of the article to make the keyboard bigger on your iPhone 7.