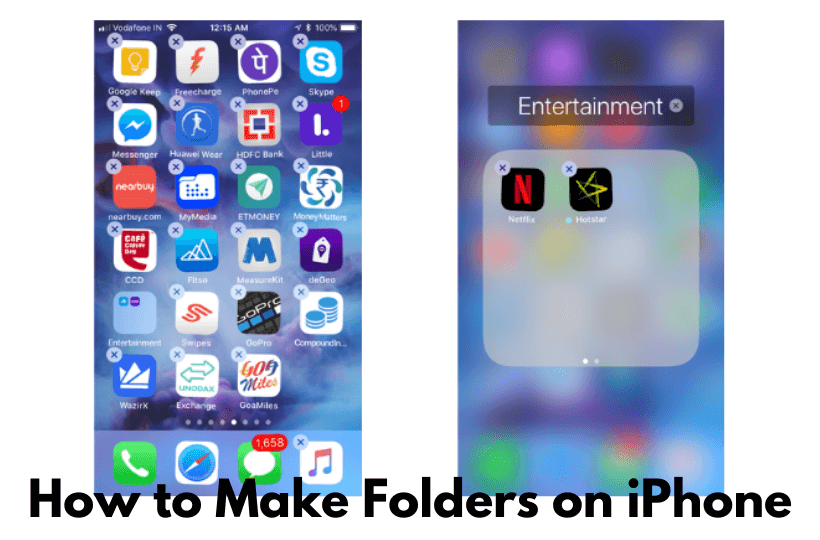iPhone is one of the leading smartphones that lets you do anything on your hand. It brings you different customization options. You can install thousands of apps from App Store. It provides a lot of security features. With that, you can protect your personal information online. You can enable two-factor authentication on iPhone, which adds an additional layer of security to the authentication process. Further, you can pair AirPods with iPhone to enjoy a wireless connection. The installed apps will appear on the iPhone home screen for quick access. If your iPhone home screen is messed up with too many apps, don’t worry, you can organize them by creating a folder. If you don’t want any app to be in the folder, you can delete it easily. With that note, let’s learn how to make folders on iPhone/iPad.
How to Make Folders on iPhone
You can create app folders and file folders on your iPhone. The below section covers the procedure for both.
How to Make App Folders on iPhone
1. You must have two apps to create a folder on your iPhone.
2. Touch and hold the Home screen background until the apps begin to jiggle.
3. Drag an app onto another app to create a folder. When you see the first app merging into the second one, take off your finger from the screen.
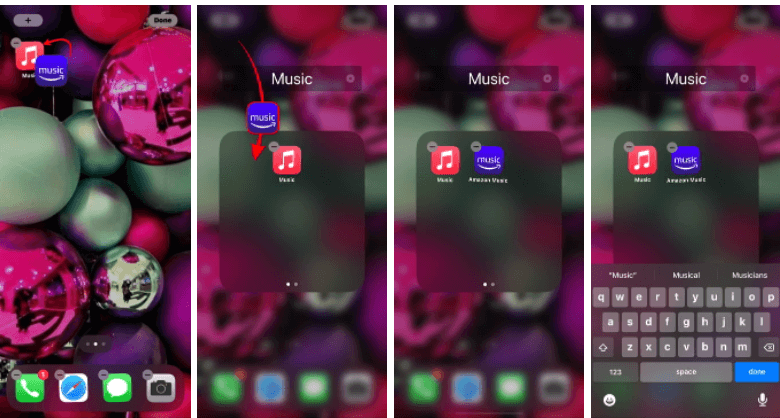
4. That’s it. You have now created a folder successfully.
5. To add more apps to the folder, close the folder and drag and drop the apps to the folder that you want to add.
Tip: This method is applicable to all iPhone models – iPhone 5, iPhone 6 and 6 Plus, iPhone 7 and 7 Plus, iPhone 8 and 8 Plus, iPhone X, iPhone XS, iPhone XR, iPhone 11 and 11 Pro, iPhone 12, 12 Pro and Max, iPhone 13, 13 Pro and Max.
How to Rename Folder on iPhone
The folder you have created will be named with the default name assigned. You can also change the name as you like.
1. Press and hold the folder, and it will begin to shake.
2. Now, you will see a small X icon on the top of the folder. Click on it. If you get the Rename option, click on it.
3. Enter the new name for your folder, and you are done.
How to Edit Folders on your iPhone
1. Press and hold the folder you have created until it jiggles.
2. Tap on the folder for a second time, and it will open. You can find all the apps added to the Folder.
3. If you want to edit the folder’s name, tap on the text.
4. If you want to remove apps from the folder, you can drag the app out of the folder.
5. Finally, tap the Home and Done button to save the changes.
How to Delete a Folder on iPhone
1. To delete a folder, drag all the apps from the folder and leave them on the home screen.
2. Once you drag out all the apps, the folder will disappear automatically.
3. Click the Home or Done button to save the changes.
Related: How to Delete Apps on iPhone
How to Add Folder to the iPhone Dock
From your iPhone Dock, move one app out and drag the folder to the Dock. Now, you have successfully added a folder to the Dock.
How to Create a File Folder on iPhone
From the iPhone home screen, you cannot make file folders. You can only do that from the Files app.
1. Launch the Files app and tap on the Location where you want to create a folder, either On My Phone or iCloud Drive.
2. Click on the three-dot ellipsis icon located at the top right corner.
3. Tap the New Folder option from the drop-down menu.
4. Type the name for the folder using the on-screen keyboard.
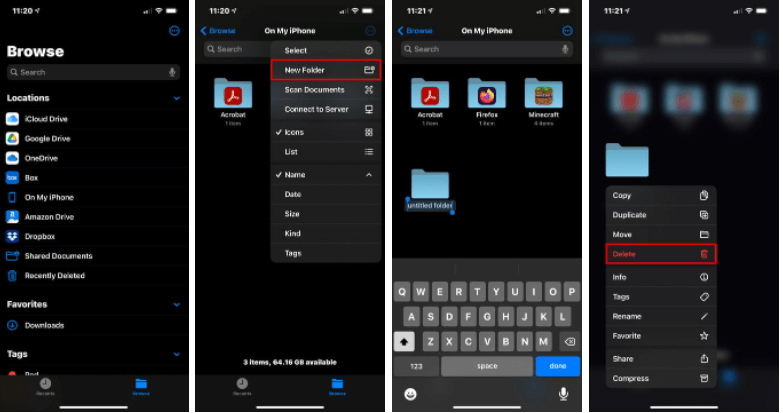
5. Press the Home or Done button to save the changes.
How to Delete a File Folder
1. Long press on the folder that you want to delete.
2. Choose Delete from the pop-up menu.
3. Now, the folder will be deleted.
Related: How to close apps on iPhone 6/6S.
How to Make Folders on iPhone for Photos
1. Open the Photos app and click on the Albums tab.
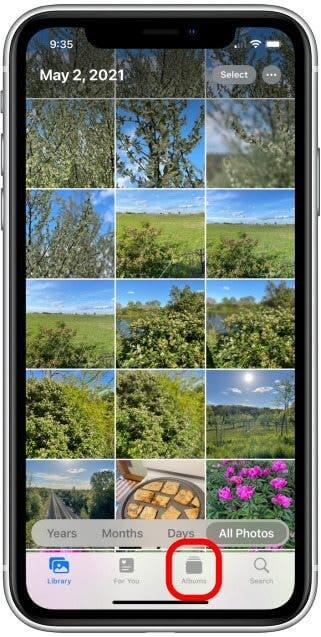
2. Under that, tap the + icon.
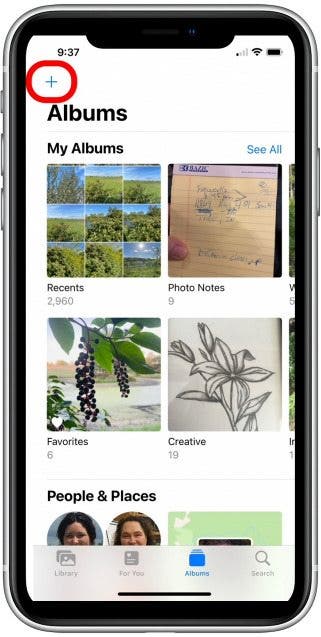
3. Next, select the New Folder option.
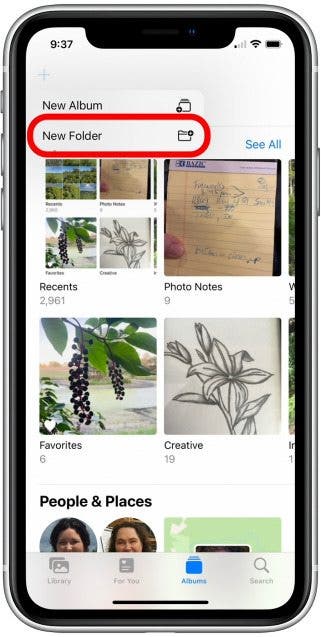
4. Type a name for the folder and tap Save.
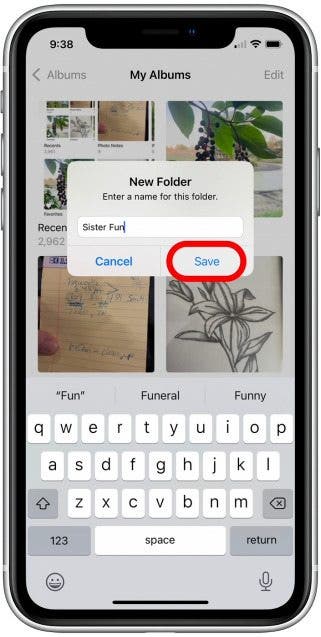
5. Click on the new folder to open and select the Edit option.
6. Tap the + icon.
7. Click New Album or New Folder.
8. Enter the name for the subfolder and click Save.
9. Choose the photos that you want to add to the folder.
10. Finally, click Done.
That’s it. Now, you have learned to create, edit, rename, and delete folders on your iPhone/iPad. You can create folders for each category like music, movies, and games and add the relevant apps to the folders. By doing so, you can access the app much easier.
Frequently Asked Questions
On the iPhone home screen, drag an app onto another app, and a folder will be created.
Launch the Gmail app and tap the three horizontal lines and scroll down to the labels section. Click Create New and enter the name for the label. Finally, click Done.
To make a playlist folder on iPhone, launch the Music app and navigate to File >> New >> Playlist Folder in the menu bar. Click the untitled folder and type the new name for the folder. Then, you can add it.
If you want to make the folders bigger on the iPhone screen, go to Settings >> Display Brightness >> Text size and increase the size.