Jailbreaking refers to the process of making it possible for your iOS system to run software that Apple doesn’t approve. The reason for jailbreaking an iPhone or any device is to add third-party apps into it. Furthermore, jailbreaking will add more themes to customize your iPhone. It is mandatory to install a jailbreaking app on your device to take advantage of these functions. Additionally, you can bring more features to your iPhone that iOS doesn’t support. For instance, you can get the latest iPhone features even on an older iPhone. Also, you can add features that will let you use Touch ID and Face ID to unlock apps. If you wish to add such third-party apps and features on your device, you need to jailbreak your iPhone. The article is all about how to jailbreak iPhone in two different ways.
How to Jailbreak iPhone
There are different techniques with which you can jailbreak an iPhone. You need to choose the method based on your iPhone version. Let’s explore in detail about the same.
Using UnC0ver on Mac
The first method discusses the procedure to jailbreak iPhone using UnC0ver. It is supported on iPhone 6 (iOS 11) and later models. Follow these steps to jailbreak your iPhone easily.
1. Firstly, download the Alt Store on your Mac from https://altstore.io
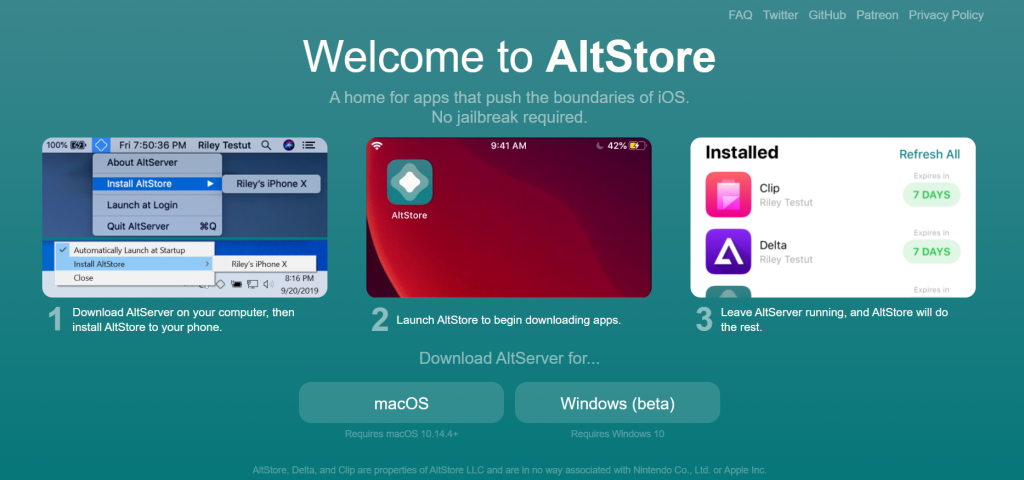
2. Launch the app, and click on the macOS option.
3. Now, a file called altserver.zip downloads on your device. Once done, unzip this file.
4. Go ahead to find a file called AltServer.app.
5. Drag the AltServer.app file to your Applications folder in finder.
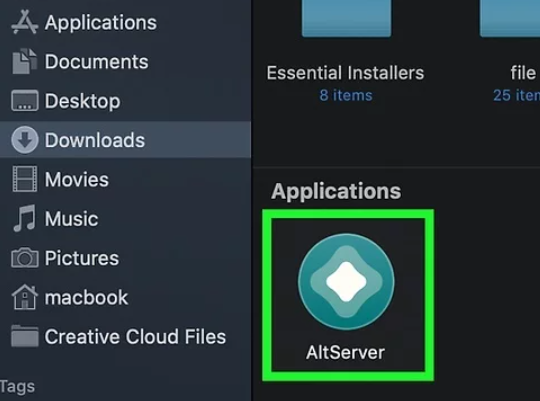
6. Double-click on the AltServer icon in the Applications folder.
7. On the top-right corner of your screen, a diamond-shaped icon can be seen.
8. Next, select the AltServer icon then the Install Mail Plugin option.
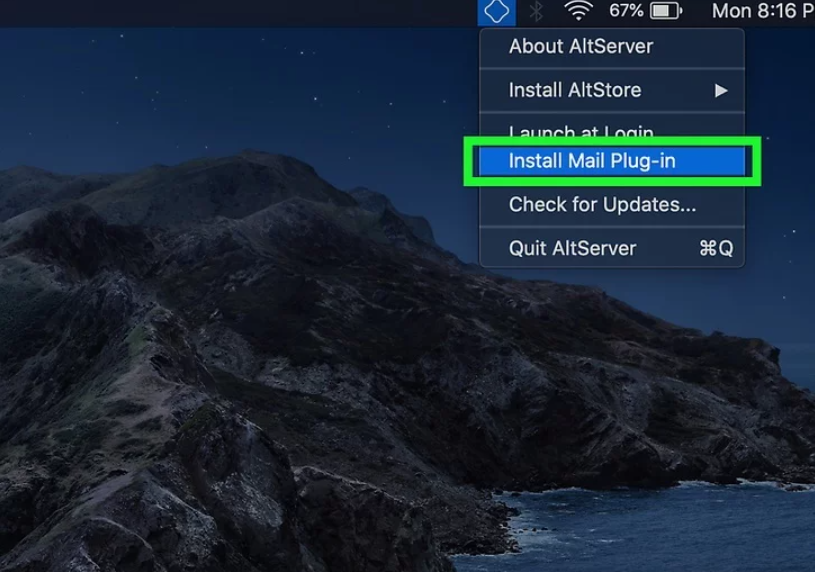
9. Open the Mail app and then click on the Mail menu.
10. Further, click on the Preferences option and then on the General tab.
11. Select the Manage Plug-ins and the check box near AltPlugin.
12. Further, restart the Mail app.
13. Using a USB cable, connect your iPhone to the Mac and confirm it prompted.
14. Further, click on the AltStore icon and then your iPhone.
15. Next, you need to sign in to your Apple ID and click on Install.
16. Further, click on the Trust.
17. On your iPhone, go to Settings, General, and then Device Management.
18. Choose your Apple ID and click on Trust two times and install UnC0ver on your iPhone.
19. From a web browser on your iPhone, visit https://unc0ver.dev and then tap on Download the v5.3.1.
20. Further, click on Download.
21. Open the AltStore, tap on My Apps, and then on Refresh All.
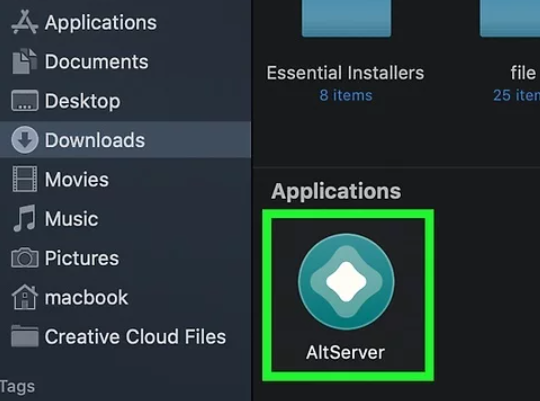
22. Sign in with your Apple ID and tap on the + icon in the top-right corner.
23. Tap on the unc0ver_5.3.13.ipa file and the 7 days button.
24. After download, launch UnC0ver and click on the Jailbreak option.
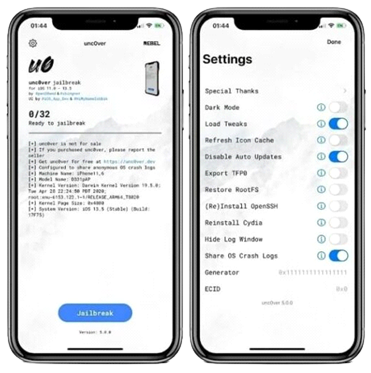
25. Further, click on OK, and your device restarts on its own.
Note: If your device doesn’t restart, you will have to restart it.
26. Further, click on Jailbreak again.
27. Finally, click on OK as the jailbreak is over.
28. The iPhone restarts, and once it turns on, it will be jailbroken.
Related: How To Connect iPhone to MacBook in All Possible Ways
Using UnC0ver on PC
If you don’t have a Mac, you can use your PC for jailbreaking your iPhone. Let’s get started.
1. Firstly, using a web browser, visit support.apple.com/en-us/HT204283 on your PC and download iCloud for Windows.
2. Next, open the iCloudSetup.exe file and follow the instructions and add iCloud on your PC.
3. Using any web browser, visit https://altstore.io
4. Download the installation file by clicking on Windows (beta).
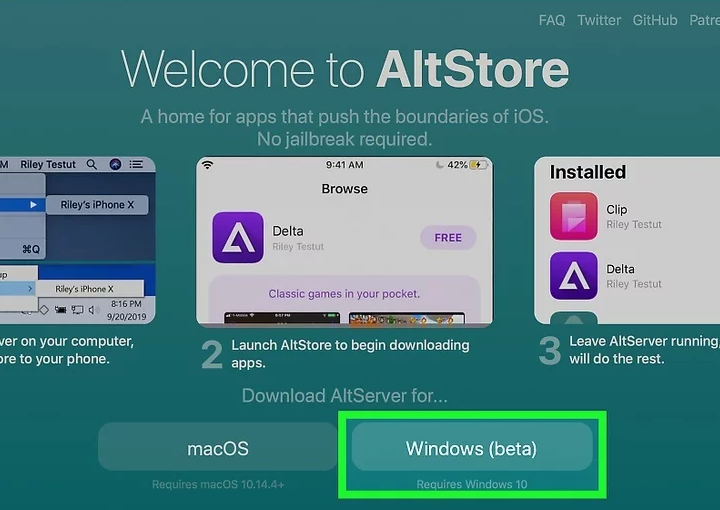
5. Open your Downloads folder and extract files from the altinstaller.zip file.
6. Further, double-click on the Setup.exe file you just extracted.
7. To install the AltStore click on Next> Browse> Next> Yes> Close.
8. Next, using a USB cable, connect your iPhone to the PC.
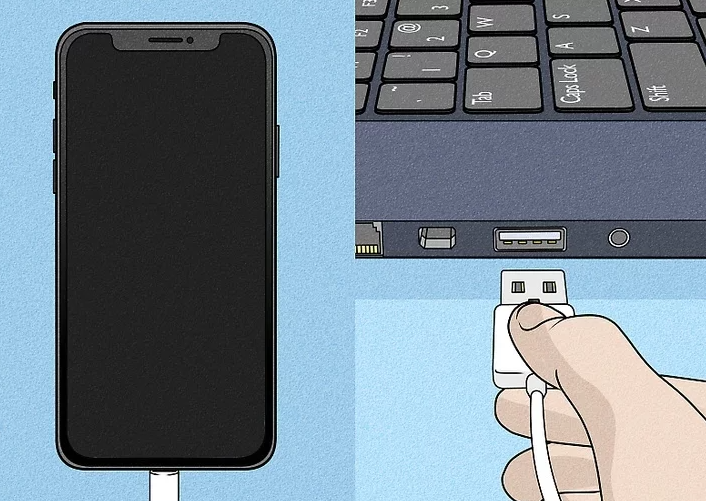
9. On your iPhone, tap Trust as prompted.
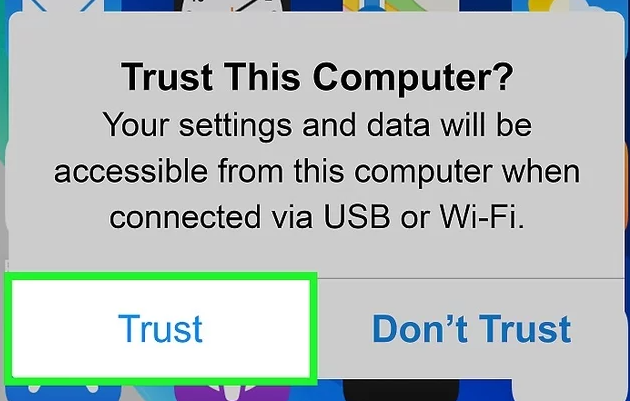
10. On your PC, launch AltStore and click on Install AltStore.
11. Next, choose your iPhone and enter your Apple ID and password.
12. Then, click on Install.
13. Further, on your iPhone, open the Settings app.
14. Next, tap on General and then on Device Management.
15. Next, click on your Apple ID and then on Trust two times.
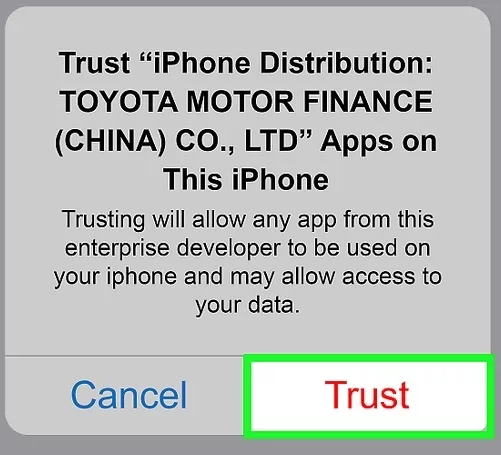
16. Next, head to a web browser on your iPhone and visit https://unc0ver.dev.
17. Further, click on Download v5.3.1 and then on Download to confirm.
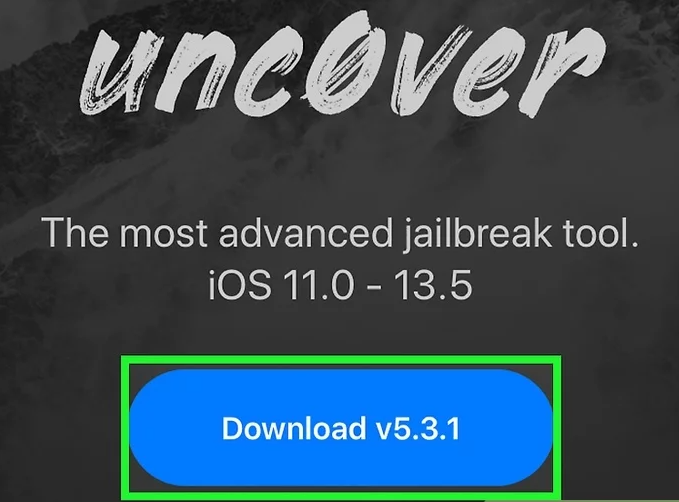
18. Once done, launch AltStore on the iPhone.
19. Tap My apps and then Refresh All.
20. Further, enter your Apple ID and Password and click on the Sign In option.
21. From the top-right part of your screen, tap the Plus (+) sign.
22. Further, click on the file unc0ver_5.3.13.ipa and then on the 7 days button.
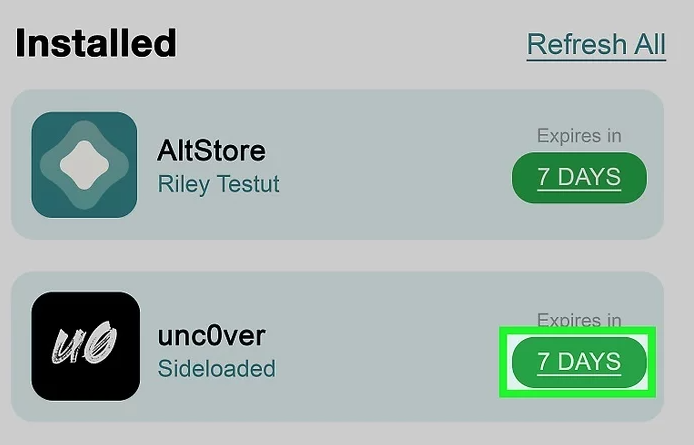
23. Once UnC0ver is installed, launch it on your iPhone.
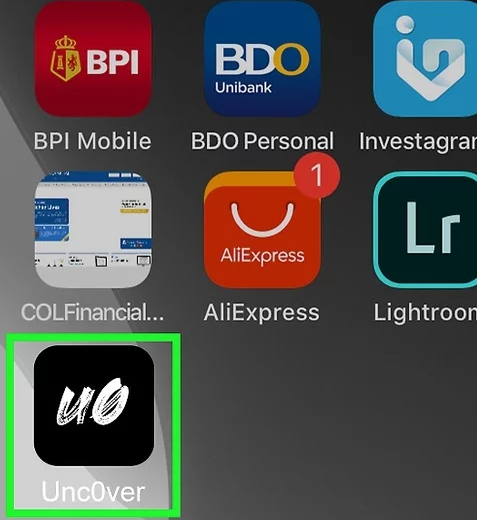
24. Next, click on the Jailbreak button in the app.
25. When the jailbreak is done, tap the OK button.
26. Your iPhone will reboot on its own.
27. Once the reboot is over, launch UnC0ver and Jailbreak the device once again.
28. Finally, click on OK, and your device reboots.
Using Checkra1n on Mac
These methods work on iPhone models from iPhone S to iPhone Xseries with iOS 12, 13, and 14. Let’s start the process.
1. Using any web browser on your Mac, visit checkra.in/releases/0.11.0-beta.
2. Click on the Download for macOS button.
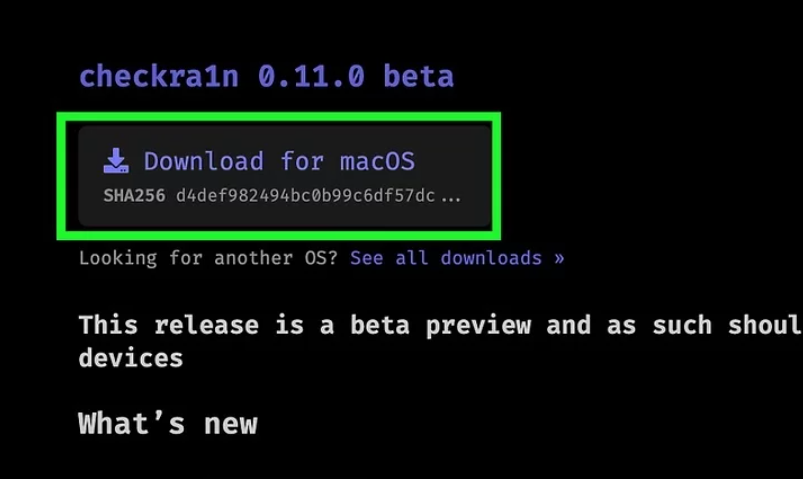
3. Wait for Checkra1n to get downloaded.
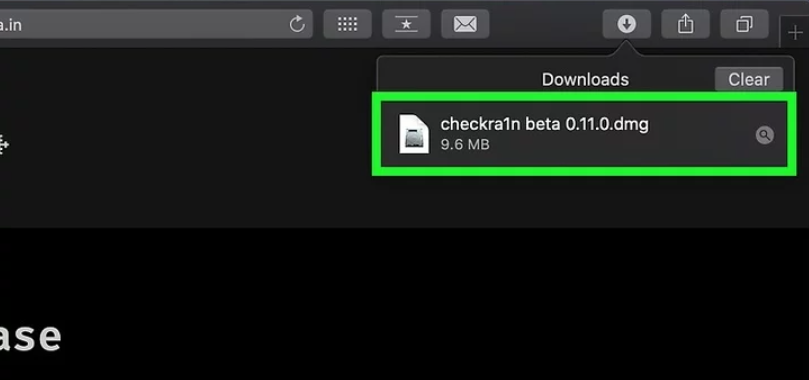
4. Open the Checkra1n install file and follow the instruction. Drag the Checkra1n icon into the Applications folder.
5. Using a USB cable, connect your iPhone to your Mac.
6. The Checkra1n icon resembles two chess coins, one standing and one on the floor.
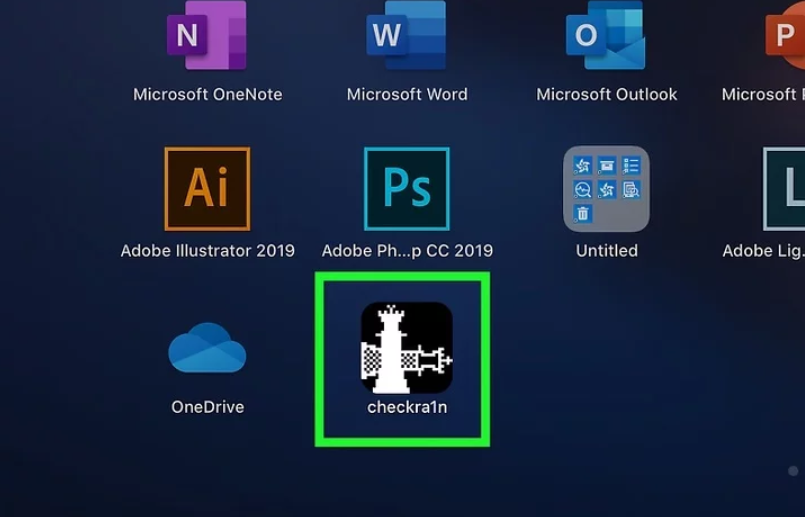
7. Launch Checkra1n, and as it opens, check if it detects your iPhone.
8. Click on the Start button.
Note: On any unsupported iPhone models, select Options and check in the Allow untested iOS/iPadOS/tvOS versions.
9. With this, your iPhone goes to recovery mode, and the jailbreak starts. Click on the Next button on the screen.
10. Now, your iPhone changes to the Recovery Mode.
11. Read the on-screen instructions and click on the Start button.
12. Further, to put your iPhone in DFU mode, you need to press the Power button along with the Home button and keep holding them.
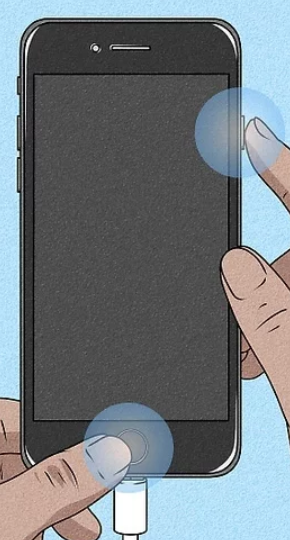
13. Remove your fingers from the Power button when prompted.
14. The Apple logo, along with the Chekra1n logo, appears on your iPhone screen.
15. Soon, you can see some text on your screen.
16. Next, open the Checkra1 app on your iPhone, and you will get the option to install Cydia on it.
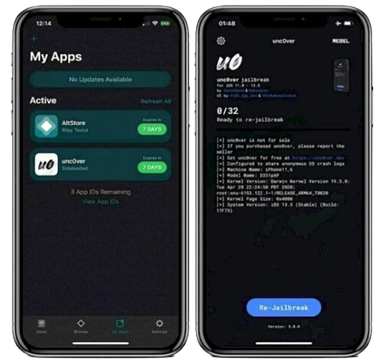
Related: Can iPhone Be Hacked? Everything You Need To Know
To Conclude
Now, you know how to jailbreak your iPhone. Jailbreaking iPhone is considered to be illegal by many people. However, it isn’t an offense to jailbreak your smartphones, smart TVs, and tablets according to your wish. However, if you install such software on your device, you might not get Apple support in case of any damage. The Apple support clearly says that jailbroken iPhones aren’t applicable for the warranty. Hope you find this article useful. Visit our blog to get more updates and useful articles.
![How to Jailbreak iPhone in 3 Ways [Step-by-Step Guide] How to Jailbreak iPhone](https://theappletips.com/wp-content/uploads/2021/09/How-to-Jailbreak-iPhone-1024x512.jpg)