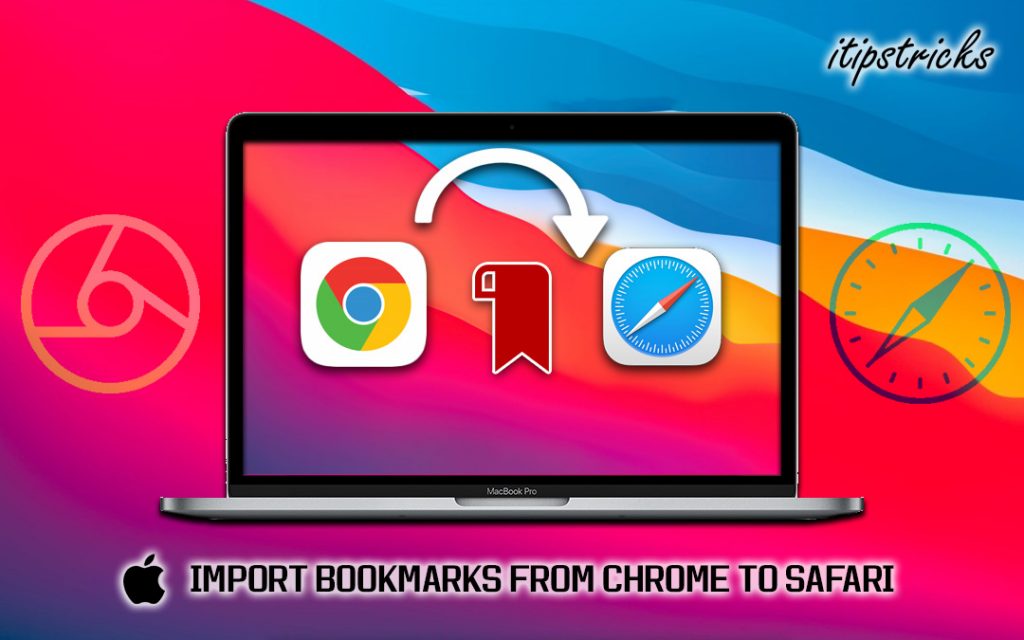The recent update to the Safari browser has brought a lot of new cool features, making Safari very attractive for Mac users. However, a lot of us have been using Google Chrome for a while now, and switching browsers is quite a pain because we will have to leave behind all our Bookmarks. Opening every page individually and bookmarking them on Safari all over is a tedious and time-consuming task. You will learn the three different ways to import all your bookmarks from Chrome to Safari without breaking a sweat. Here you go, three easy ways to Import Bookmarks from Chrome to Safari.
How to Import Bookmarks from Chrome to Safari Automatically
1. Firstly, open the Safari browser from your dock.
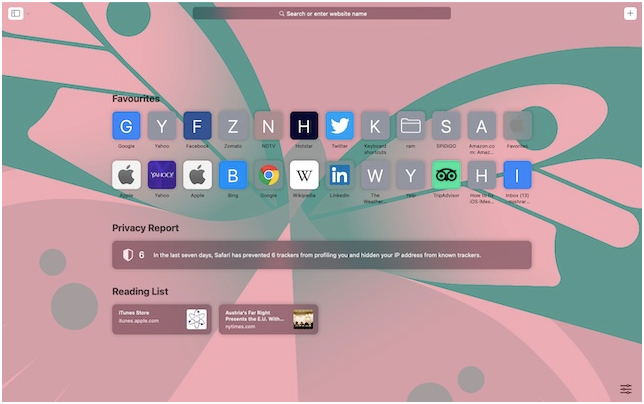
2. At the bottom of the screen, while using Safari for the first time, you will see an option to Keep your imported items. Select the option to let safari automatically import all your bookmarks from, Chrome.
Related: How to Use Universal Control on Apple Devices [Guide]
Import Bookmarks from Chrome to Safari Manually
1. Open the Safari web browser on your Mac.
2. Click on the File menu on the top left corner of the screen.
3. In the File Menu, select Import from.
4. Next, in the sub-menu select Google Chrome.
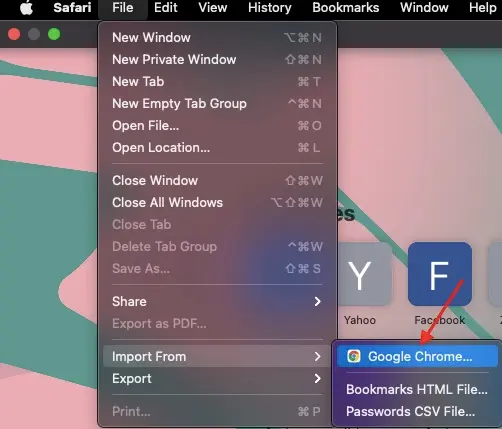
6. You will see three options: Bookmarks, History, and Passwords on the next screen. Check the boxes next to them to select everything you want to import.
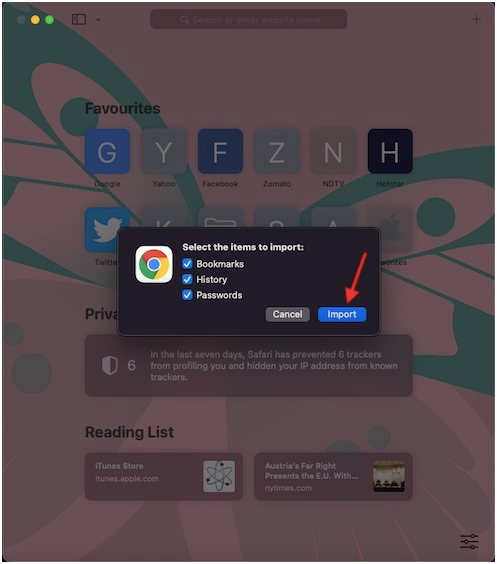
7. Click on the Import button after making the selection.
6. Finally, a window will pop up, asking you for your Admin Password. Enter your password and click on Allow to start the import.
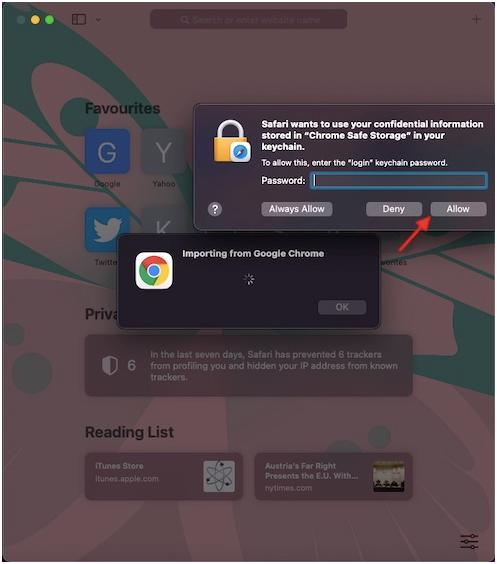
Importing Bookmarks from Chrome to Safari as an HTML File
1. Open Google Chrome on your Mac.
2. Select the three-dot icon in the top right corner of your browser window.
3. Next, from the options, select Bookmarks and then go to Bookmark Manager.
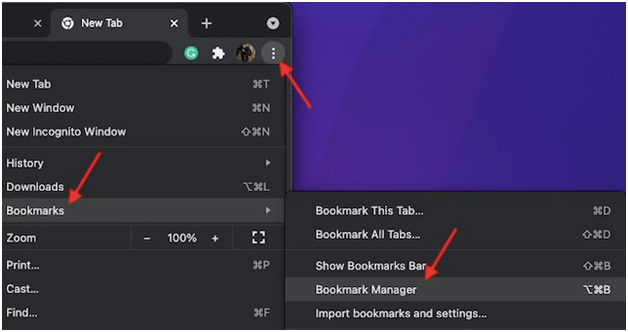
4. In the Bookmark manager, click on the three-dot icon and choose Export bookmarks.
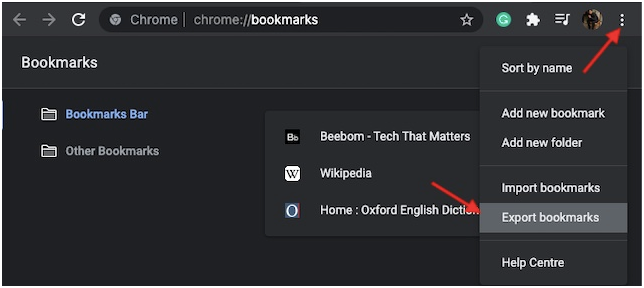
5. Then, name your file, choose the location and click on Save.
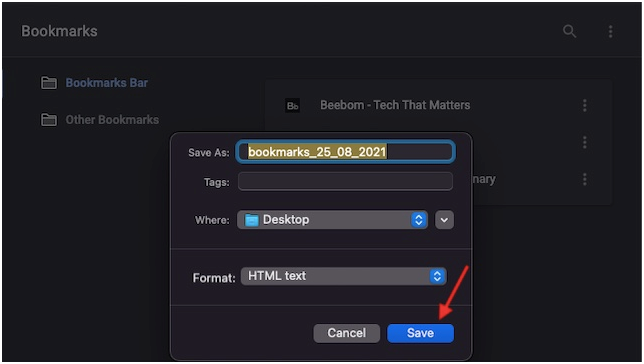
6. Open the Safari browser on your Mac.
7. Click on the File Menu on the top left corner of the screen.
8. In the File menu, select Import from.
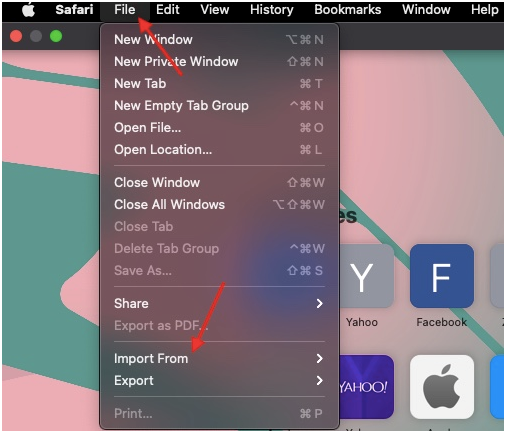
9. From the submenu, select the Bookmarks HTML option.
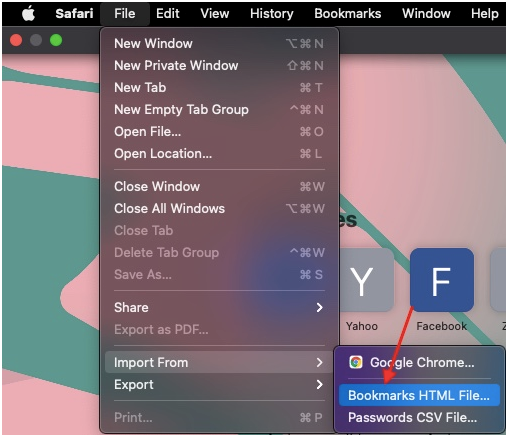
10. Further, select the HTML file you previously saved and then click on Import.
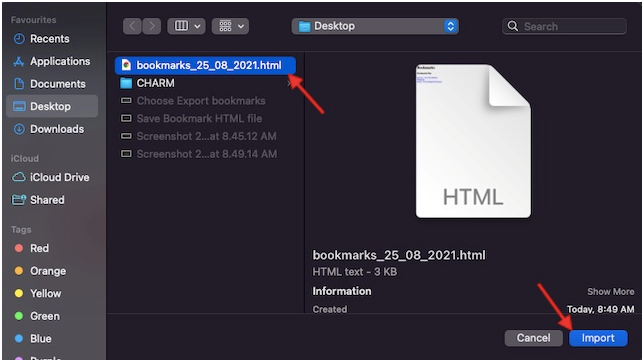
Related: How to Screen Share on FaceTime [A Complete Guide]
11. In your Safari browser, click on the Sidebar icon in the top left corner of the screen.
12. Next, click on Bookmarks.
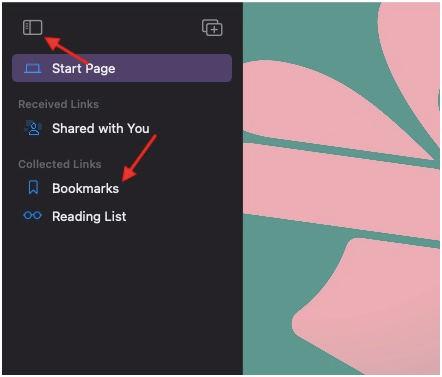
13. Finally, from the list of available bookmarks, click on the File name Imported along with the date to open the file.
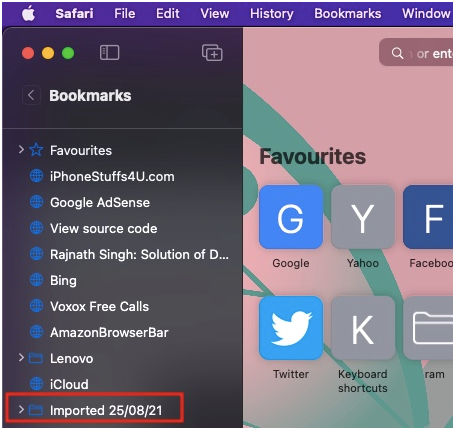
To Conclude
We hope this article was effective in bringing you everything you needed to know on How to import bookmarks from Chrome to Safari and all the options that come with it. For more cool articles on your Apple devices, make sure to check out our blog.