Apple’s very own flagship product is the new MacBook Pro and is available in two versions. The MacBook Pro is available in 14-inch and 16-inch versions. It is loaded with M1 Pro and M1 Max processors, respectively. These flagship variants from Apple are absolute powerhouses and feature enormous memory bandwidth. It uses the Liquid Retina XDR display that features adaptive refresh rates and thus helps you handle all your media and gaming needs. However, the MacBook Pro has a camera within the screen bezel. It is designed to look like a notch at the top of the MacBook screen. At times, it can be a problem as it could hide the menu bar or title bar of certain apps. After repeated concerns of reduced app visibility due to the notch design, Apple created a solution to mask the notch in MacBook Pro. Learn the procedure to hide Notch in MacBook Pro in detail.
How to Hide Notch in MacBook Pro
After the constant complaints about Apple’s smart notch camera design from the community, Apple has provided a solution to users who felt the notch was in the way. The new option reduces the screen size of all the apps and places them below the camera notch to view the app just like it is supposed to.
Hide Notch in MacBook Pro using Scaling Feature
1. First, on your home screen, click the Finder icon on your Dock.

2. Then, click on the Applications tab from the left side menu.
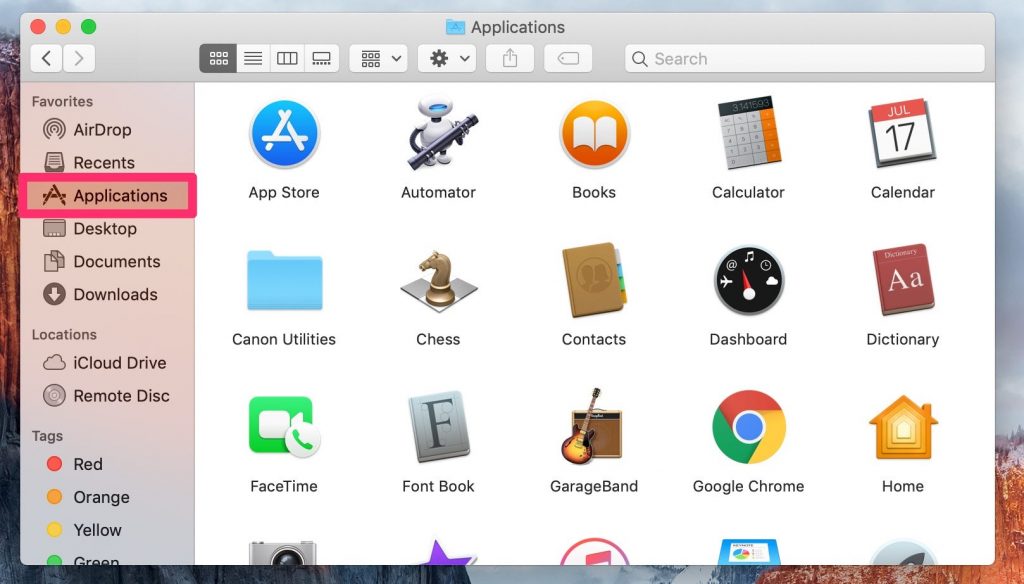
3. Further, from the list of all the available applications, select the App you want to scale below the notch.
4. Click on the File menu and select Get info. Or click on the app, and then choose, Get info.
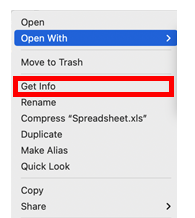
5. Finally, click the Scale to fit below the built-in Camera check box.
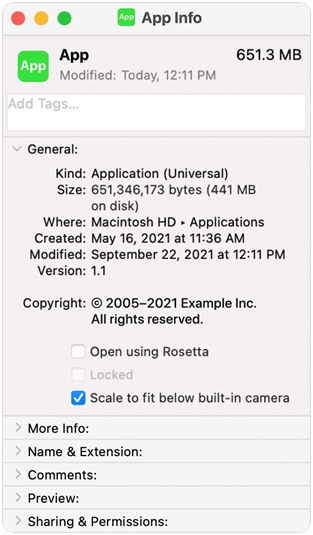
You can re-launch the app, and it will scale to fit below the built-in camera. It will make the whole menu bar visible and make the screen interference-free.
Related: How to Select Multiple Files on a Mac [3 Easy Ways]
Hide Notch in MacBook Pro using Third-Party App [Alternative Way]
Few third-party apps offer the same but with more options. You get more control over how the menu bar should look while you hide the notch. The best app to do this is Top Notch.
Top Notch
Top Notch is a free app available for Mac. Upon setting it up, it will launch automatically on startup. Once it gets launched, you will find it as an icon in the menu bar. It is a simple utility app with essential tools to help you hide the notch.

The window has a toggle button to turn the app on and off. It has three additional options with checkboxes next to them so you can customize the look to your preferences. Currently, the choices are to activate rounded screen corners, startup at login, and whether the app should work with dynamic wallpapers. You can download Top Notch for your Mac here.
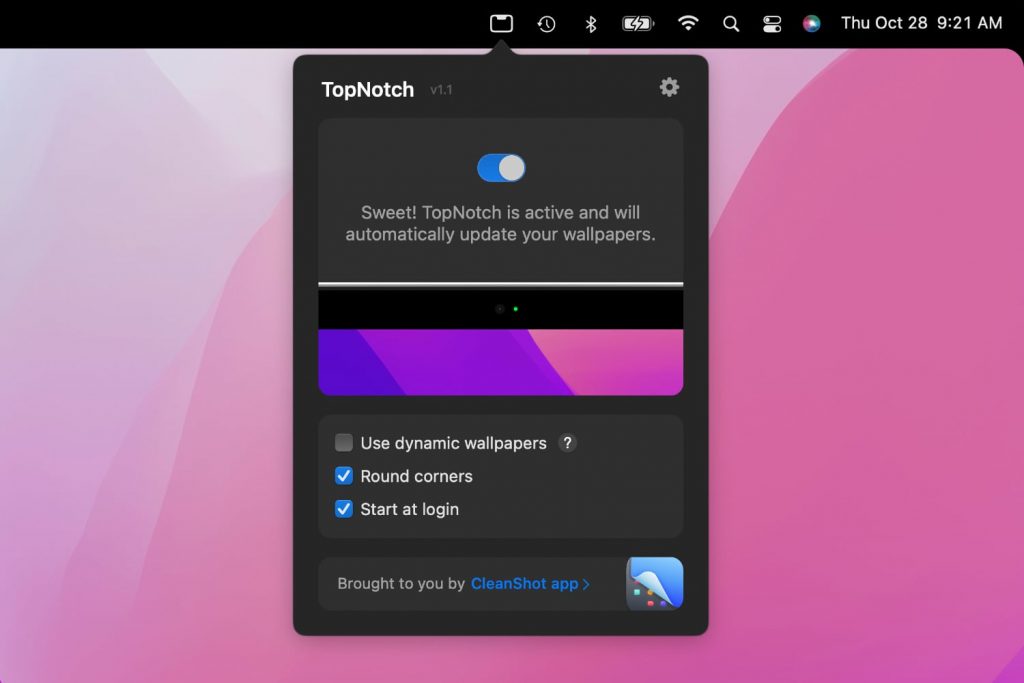
Related: How to Undo and Redo on Mac | Top Easy Ways
To Conclude
That was a couple of ways in which you can Hide Notch in MacBook pro. You can choose between the app scaling feature on Mac or a third-party app like Top Notch. Have fun with your MacBook with the notch out of the way. For more cool articles related to your Apple devices, you should check out our blog.
