Those who recently switched from Windows to Mac OS may find quite a time to work on the latter. Because working on Windows is easier when compared to Mac OS. Undoubtedly, the new users should be hands-on to master its features. If Internet Explorer is the most used browser on the Windows OS, you cannot expect it on the MacBook. However, you can still use the Internet Explorer on Mac by installing a Virtual Machine on your Mac. And this method allows you to experience both the Windows OS and Internet Explorer. The alternative method is to use the Internet Explorer in the macOS is by enabling the developer option. To know more, you can follow the procedure in this article below.
How to Use Internet Explorer on Mac
There are two methods to use Internet Explorer on Mac. They are:
- Install a Virtual machine
- Emulate Internet Explorer
Install a Virtual Machine to Use Internet Explorer on Mac
Installing a virtual machine implies installing Windows OS on your Mac. You can do the same by using VMware Fusion. So, follow the steps below to install Windows OS on your Mac.
1. Download and install the VMware Fusion from their official website.
2. Then, download the ISO file of Windows 10 from the official website of Microsoft.
3. Launch the VMware Fusion app on your macOS after the installation.
4. Enter your Mac login credentials and hit the OK button.
5. Now, drag the ISO file of Windows 10 into the Install from disk or image field, and click Continue.
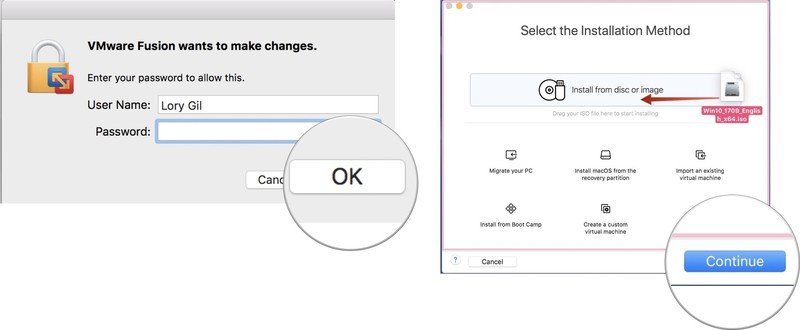
6. Tick the checkbox next to Use Easy Install. Go ahead to create a Windows login account name and password. Then, select the Windows version.
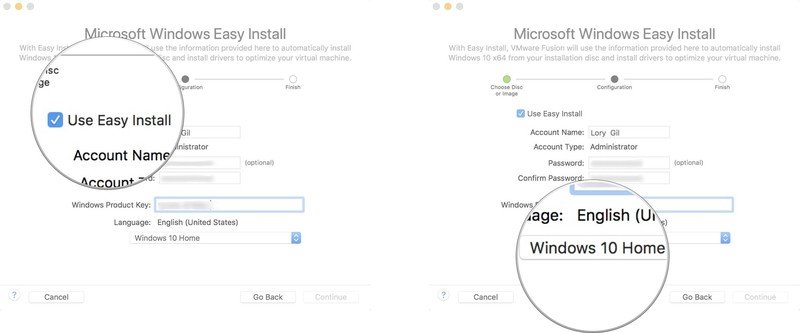
7. To proceed, you need to select the integration level between, More Seamless or More Isolated. Click Continue
8. Click on Finish. Then, click on Save to save the virtual machine.
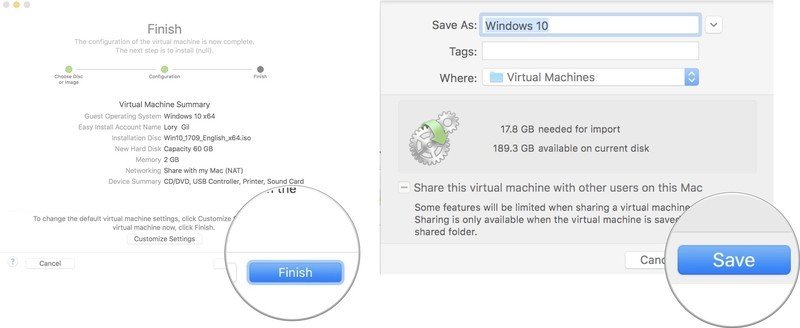
8. Now, you can experience the Windows OS while working on Mac.
9. Open the Internet Explorer and use it on macOS.
Note: If you want to get back the macOS, you shall close the VMWare Fusion.
How to Emulate Internet Explorer on Mac
You can emulate Internet Explorer on three browsers such as Safari, Chrome, and Firefox. But you will not feel like working on Internet Explorer. However, you can visit the websites that support Internet Explorer. You can do the same by tweaking the settings in the Preference section. So, follow the steps below to emulate Internet Explorer.
Emulate Internet Explorer On Safari Browser
1. Open the Safari browser on your Mac.
2. Click Safari from the upper left corner.
3. Choose Preference from the dropdown menu.
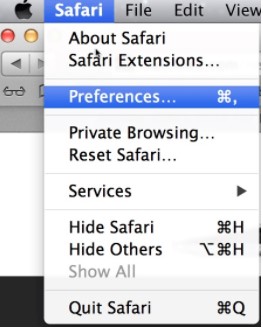
4. Select the Advanced tab.
5. Check in the check-up box of the Show Develop menu in the menu bar.
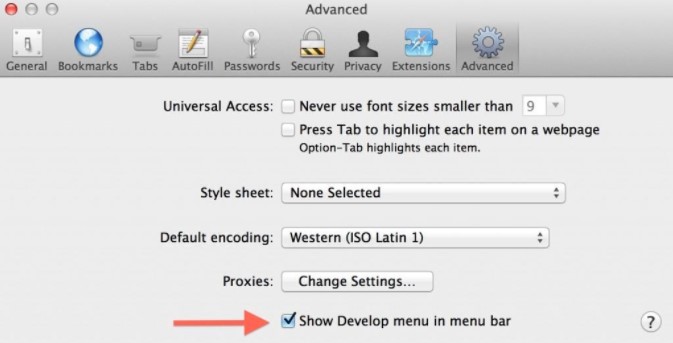
6. Now, the Develop menu will be added.
7. Click on the Develop option.
8. Choose User Agent and select any of the Internet Explorer versions you want to use.
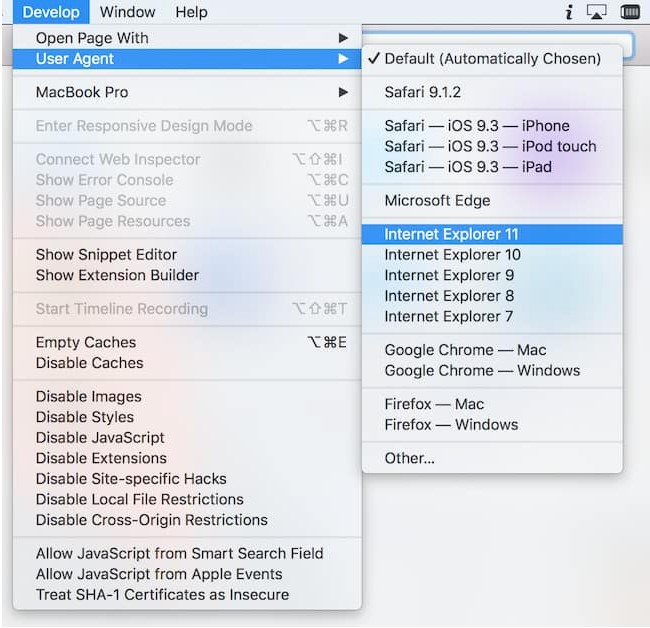
9. Now, you can access the websites that support Internet Explorer.
Related: How to Block Websites in Safari on Mac in 2 Effective Ways
Emulate Internet Explorer on Chrome Browser
1. Open the Chrome browser on your Mac.
2. Click on View from the menu bar.
3. Select Developer > Developer Tools.
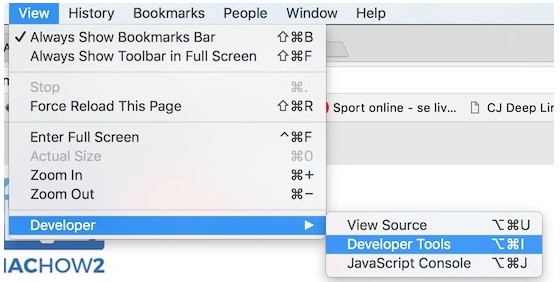
4. Click on Console from the upper menu bar.
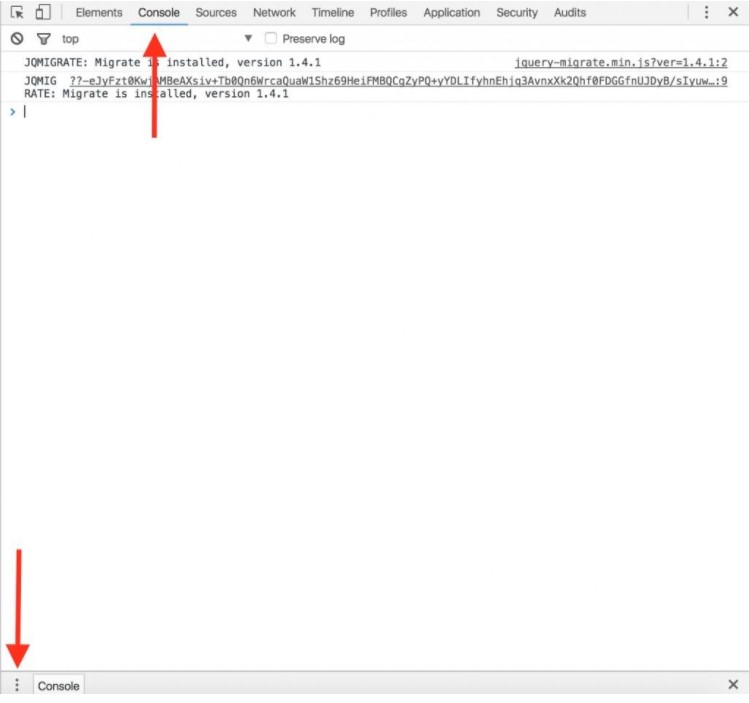
5. Now, click the Three verticle dots icon from the lower-left corner.
6. Select Network Conditions from the popup menu.
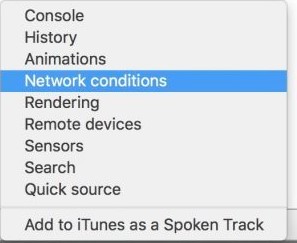
7. In the Internet Explorer section, select any version of the browser.
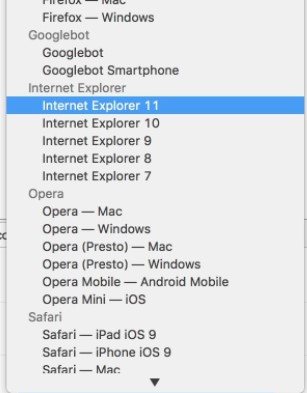
8. Now, you can visit the websites that support Internet Explorer.
Emulate Internet Explorer on Firefox
It is simpler to emulate Internet Explorer on Firefox. You can just install the User-Agent Switcher Add-on for Firefox. And you can switch between the Internet Explorer browser and any OS you want on your Firefox browser.
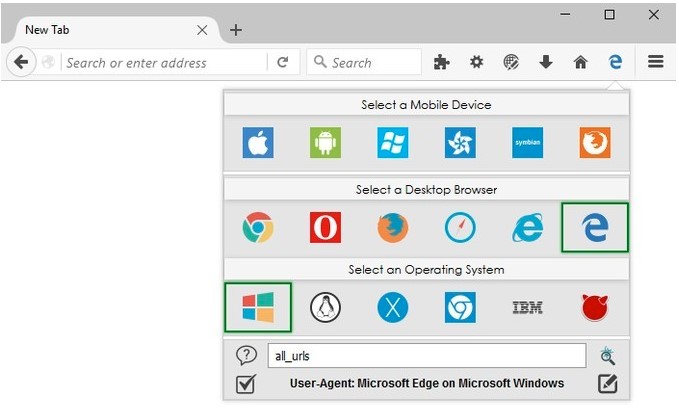
Related: How to Remove Chromium from Mac in 3 Easy Methods
So, these are the possible ways to use Internet Explorer on Mac. These methods will help you to feel the same comforts as working on Windows on your Mac. However, it is to be understood that it is quite hard to switch between virtual machines and macOS. But, you can switch to a virtual machine if you find it hard to be in macOS to use Internet Explorer. So, For more interesting tips and tricks, you can follow our blog.
![How to Get Internet Explorer on Mac in 2 Ways [Explained] How to Use Internet Explorer On Mac](https://theappletips.com/wp-content/uploads/2021/11/How-to-Use-Internet-Explorer-On-Mac.png)