Apple Watch is a cool gadget that performs fitness tracking, workout tracking, monitoring heart rate, ECG readings, and more. Performing a lot of functions means a lot of data is stored. The storage capacity of the Apple Watch varies with different models. The newer version of the Apple Watch series has a storage capacity of 32 GB. The Apple Watch Series 4 has a capacity of 16 GB, and the Apple Watch Series 1 to 3 has a storage capacity of 8 GB. Apple Watches cannot store larger files like iPhone or iPad. The users can only store files up to the storage capacity given. Exceeding the storage limit can cause complications while using the device, and you cannot update the Apple Watch to the latest version. So, it is necessary to check and free up space on Apple Watch.
Factors That Takes Up Apple Watch Space
Before getting in, let’s look at the factors responsible for occupying more storage space.
- Photos
- Audiobooks
- Music and Podcasts
- Unwanted or older messages stored in message app
- Unused or one-time used apps.
- Health Data in the Apple Health app and other fitness apps.
How to Check Storage Space on Apple Watch
It is possible to find the storage space of watchOS from your iPhone and Apple Watch. Both the procedures are discussed in this section.
Using iPhone
Before freeing up space on Apple Watch, it is vital to check the info about the storage details. Follow the steps listed below and check the storage capacity of your Apple Watch.
1) Launch the My Watch app on your iPhone.
2) Go to the My Watch tab at the bottom and click on the option General.
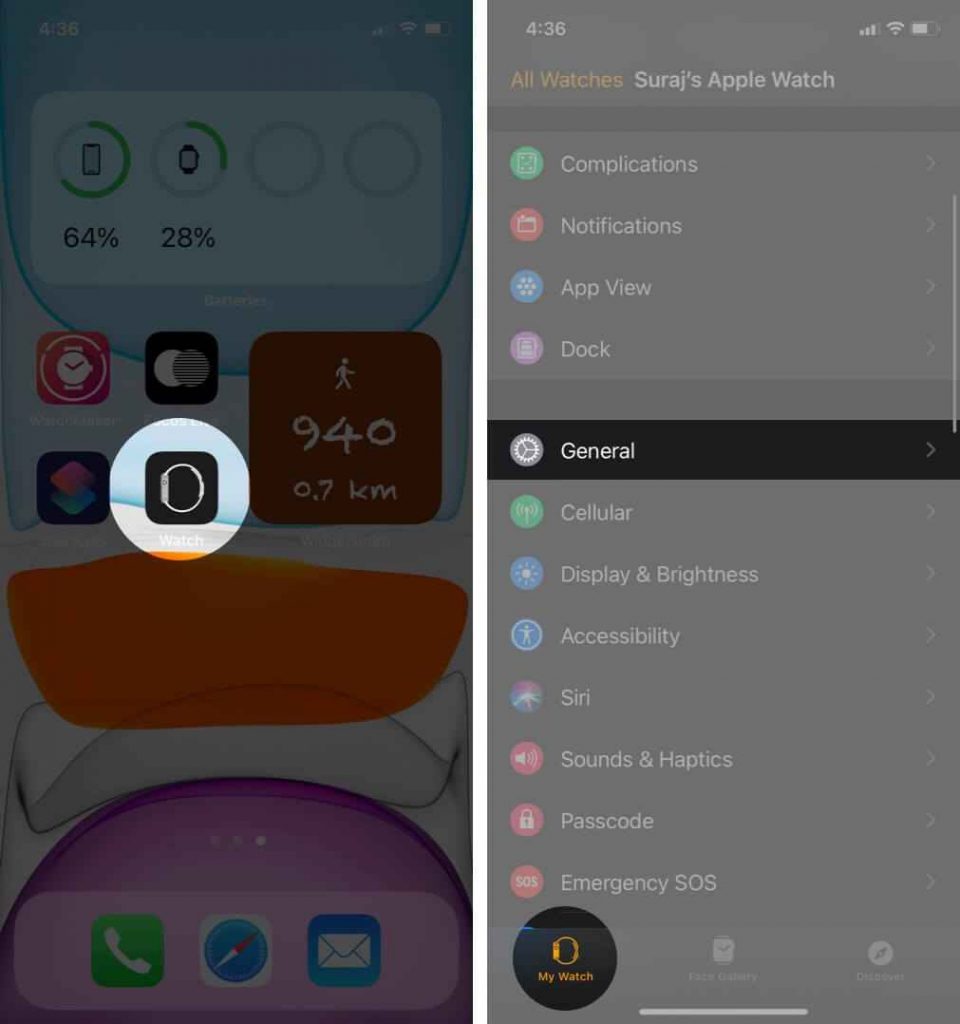
3) You’ll see a list of options displayed on the screen. Select About to proceed.
4) You’ll be taken to the About page. There you can see the complete details of your Apple Watch.
5) Look at the metrics Capacity and Available to know about the storage information of your Apple Watch.
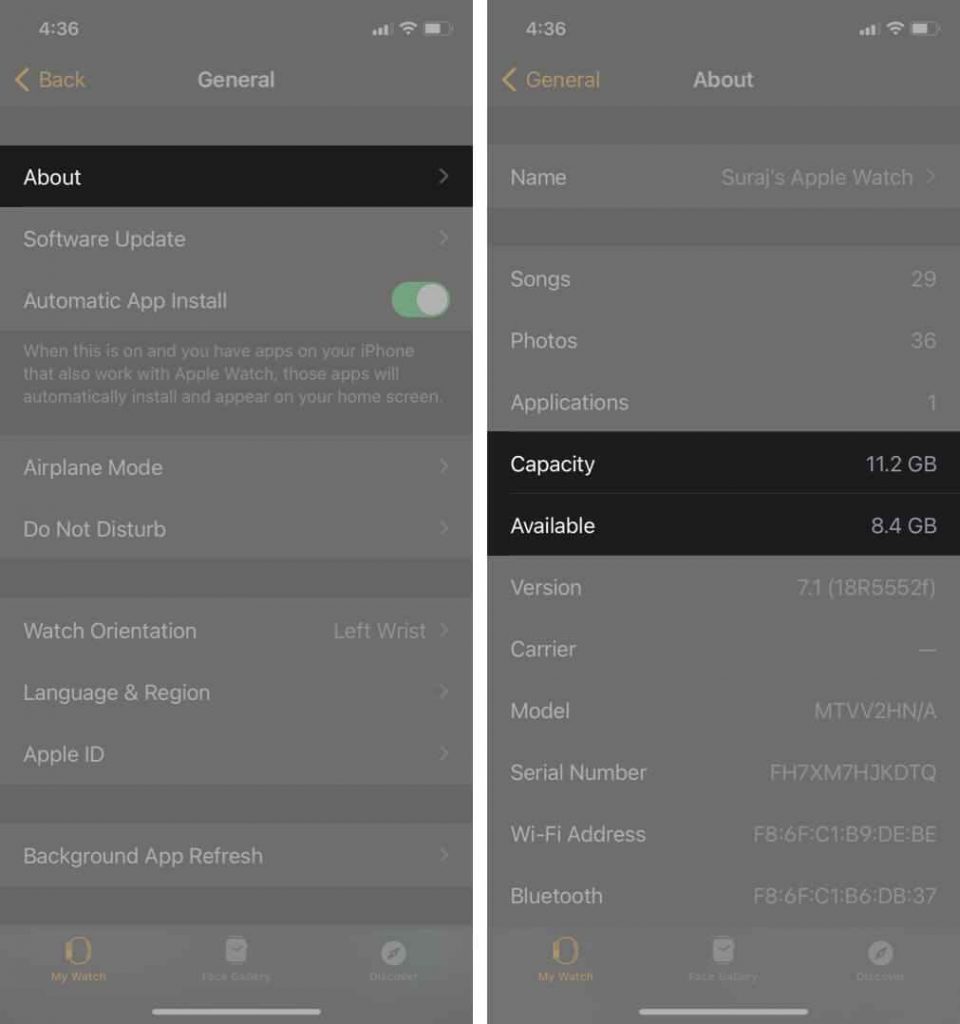
On Apple Watch
1) Tap the Digital Crown on your Apple Watch.
2) On the watchOS Home, select the Settings app (gear icon).
3) Tap on the option General.
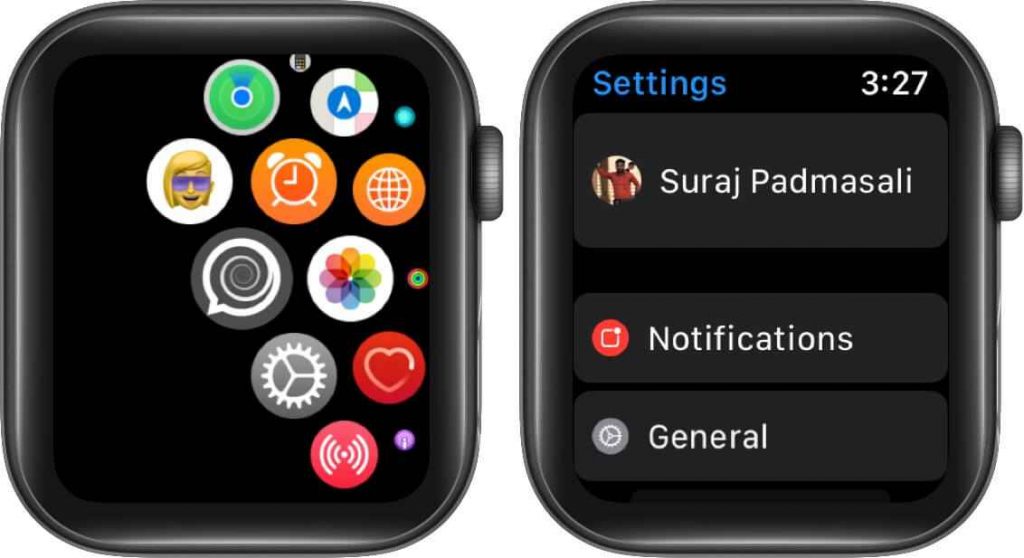
4) Scroll down and select Usage.
5) You’ll be directed to a new screen, where you can see the storage capacity of the Apple Watch.
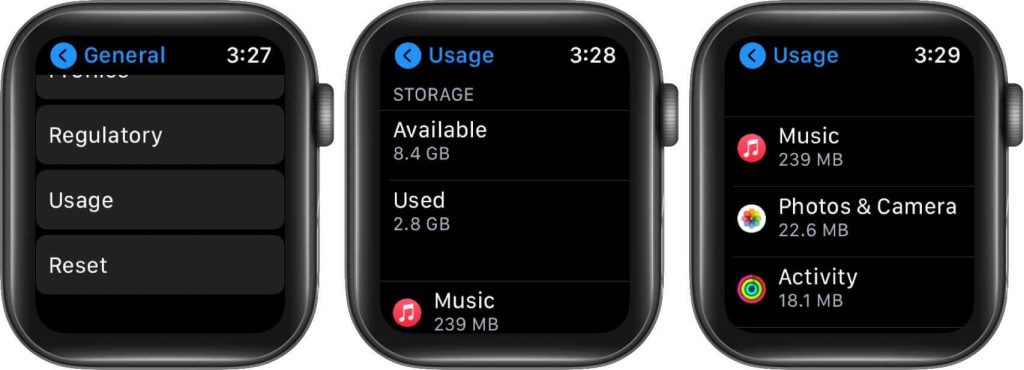
How to Delete Unwanted Apps on Apple Watch
Learn to remove or delete the apps on Apple Watch you don’t use to free up some space from iPhone and watchOS.
Using iPhone
Deleting the apps that are not in daily use helps us save storage space. To delete the unused apps on Apple Watch, follow the steps listed below.
1) Go to the My Watch app on your iPhone.
2) Select the My Watch tab.
3) Scroll down, and the list of apps installed on the Apple Watch appears under the heading Installed on Apple Watch.
4) Select the app you want to remove.
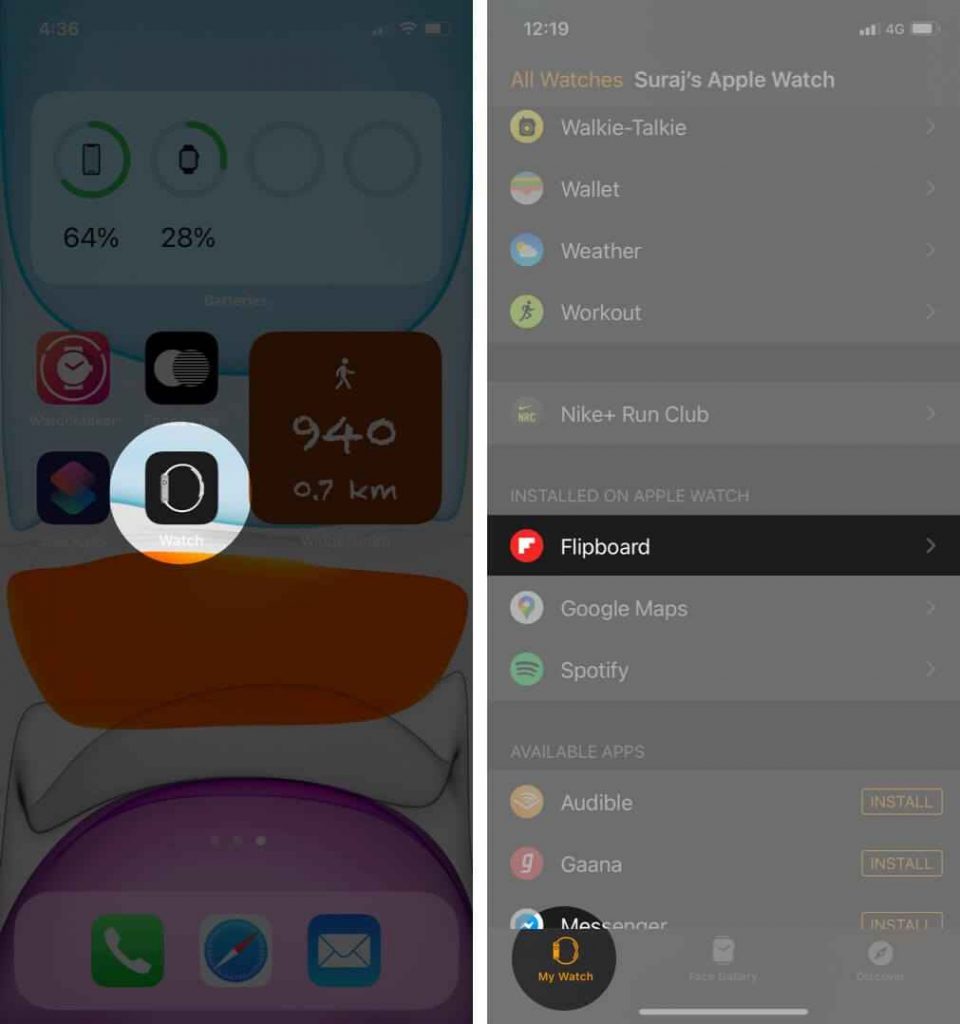
5) Tap the toggle button displayed near the option Show App on Apple Watch.
6) Now, you can see the app removed from your Apple Watch.
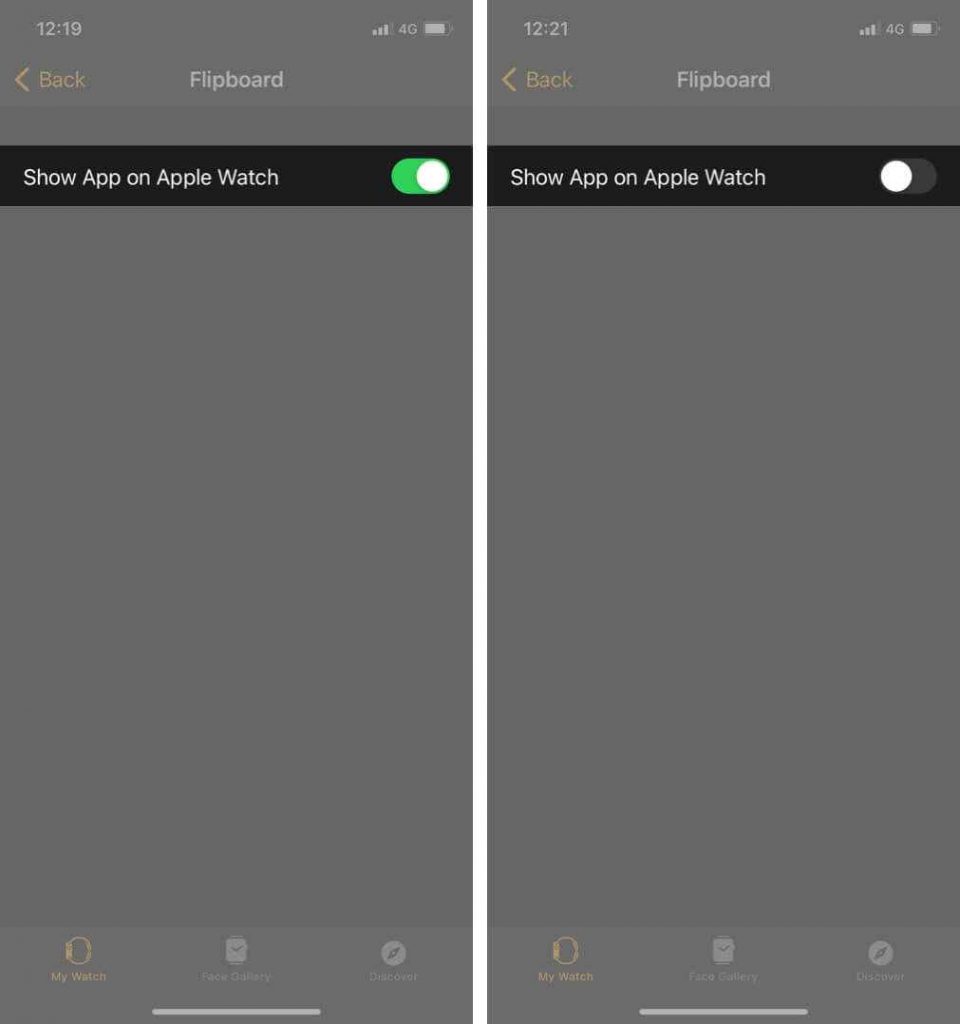
From Apple Watch
You can also delete the unwanted apps from the watchOS itself.
1) On your Apple Watch home screen, press the app’s icon until it starts jiggling.
2) Now, tap the X icon displayed on the top corner of the app.
3) Tap on the option Delete App to remove the app from your Apple Watch.

How to Remove Music on Apple Watch
You can delete music to free up your watchOS space using iPhone and Apple Watch.
Using iPhone
To delete songs, albums, or a playlist from Apple Watch, follow the steps listed below.
1) Select the My Watch tab on the Apple Watch app.
2) Scroll down and click the option Music.
3) You’ll see the list of music available on your Apple Watch.
4) To delete a particular song or playlist, you need to swipe left.
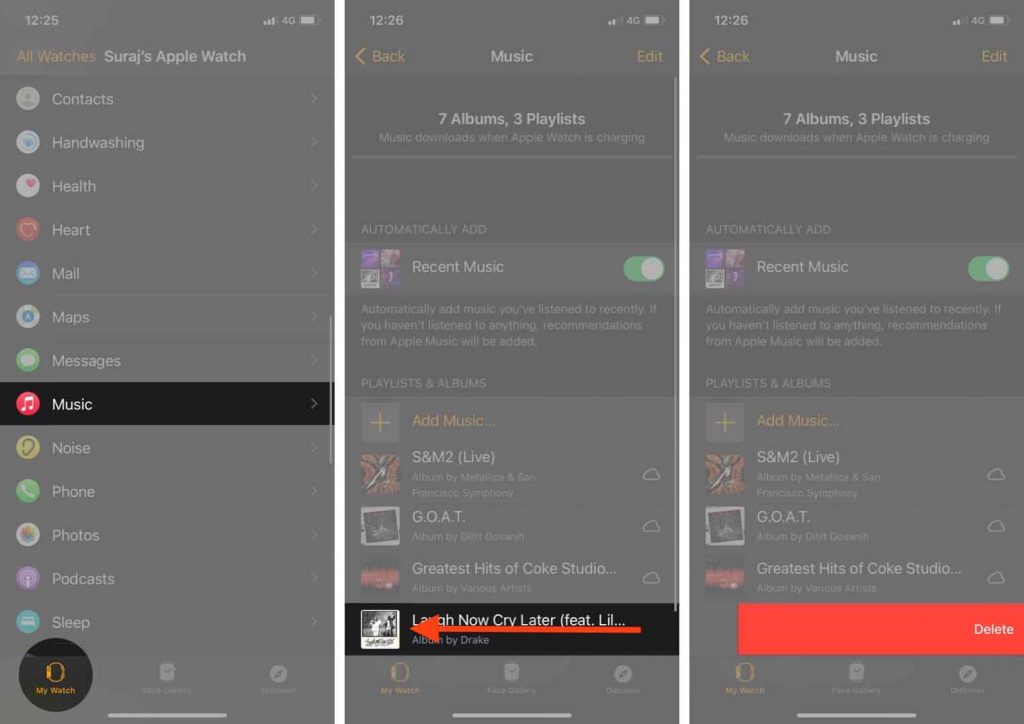
From Apple Watch
1) Launch Music App on your Apple Watch.
2) Select the Library option and choose Downloaded.
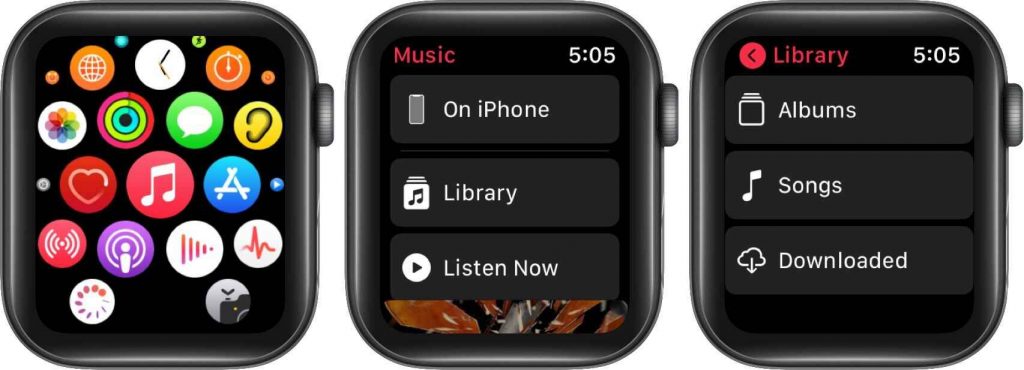
3) You’ll see all the songs and playlists on the Apple Watch screen.
4) Swipe left on the songs or Playlist you wanted to remove.
5) Select the three dots icon and click Remove.
6) Confirm deleting by tapping the option Remove Download.
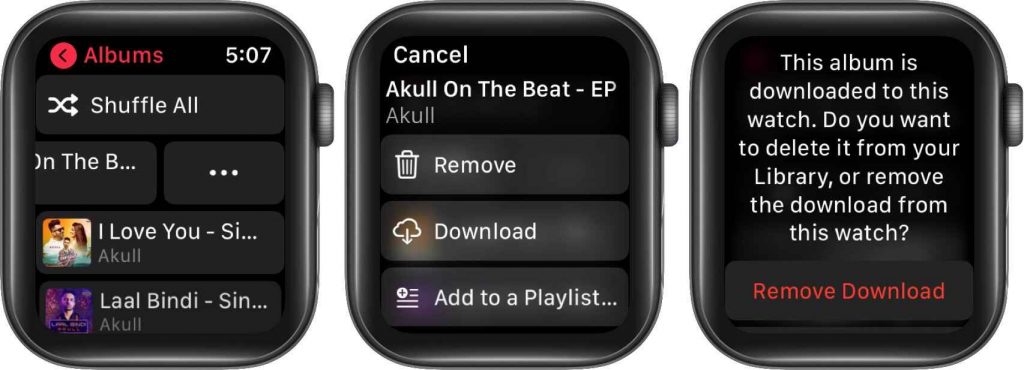
How to Set Photo Limit on Apple Watch
Usually, photos take more space. Follow this method to remove and set a limit to photos on your Apple Watch
1) Open the My Watch app on your iPhone.
2) Click the My Watch tab displayed at the bottom.
3) Locate and select Photos.
4) Navigate to the bottom and tap the option Photos Limit.
5) Set your desired photo limit on the new screen that appears.
6) Try to keep the photo limit 100 or below 100. Setting the photo limit restricts the images synced to your Apple Watch.
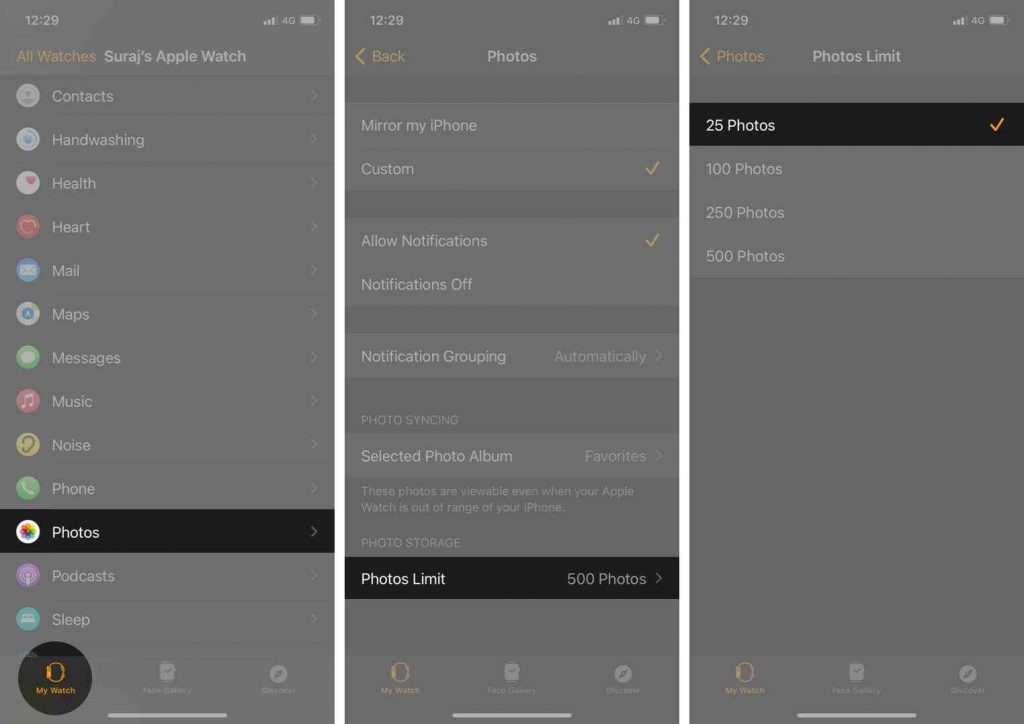
How to Remove Audiobooks on Apple Watch
To remove audiobooks, follow the steps given below.
1) Go to the My Watch tab on the Apple Watch app.
2) click Audiobooks.
3) Tap on the toggle switch to disable the Reading Now and Want to Read.
4) From the already downloaded audiobooks, locate the audiobook you wanted to delete.
5) To remove, swipe the audiobook to the left.
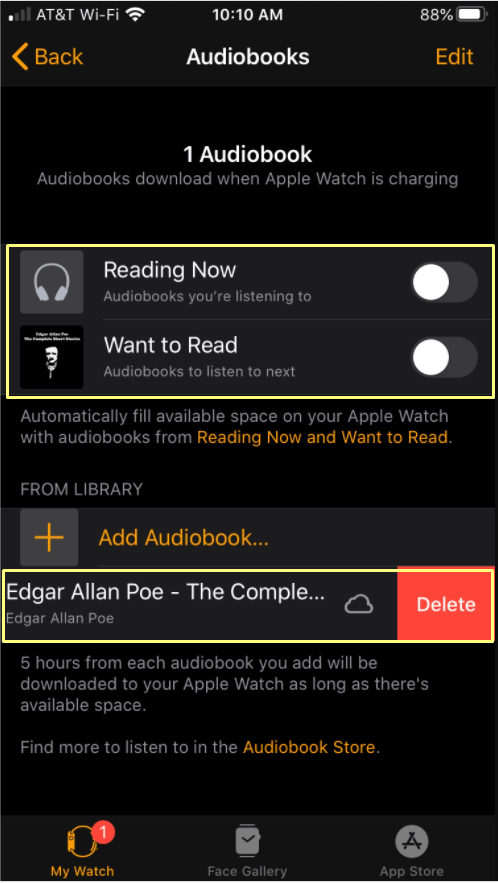
How to Remove Podcasts on Apple Watch
As iPhone and Apple Watch are synced, the new episodes of the latest podcast released get automatically stored on your Apple Watch. This podcasts episode occupies space on your Apple Watch. To remove Podcasts,
1) Navigate to the My Watch tab and select Podcasts.
2) Tap the option Custom, and you can see the list of podcasts channels you’ve been listening to.
3) Locate the podcasts channels you desire to remove and tap the toggle switch placed near podcasts channels.
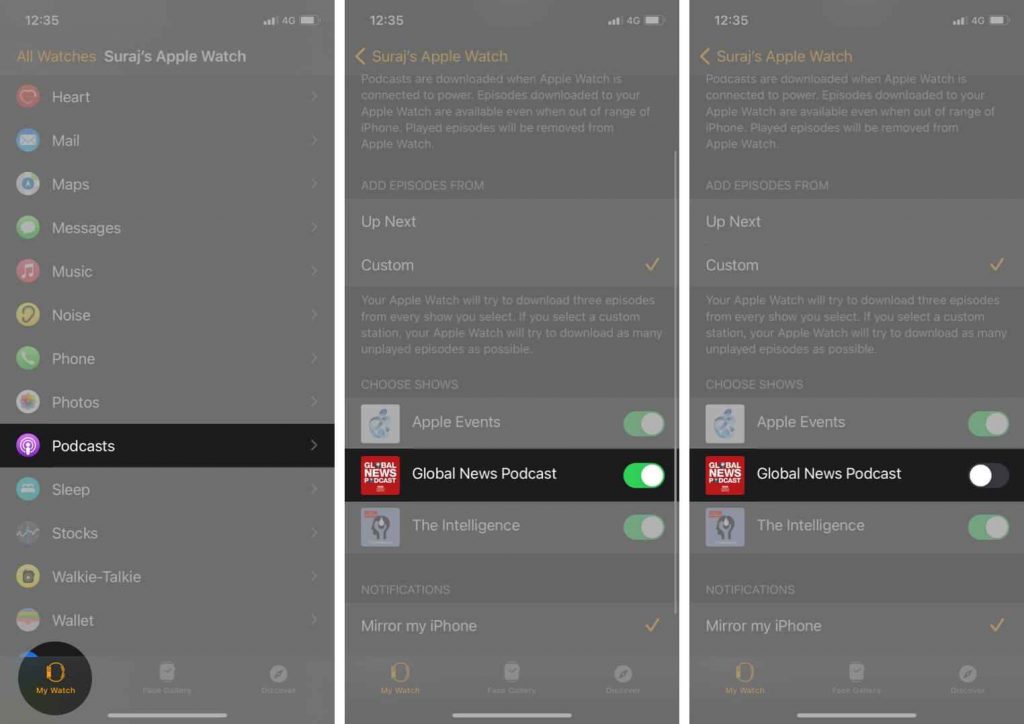
How to Turn Off Automatic Downloads on Apple Watch
Upon turning off automatic downloads, watchOS will not install any new app. This in turn will save you some space on your watchOS.
1) Launch the Settings app on your Apple Watch.
2) Scroll down using the Digital Crown and tap the option App Store.
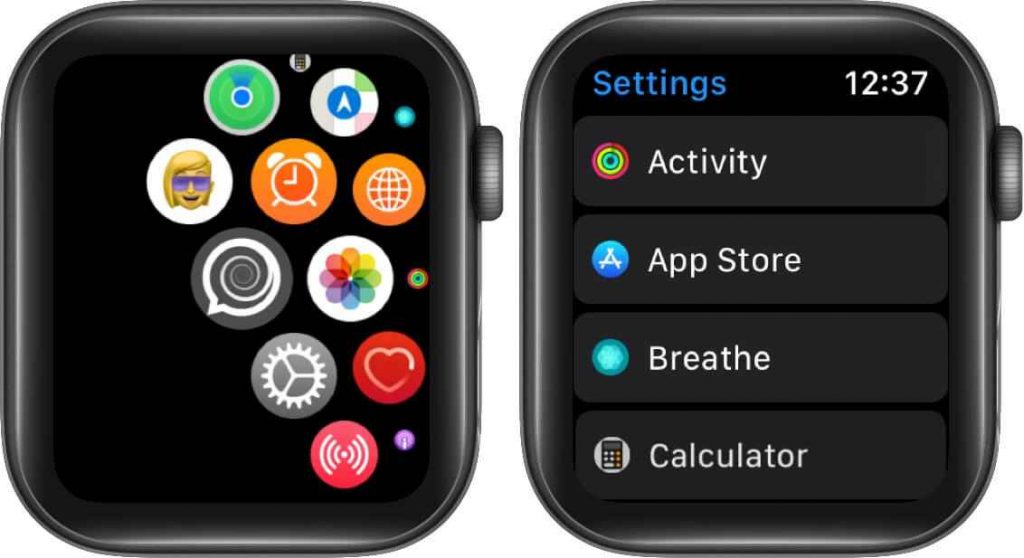
3) Now, tap on the toggle button near the Automatic Updates option.
4) Disabling Automatic Updates stops the apps from auto-updating.
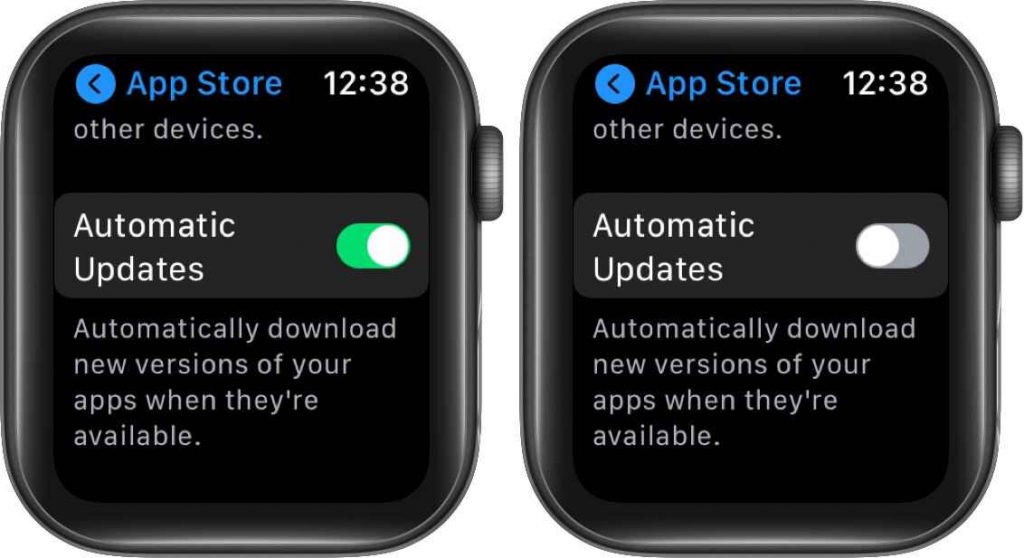
How to Delete Health Data on Apple Watch
Sometimes health data can occupy more storage space. Refer to the steps listed below to delete health data
1) Launch the Health app and select the option Sources.
2) Tap on the Apple Watch name.
3) Navigate to the bottom and click on the option Delete All Data from Your Watch.
4) Confirm the process by tapping the option Delete.
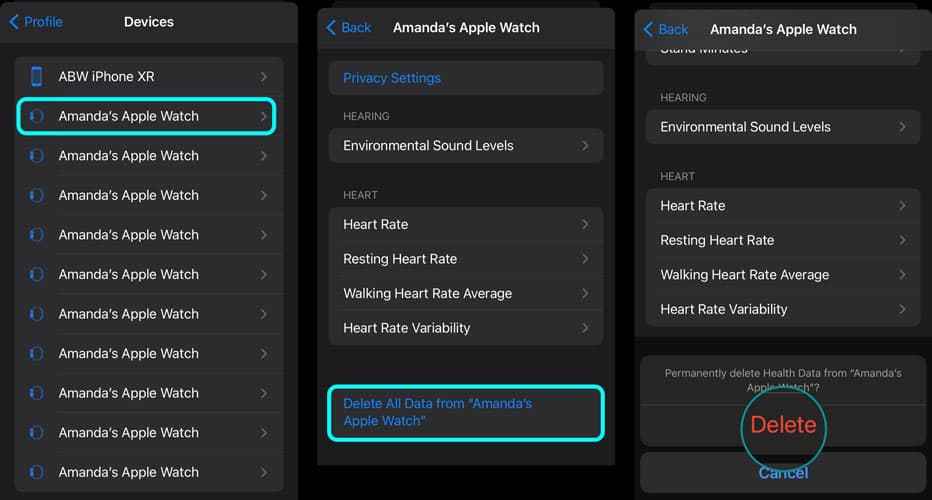
How to Delete Messages on Apple Watch
1) Select the Messages app on your Apple Watch.
2) To delete a message, select the message and swipe left.
3) Tap Delete to remove the conversation thread.
4) Repeat it and delete unimportant messages.
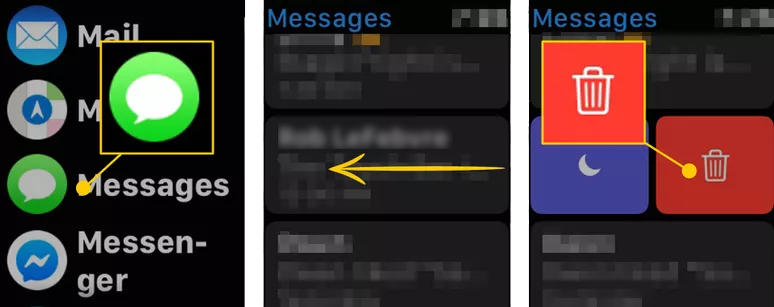
Related: How to Delete Messages on Apple Watch [One Minute Guide]
That’s it. Follow the above steps and free up the storage space of your Apple Watch. If your Apple Watch storage space is getting extremely low, you should first check the photos and music files. Because these two occupy more space compared to other factors.
Hope this article helps you to know about the steps to free up space on Apple Watch. Share our article with others to help them free up space on their watchOS. Also, leave your thoughts in the comments section. Check our blog to know more articles related to Apple devices.
