Mac is portable, and you can carry it anywhere. So, it is obvious that your Mac may connect to private and public WIFI networks. Mac remembers the password of the networks it is connected to. So, it is not necessary to type a password if you reconnect with the same WiFi network again. You may sometimes want to forget the WIFI network on Mac for various reasons. For instance, you will get confused if you have many WIFI networks. Removing the unused or old network can help you add new WIFI networks on Mac. Besides this, you may forget a WIFI as a way to troubleshoot the network connectivity issue. Further, you can forget the network whenever the password is changed, and you don’t receive any prompt. Like finding WiFi Passwords on Mac, forgetting the network takes less time.
How to Forget WIFI Network on Mac
If you want to forget the WIFI network on Mac, then follow the steps below.
Quick Guide: On Mac, select Apple menu > System Preference > Network > WIFI > Advanced > Preferred Network > Choose WIFI Network > Minus sign > Remove > Ok > Apply.
1. First, navigate to the Apple menu on your Mac.
2. Then, choose the System Preference and tap the Network option.
3. Select the WiFi option on the left side of the screen.
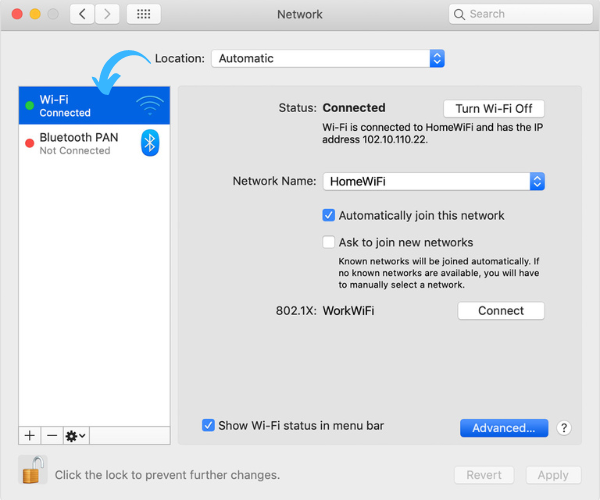
4. Now, you will see the Advanced button near the question mark, tap on it.
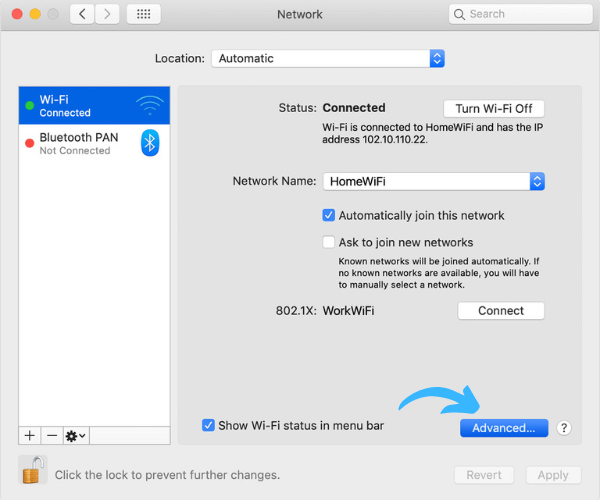
5. The WiFi tab will display all your Preferred Network lists. Scroll down and choose the WiFi network you want to forget on your Mac.
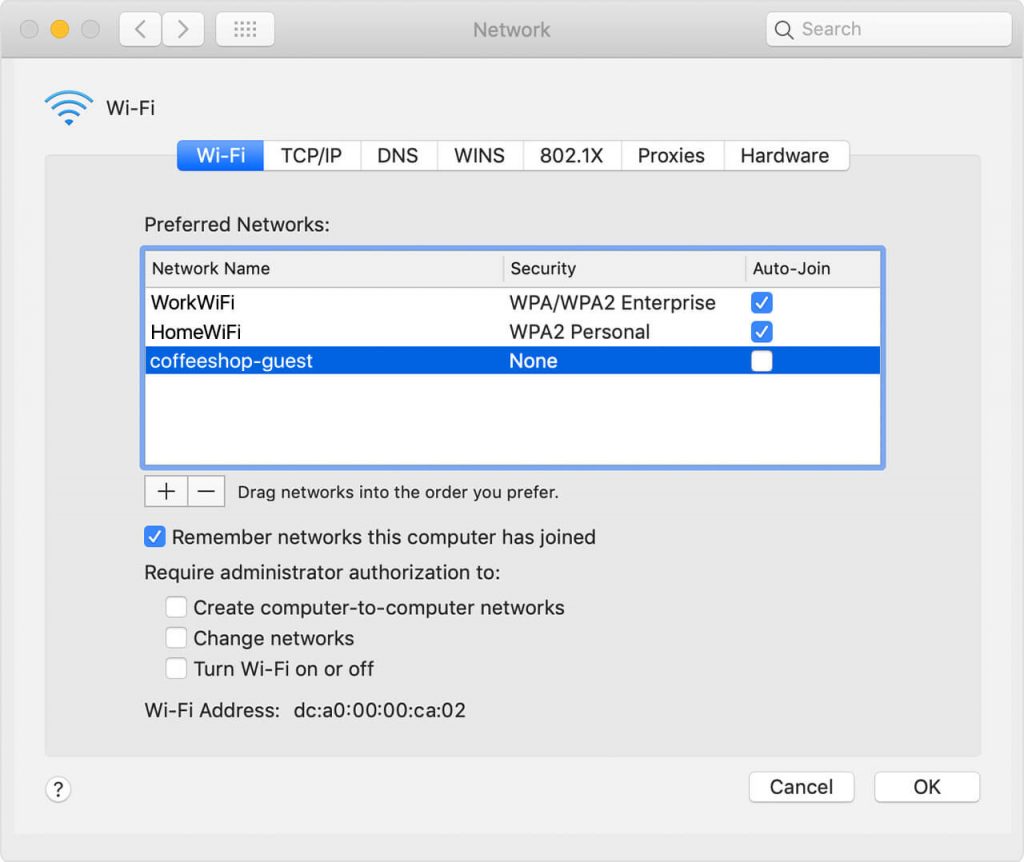
- If you want to choose Multiple networks, then press and hold the Command Key while selecting them. You can also drag the network to higher up the list according to the preferred local network.
6. Click the Minus sign (-) that is located under the network list.
7. Next, hit the Remove option to forget the network if it asks you to confirm.
8. Tap the Ok option and close the Advanced window.
9. Finally, on your Network Preference window, choose the Apply option to complete the process on Mac.
Note: On your System Preference, there are two checkboxes. The first one lets you check whether your Mac is automatically connected to the current network. The second one will ask you before joining a new network, without your permission, it won’t connect to any new WiFi network on Mac.
These are the ways to forget the WiFi network on Mac. Some people will use a supervised device, which will manage the internet connection, but you can’t get the Forget that network option. In that case, you can turn off your Auto-Join for the network. Now, your device will remember the network along with its password, and it doesn’t allow you to join automatically. If your Mac computer’s performance is slow, you can free up your storage by deleting downloads on Mac.
FAQ
If you want to forget your iPhone’s WiFi network, navigate to Settings >> WiFi. Now, choose the WiFi network that your device wants to forget. Finally, tap Forget this Network, and again tap Forget option to confirm.
You can follow the same steps to discussed in this article to forget the WIFI network of your MacBook.
To forget the hotel WIFI, open the WIFI menu from the menu bar on Mac and choose the Network you want to forget. Select Forget Network.
