Apple TV is one of the best streaming devices to stream video content. It works over the internet/WIFI and is a great alternative to traditional cable services. tvOS supports popular streaming services like Netflix, Hulu, Disney Plus, HBO Max, etc. It comes with a remote controller with which you can navigate its UI. Sometimes the users wanted to fast-forward the video on Apple TV. Unlike other TV remotes, the Apple TV remote does not have a dedicated button for fast-forwarding. So, the users find it difficult to skip a scene. But fast-forwarding on Apple TV can be done easily. There are different types of Apple TV remote available for different versions of Apple TV. Hence, this section covered the complete guide on how to fast-forward on Apple TV with all the remotes in detail. You shall dive in to know more.
How to Fast Forward on Apple TV
You can skip to the respective section based on the Apple TV remote controller to learn fast-forwarding the videos.
Note: You will find Apple TV fast forward not working while streaming live TV. i.e., You cannot fast-forward any shows that are currently on air.
On Siri Remote (1st Generation)
Follow the below steps to fast-forward your videos. Follow these steps if you use a first-generation Siri remote.
1) Play your favorite movie or show on tvOS.
2) To fast forward or rewind the movie, you need to tap the trackpad on the Siri remote. The trackpad is a smooth flat touch surface.
3) Now, press the right side of the trackpad to fast forward your video to 10 seconds.
4) Tap the play/pause button to stop the video playback.
5) Press and hold down the right side of the touch surface. The video will begin fast-forwarding, tap the center of the touch surface or press the pause/play button to stop fast-forwarding.
6) Another easiest way to fast-forward your video is by using Siri. For this, press the Microphone key on the remote and say, “Hey Siri, fast forward the video by 10 minutes.” Your video will be fast-forwarded.
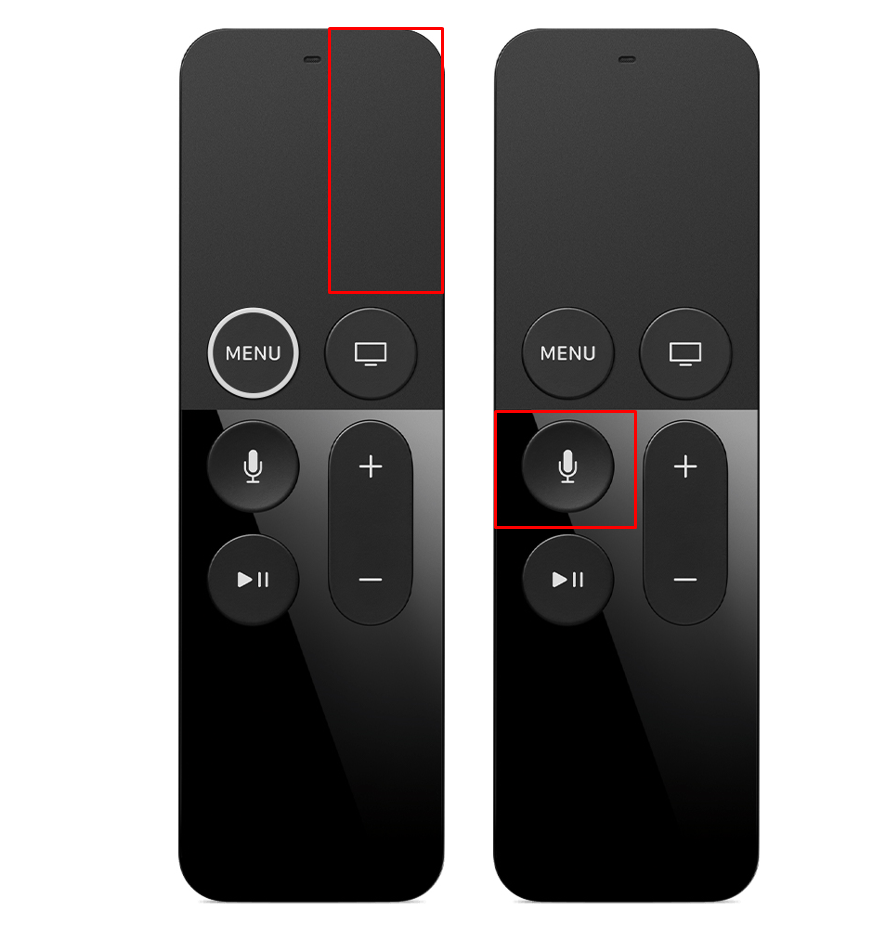
7) Similarly, to rewind the video, tap on the left side of the trackpad.
Related: How to Charge Apple TV Remote or Change the Batteries
Fast Forward Videos using Siri Remote (2nd Generation)
Follow the procedure as given below to fast forward videos on the second-generation Siri remote.
1) Start playing your favorite movie and press the play/pause button to stop the video.
2) In this model, you can easily fast-forward videos. Just tap the right side dot button on your Siri remote to fast forward the video.
3) To fast forward the video for a long time, press and hold down the right side dot button.
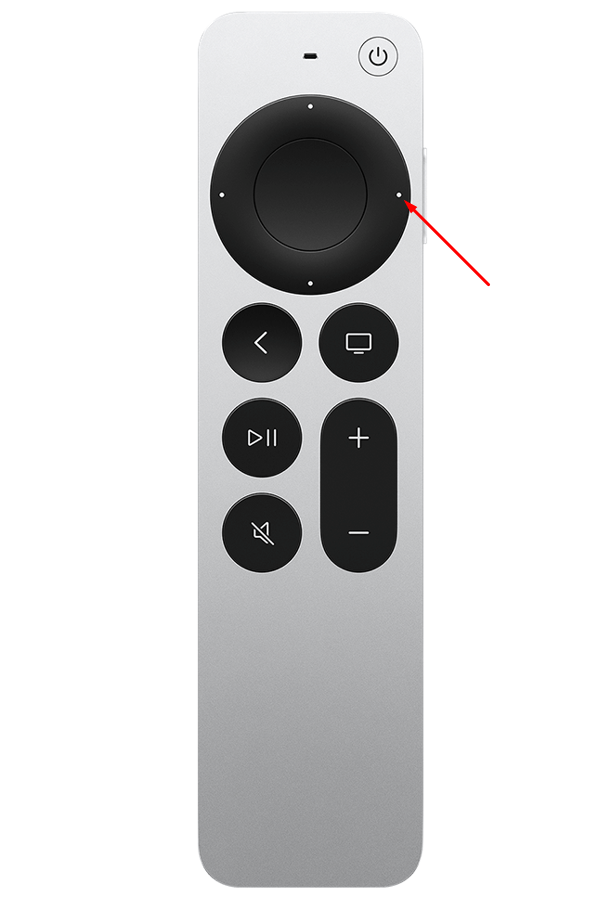
4) You can also fast forward the video by using gestures.
- To go forward in a video, start moving your thumb in a clockwise direction on the navigation circle.
- To rewind your video, move your thumb in an anticlockwise direction.
5) You can also fast-forward your video using the Siri feature. To trigger Siri, press the Microphone icon button on the side of the remote and ask Siri to fast forward the video.

Fast Forward using Apple Remote (Aluminum)
1) Stop the video by tapping the play/pause button.
2) Press and hold down the right side dot button to fast forward your video. To stop fast forwarding, remove your fingers from the button.

3) To rewind the video, just tap on the left side dot button.
Fast Forward Using Apple Remote (White)
1) Press the play/pause icon button to stop the video.
2) Fast-forward the video by tapping the right side button of the navigation panel.
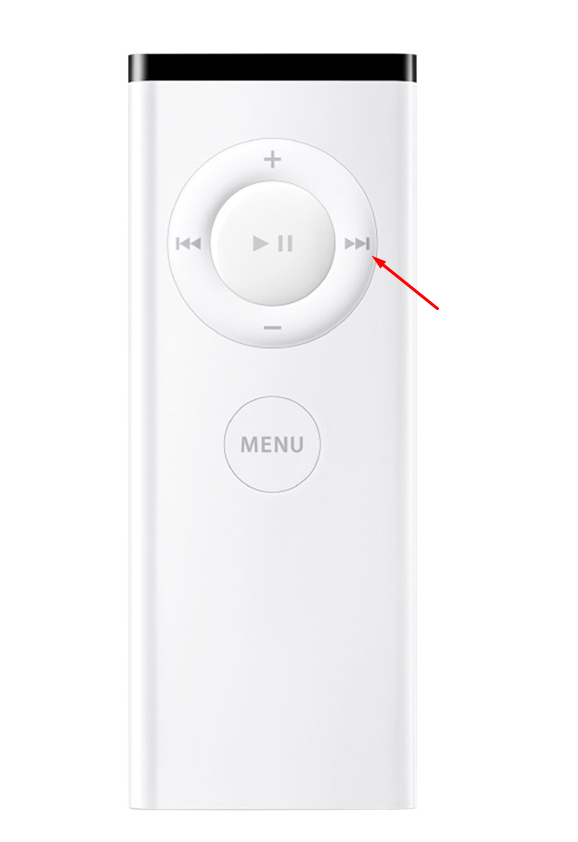
Related: How to Reset an Apple TV Remote in All Possible Ways
3) To rewind the video, press the left side button of the navigation panel.
That’s it. Follow the above steps to fast-forward videos on tvOS. Fast-forwarding videos are quite simple using Apple TV remotes. Refer to the steps listed above to fast-forward based on the Apple TV remote controller you’re using. Hope this article was helpful to you. If you’re curious to know about articles related to Apple products, visit our blog.
