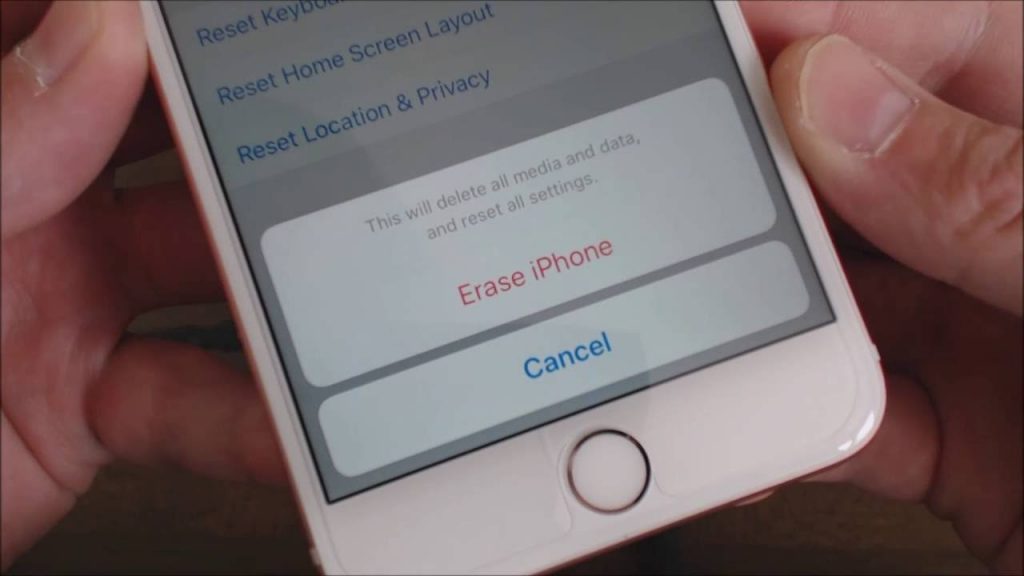Factory resetting iPhone doesn’t require any technical skills. It is one of the essential troubleshooting methods to fix up most issues on your iPhone. A factory reset refers to removing all content and settings on your iPhone. Further, all the default settings are restored, and only the built-in apps remain on the device. The most impressive factor of a reset is that it removes all the issues on the iPhone. In other words, an iPhone becomes as good as it was when you bought it. So, it is vital to back up all your important things on the iPhone before a reset so that you will not lose them. The section is all about how to factory reset iPhone in different methods.
How to Factory Reset iPhone
We have more than one single way to reset an iPhone to its factory settings. Let’s explore these in detail.
Factory Reset iPhone Via Settings
In this method, we shall reset the iPhone to factory settings with the Settings. Here is a detailed guide to help you with the same.
1. Firstly, turn on your iPhone and then open your Settings app.
2. Tap on the first option in the Settings menu, your device name.
3. Now, your Apple ID account information appears on your screen.
4. Further, turn on the Find My option and enter the Apple ID password.
5. Tap on the Turn Off option to sign out of the iCloud and Apple ID.
Note: You don’t need to sign out of iCloud and Apple ID if you are resetting the iPhone because of internal problems.
6. Again, go back to the Settings page.
7. Click on the Sign Out option from the bottom of the page. It will Sign you out of all accounts.
8. Next, tap on the General option and then on the Reset option.
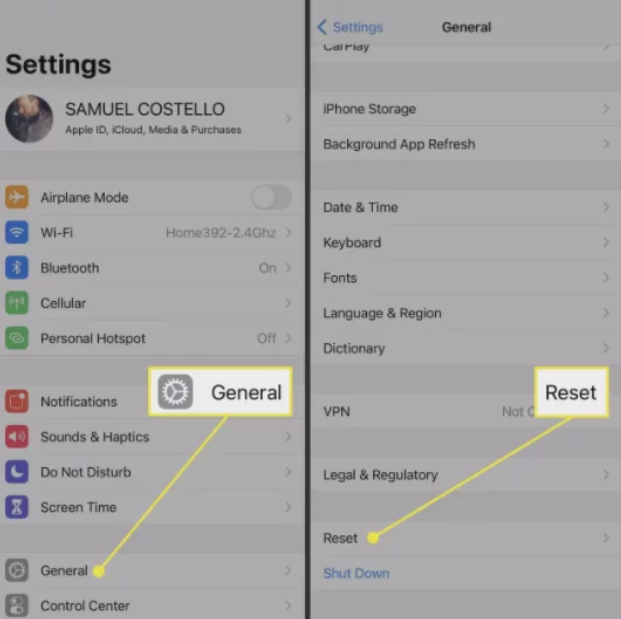
10. To erase all the contents and settings, click on Reset All Settings option.
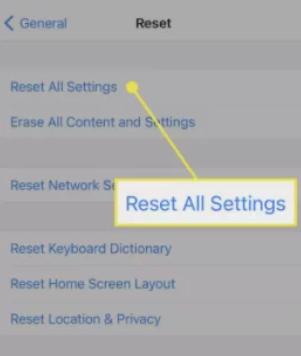
11. Enter the unlock password of your iPhone when asked.
12. Tap on the Erase iPhone option when prompted.
13. Once again, tap on the Erase iPhone option.
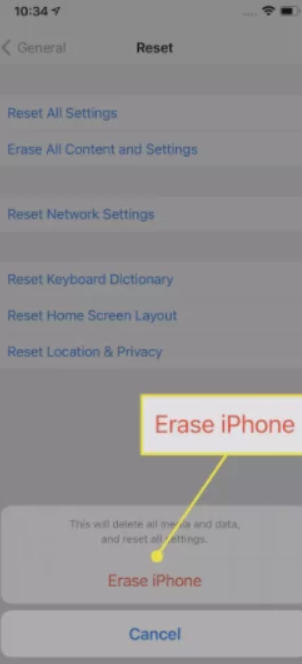
14. The iPhone starts the reset, and you can see the Apple logo on your iPhone screen.
15. Wait for the reset to end and then start setting up your iPhone.
Related: How To Change Passcode on iPhone in Easy Ways
Factory Reset iPhone using iTunes
In this method, we shall use iTunes on your Mac or PC to reset your iPhone to factory settings. It can be useful if you don’t remember the iPhone password. Follow these instructions for the same.
1. Start by turning on your PC or Mac and then launch iTunes in it.
2. With a USB cable, connect your iPhone to the computer.
3. Next, press and release the Volume up button.
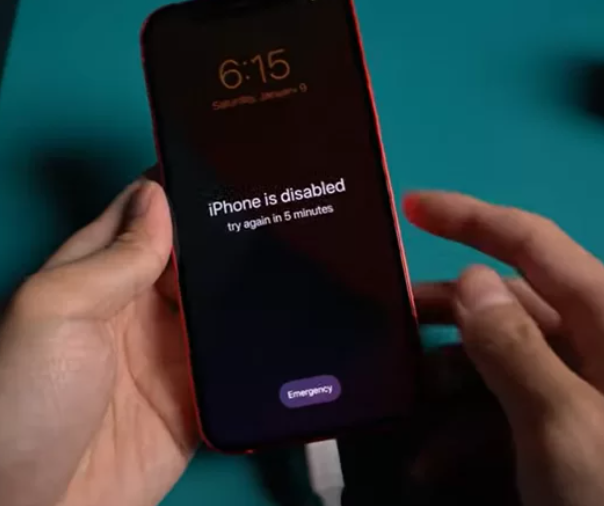
4. Long-press the Volume Down along with the Side button. Keep pressing them till your iPhone reaches Recovery mode.

5. Click on Restore and then on Restore and update as a prompt appears.
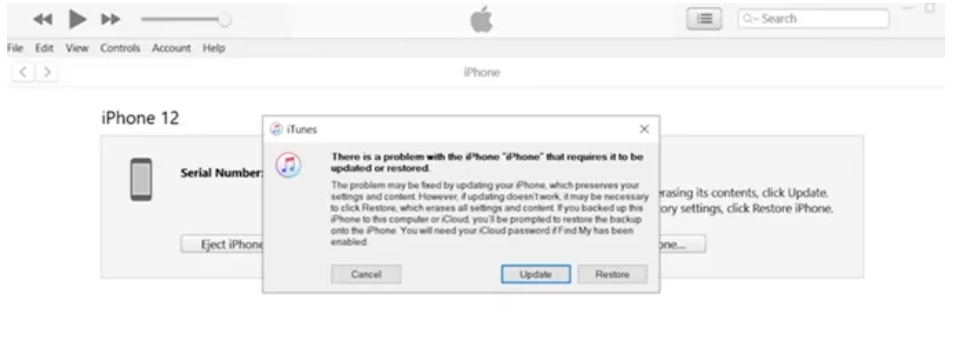
6. Click on the Next and then on the I Agree options.
7. Next, the Apple logo appears on your iPhone.
8. It indicates the iPhone is restarting, and you need to wait till a message that the iPhone is restored appears on the computer screen.
9. Again, the Apple logo appears on your iPhone screen again.
10. Finally, click on OK on your computer screen.
11. Start setting up your iPhone after reset.
Related: How To Hack Screen Time on iPhone | Tips & Tricks
Factory Reset iPhone using iCloud
You can also reset the iPhone using iCloud. Here is a detailed guide to help you reset your iPhone.
1. Turn on PC and then visit icloud.com.
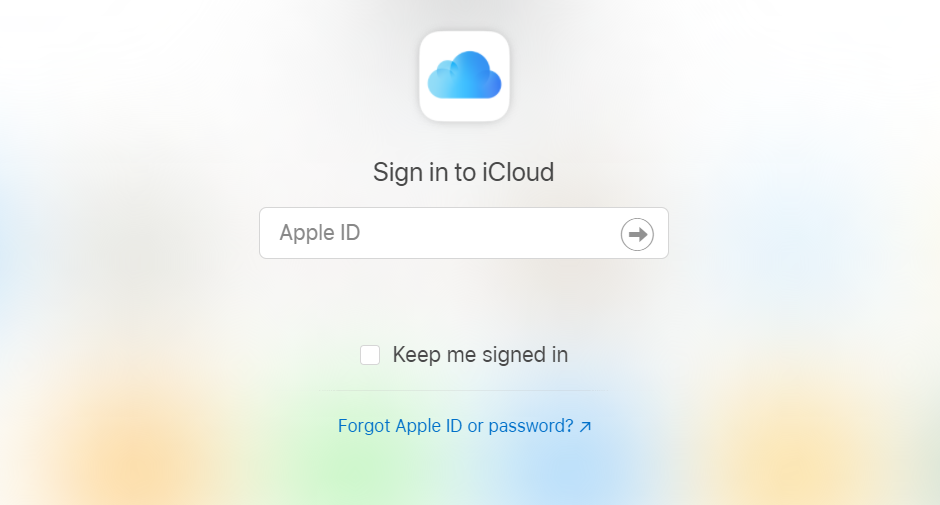
2. In the space provided, enter your Apple ID and Password.
3. On completing the login process, click on Find My Phone.
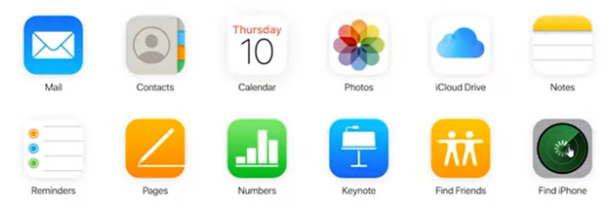
4. On the next page, tap on All Devices from the top of the screen.
5. Click on the name of your iPhone from the list that appears.
6. Next, click on the Erase iPhone option.
7. Further, click on Erase when prompted on the screen.
8. Enter the Apple ID and Password in the box provided.
9. On the pop-up menu, click on Next.
10. Finally, click on the Done and start resetting your iPhone.
11. Wait till the reset ends and set up your iPhone.
Now, you know how to reset your iPhone easily in three different ways. It is advised to reset your iPhone if you are selling it to someone else. So, that all your data is safe. Also, the new user can use the iPhone only if you remove all your content. Hope you find this section useful. Visit our blog to keep yourself updated with helpful articles.