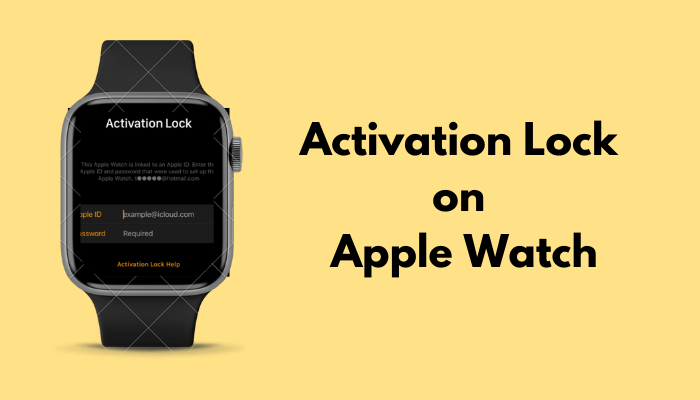In this modern world, Data is the most valuable asset for an individual. In that case, Apple Watch holds more info about the person wearing it. If the Apple Watch is lost, it may cause serious risks to the user. This is where Activation Lock comes to the rescue. Activation Lock is a part of FindMy feature that secures the data of the Apple Watch and prevents the device from anyone trying to access it. Enabling and disabling the activation lock is a super easy process that can be done within five minutes. The Activation Lock is automatically enabled with the watchOS 2 or higher on the Apple Watch. However, we will look at the steps on how to disable or enable Activation Lock on Apple Watch here in this blog.
How to Check the Apple Watch Activation Lock Status
There are two ways to check the activation lock status on your watchOS.
- With iPhone
- Without iPhone
Using iPhone
1) Launch the My Watch app on your iPhone.
2) Navigate to the My Watch tab and tap the option All watches displayed at the top left corner.
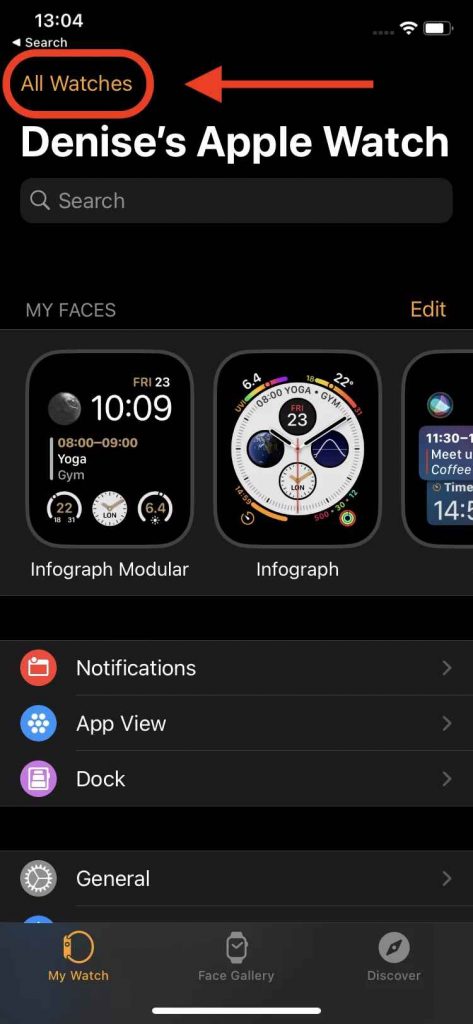
3) You can see the name of your Apple Watch on the screen. Tap on it.
4) Click the information icon placed next to the Apple Watch name.
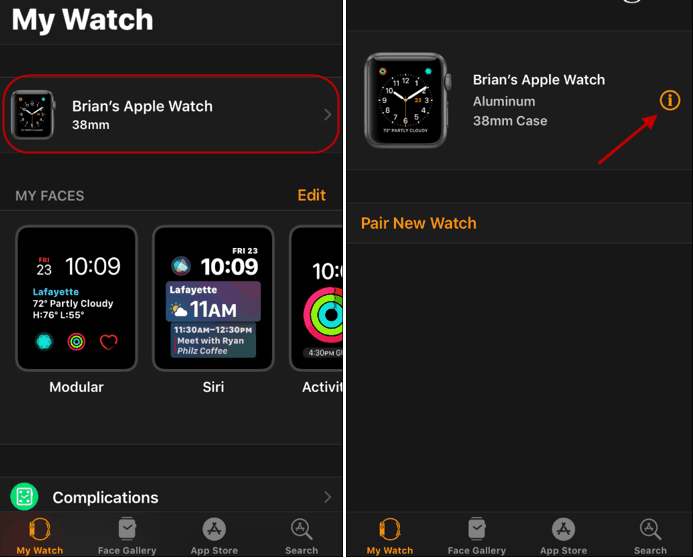
4) A new screen appears, in which you can see the option Find My Apple Watch. Further, it indicates the Apple Watch activation lock is enabled.
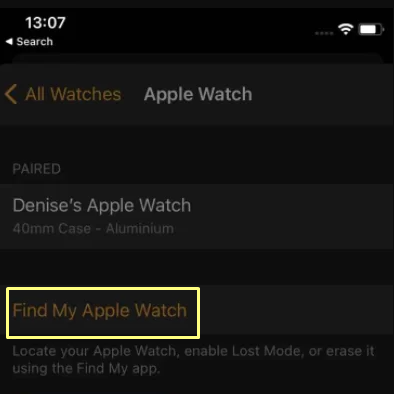
Without iPhone
1) Launch a web browser of your choice and visit the website iCloud.com
2) Log in with your iCloud credentials.
3) Tap the Find iPhone icon and click Devices.
4) A screen appears displaying the list of devices linked to the iCloud account.
5) If you can see your Apple Watch in the list, it means the activation lock is enabled on Apple Watch.
Bonus: How to Enable Activation Lock on Apple Watch
1) Select the Settings app on your iPhone.
2) Select the Profile icon displayed at the top of the screen.
3) Scroll down and select the option Find My.
4) Now, click on the Find My iPhone option.
5) The new screen displays three options. Enable Find My iPhone, Enable Offline Finding and Send Last Location by tapping the toggle switch.
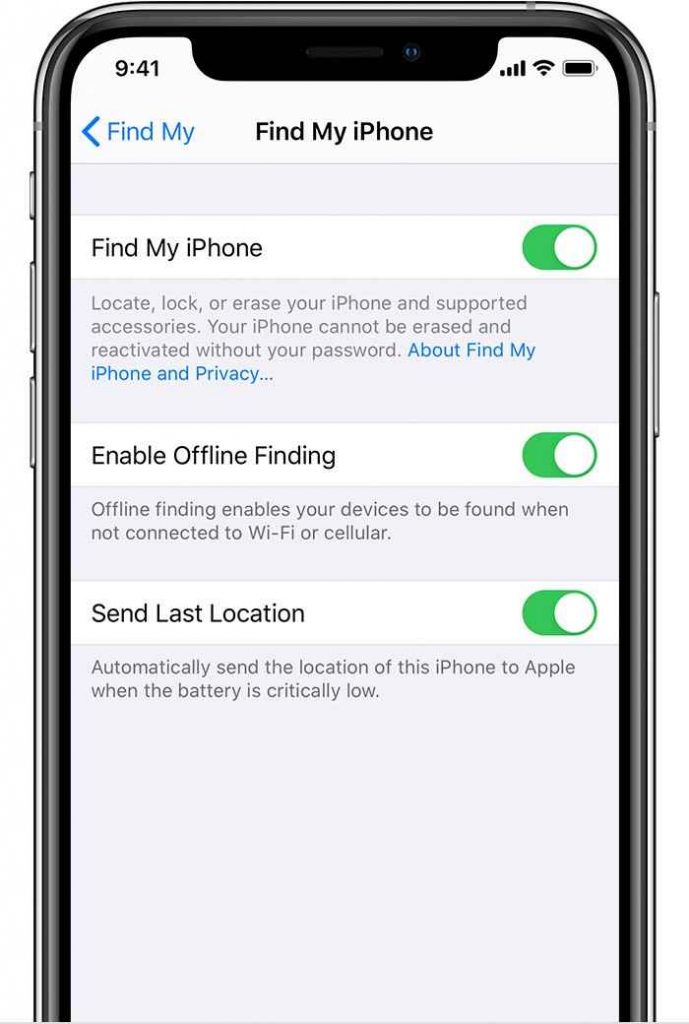
That’s it. The above steps are all you should do to enable the activation lock on watchOS.
Related: How to Share Activity on Apple Watch [A Complete Guide]
How to Disable Activation Lock on Apple Watch
Like enabling, disabling the activation lock on watchOS takes no time. It can be done in three ways.
- From iPhone
- Using iCloud
- With FindMy App
Using My Watch App on iPhone
Refer to the steps listed below to remove the activation lock with the My Watch App. Before following these steps, make sure to install the My Watch App on your iPhone.
1) Unlock your iPhone and launch the My Watch app.
2) Select the My Watch tab and tap the All Watches option.
3) Go ahead and select the Apple Watch paired with your iPhone.
4) Now, tap the “i” circled icon displayed on the screen.
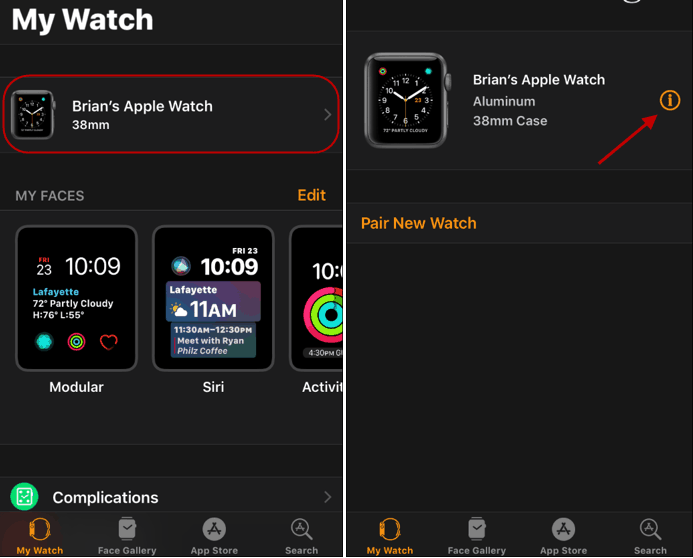
5) Tap the option Unpair Apple Watch. You can see this option below Find My Apple Watch.
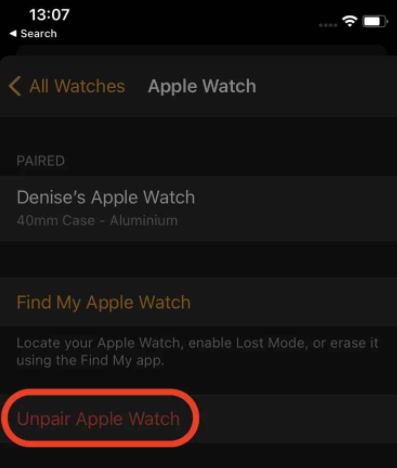
6) When a small screen pops up, confirm unpairing by selecting Unpair Apple Watch.
7) If you’re using the Apple Watch with cellular services, it displays options – Keep Plan and Remove Plan. Select any one option.
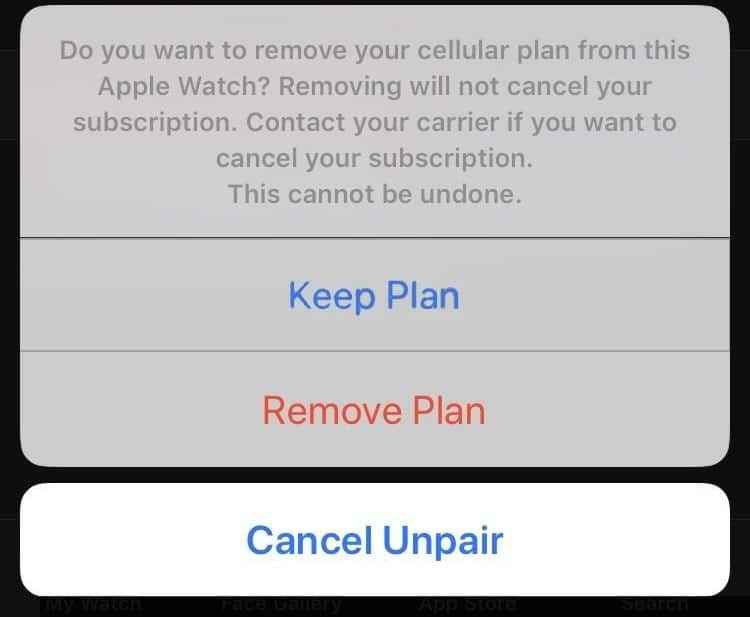
8) A new window appears in which you need to enter your Apple ID password.
9) Tap Unpair at the top right corner to disable the activation lock.
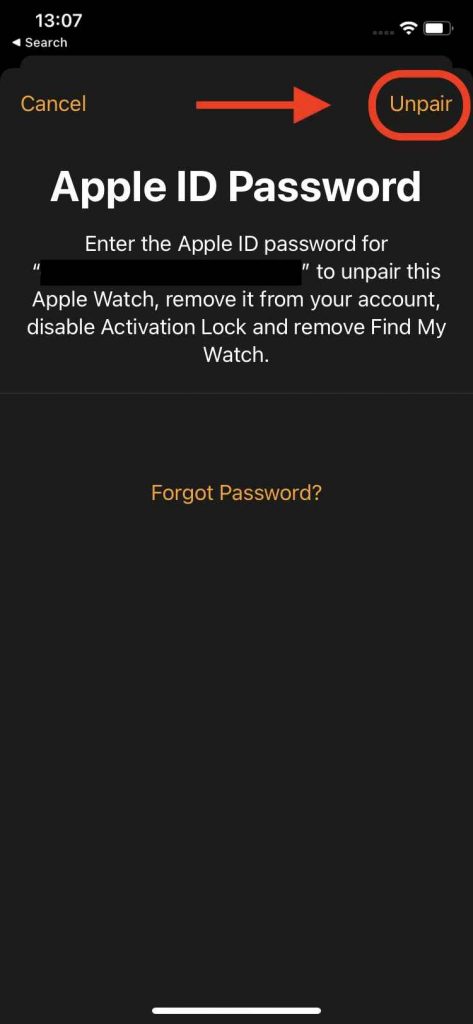
Using iCloud Account
You can also remove the activation lock by signing into the iCloud account.
1) Choose the web browser of your choice and navigate to the website iCloud.com
2) Provide your iCloud account login details.
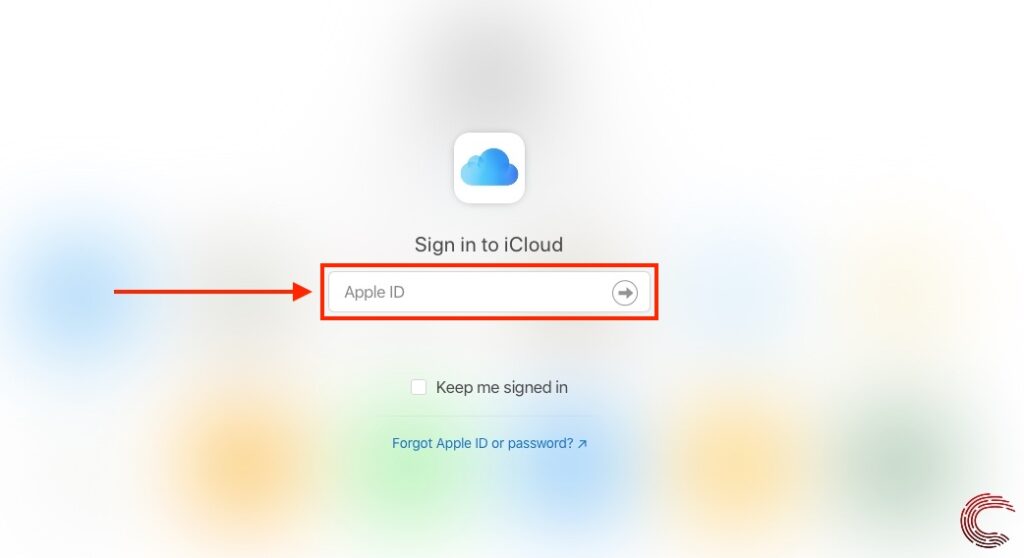
3) Locate and select the Find iPhone icon.
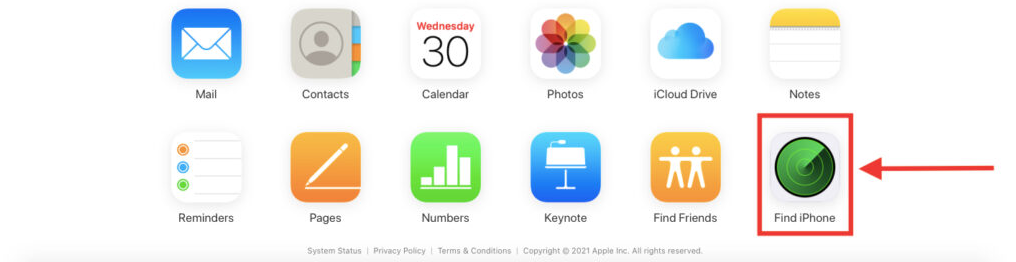
3) Tap the option All Devices. You will see a drop-down menu containing the list of connected devices.
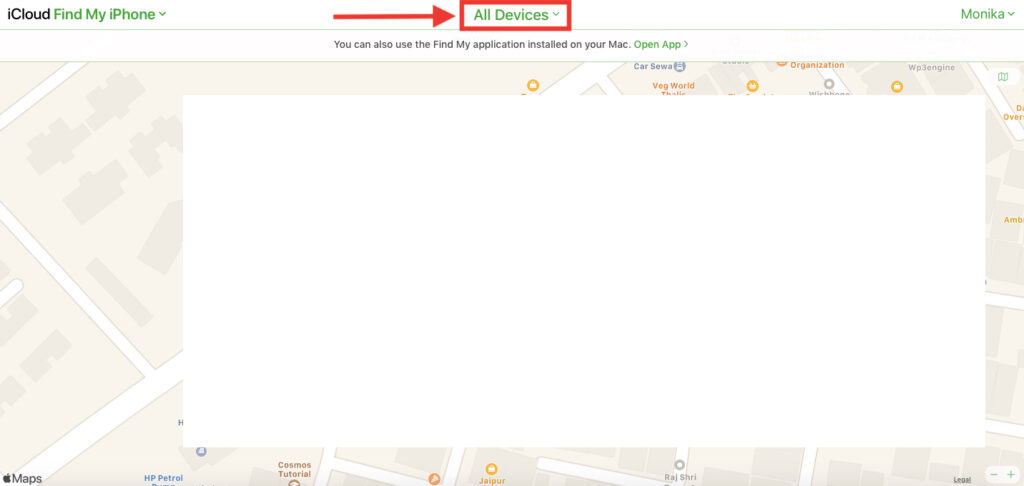
4) Tap your Apple Watch on that list.
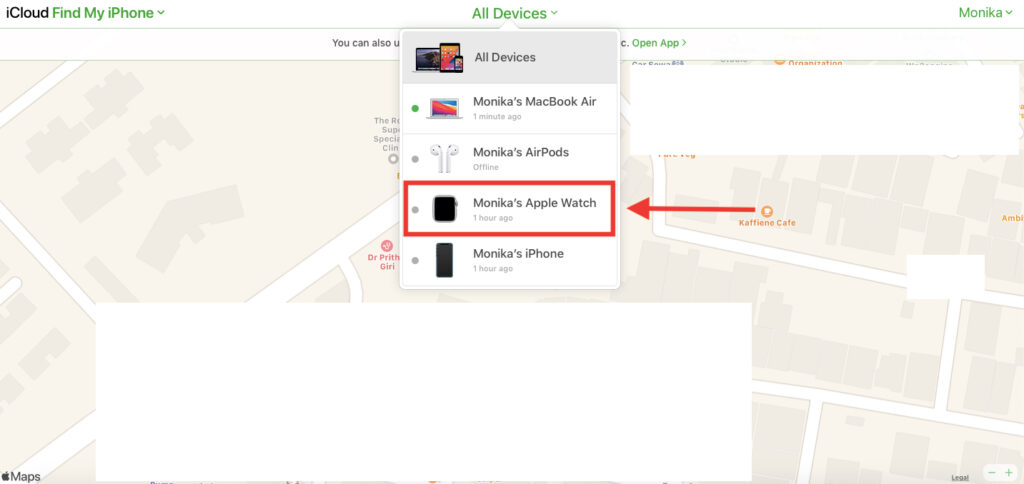
5) Now, select Erase Apple Watch and confirm it by tapping the option Erase.
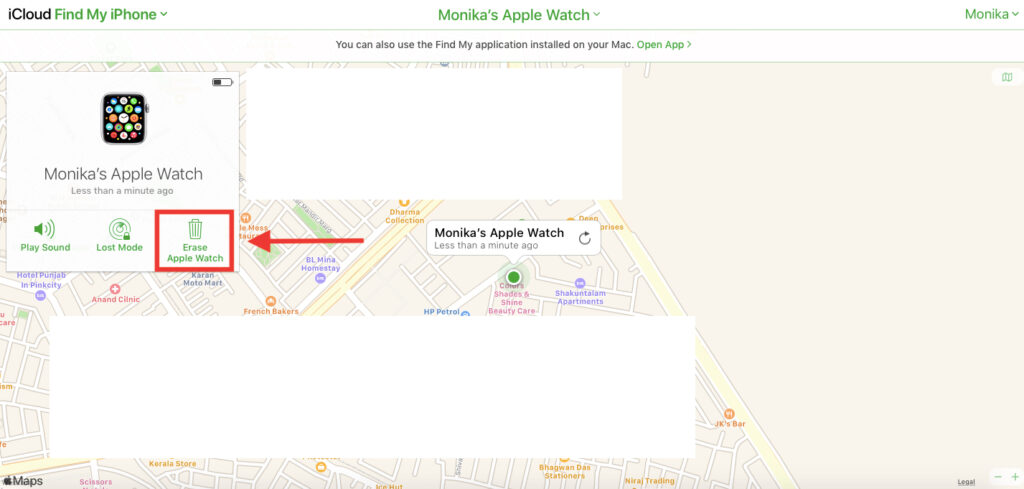
Using FindMy App
1) Download and Install the FindMy app from your App Store on your iPhone.
2) Open the app and login into the app using Apple ID and password.
3) Click on the Devices tab. Now you can see the list of linked devices.
4) Tap the Apple Watch device and select the option Erase This Device.
5) The screen displays a confirmation message, Tap Continue to disable activation lock.
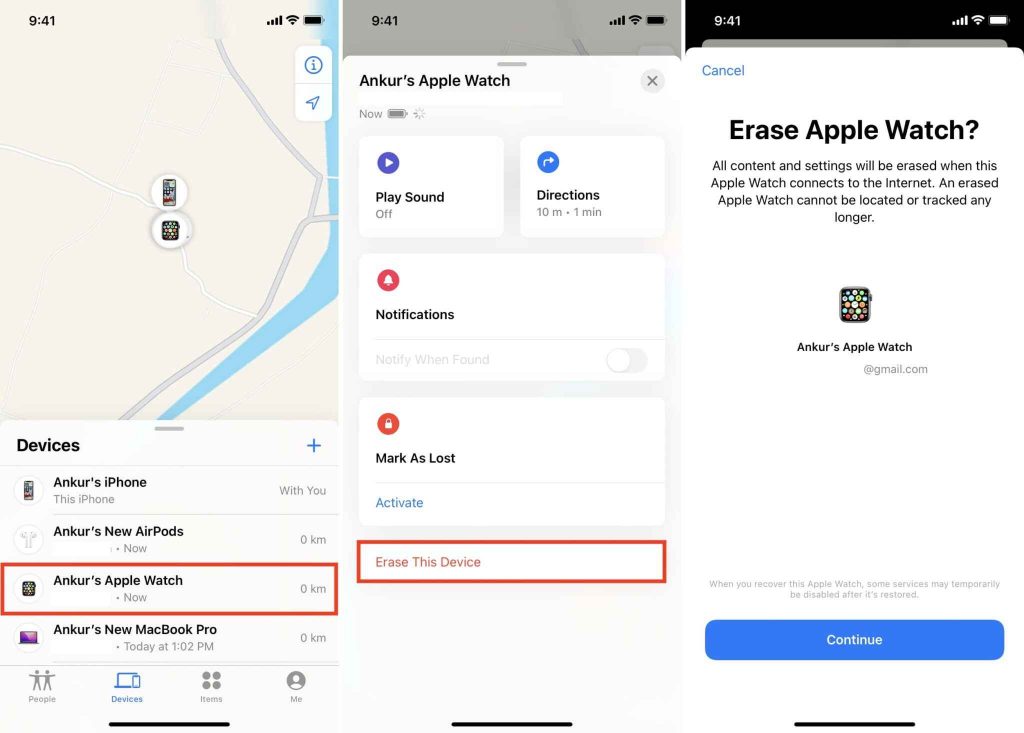
Related: How to Unpair Apple Watch in 3 Ways Efficiently in 2 Minutes
That’s it. Follow the steps above and know about how to enable or disable the activation lock on Apple Watch. You can add or remove the activation lock by using different methods. Choose your convenient method to disable or enable the activation lock. If someone tries to access your lost Apple Watch device, they should first disconnect the device from the iCloud account. So, make sure to enable Activation Lock. Hope this article helps you to add or remove the activation lock. To know more about Apple updates, follow our blog.