If you are like any other person on the planet with an iPhone, your contact list is more often filled up with tons of numbers you no longer need. For instance, the number of your landlord from whom you rented your first apartment outside campus to the colleagues at your old job to an old flame that you will never talk to again. These are contacts you no longer need, or even you never needed in the first place. But we never tend to remove them from our phones even after years of no use. The ideal choice is to Delete Multiple Contacts on the iPhone list so whenever you set your profile pictures privacy to “Only My Contacts” it no longer shares all the unwanted numbers on your Phone. But the inbuilt contacts app doesn’t support multiple contact removal. Let’s see a few ways around this issue.
How to Delete Multiple Contacts on iPhone
Aforementioned, deleting multiple contacts from your iPhone is not supported by your phone’s inbuilt app. There are a few ways in which you can go around this inconvenience. The first method is by using the Web Version of iCloud. The second one is by using the Contacts app on your Mac. The last option is doing it from your iPhone itself using a third-party app. Choose any of these methods to delete multiple contacts on iPhone.
Using the Web Version of iCloud
If you have all your devices connected to the same Apple ID and use iCloud, the contacts will be synced across all those devices. It means that any change you make like updating a phone number or deleting a contact gets reflected across all the devices connected to the same ID. You can use this feature to your advantage. Unlike the inbuilt app on your phone, iCloud supports deleting multiple contacts at a time.
Note: It is only supported on the web version of the computers. So, it won’t work if you try to access the website from a mobile device.
1. From your browser, visit the iCloud Website using a computer and Sign in with your Apple ID and Password.
2. Navigate to select the Contacts icon from the Home Page.
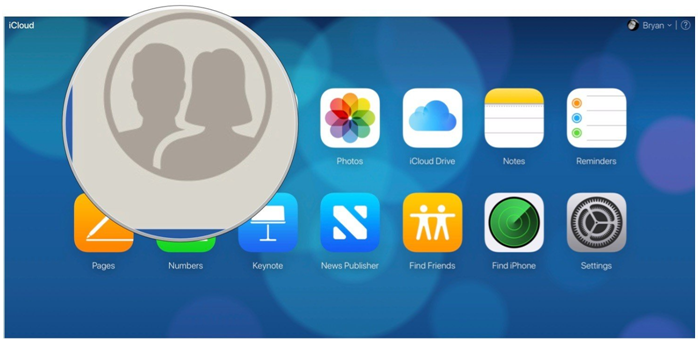
2. Select the Contacts you want to select by holding down the Control key and clicking on them.
3. Next, click on the Settings icon at the bottom left of the screen.
4. From the list of available options, you shall select Delete.
5. Click on Delete in the pop-up window to confirm your choice.
That’s it. It will delete the selected contacts across all the devices like that Apple ID.
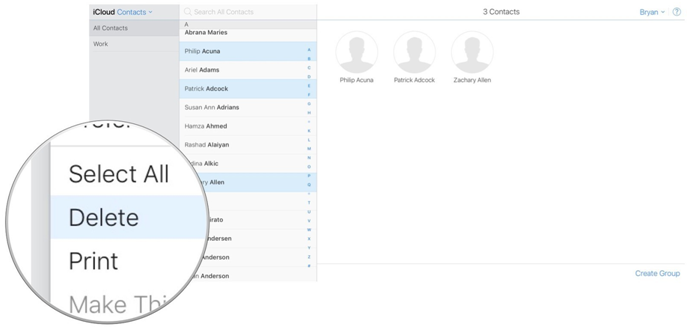
Related: How to Delete Photos from an iPhone [Easy Guide]
Using the Contacts App on Mac
The method is more similar to the first method. i.e., the core principle is the same. We will be using the iCloud sync feature to delete the contacts from your devices.
1. Click on the Apple Menu icon on the top left corner of the Menu Bar. Go to the System Preferences option.
2. On the window that appears, you should click on iCloud.
3. Check the Contacts sync option, and if it is off, turn it on.
4. Next, open the Contacts app on your Mac.
5. Select the Contacts you want to select by holding down the Control key and clicking on them.
6. Then, right-click on the selection and click on the Delete Cards option.
7. Confirm Delete on the pop-up to delete the selected contacts.
Once you are your Mac syncs with the iCloud, all the contacts will be removed from all the devices.
Using Third-Party Apps
The inbuilt contacts app on your iPhone doesn’t support deleting multiple accounts at once. Therefore, the only way to delete multiple contacts from the device is by using third-party apps like AnyTrans, Cleaner pro, Delete Contacts+, and so on. All these are available in the App Store and can be used to remove the contacts.
Today we will be going through one such app Group. Though the app has paid premium features, the subscription is not necessary as Delete Contacts is a free feature.
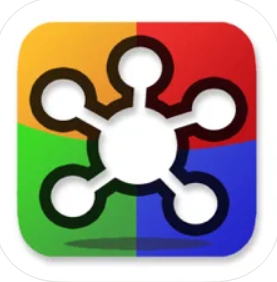
1. Download the Groups app on your iPhone from the App Store.
2. Open the app and allow access to your contacts when prompted.
3. Then, go to the Contacts section in the app.
4. From the list of contacts on your phone, select the ones you want to remove from the phone.
5. Next, tap Choose Action option at the top of the screen.
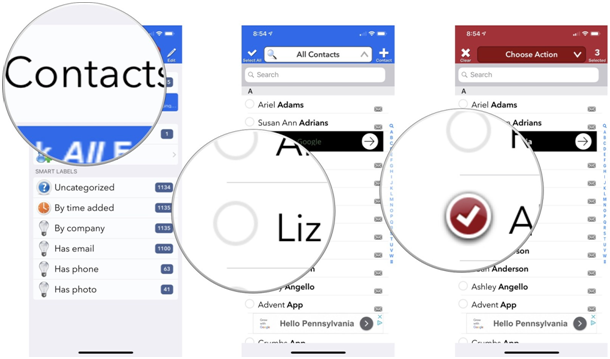
6. On the pop-up menu, tap on the Delete option.
7. Finally, tap on Remove from my iPhone to confirm your choice.
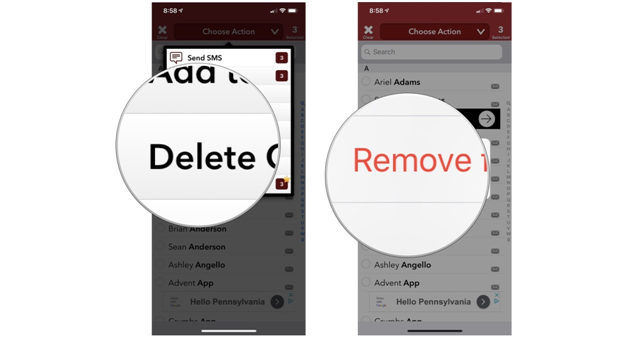
Related: How to Delete Music from iPhone Effectively in 3 Simple Way
It will remove all the selected contacts from your phone. You can go to the iPhone’s built-in Contacts app to confirm the same.
To Conclude
Hope this article has effectively brought you everything you need to know about How to Delete Multiple Contacts on iPhone. Make sure to keep the iCloud Sync feature on for these methods to work. For more cool tips and tricks for your Apple Devices, check out our blog.
![How to Delete Multiple Contacts on iPhone [Quick Ways] Delete Multiple Contacts on iPhone](https://theappletips.com/wp-content/uploads/2021/11/How-to-Delete-Multiple-Contacts-on-iPhone-Featured-1-1024x640.jpg)