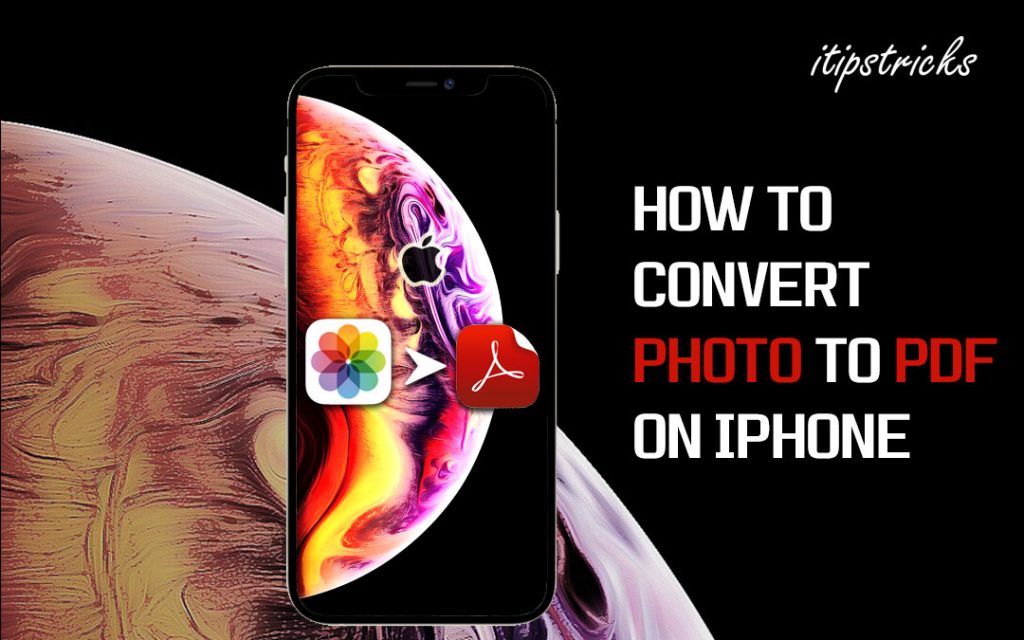Converting Photos to PDF on iPhone is necessary before sharing them. Most of the time, we rely on our Mac or PC to get this work done. Today we are looking at how you can achieve the same on your iPhone. As the most sought-after phone in the market, iPhone is known for its picture quality. There are multitudes of ways in which you can share a picture you have taken on your iPhone. But if you want to share your photos in a PDF format, you will have to convert them. Regardless of whatever format you have your photos saved, this article will help you to convert your Photos to Pdf on iPhone.
How to Convert Photos to PDF on iPhone
Learn the different ways in which you can convert your photos as a PDF file from your iPhone.
Convert Photos to PDF using the Files app
It is one of the easiest and quickest ways to convert your photos to Pdf from your iPhone. However, the photos need to be saved under files for them to be converted. So firstly, if you don’t have your photos saved under files, let’s do that.
1. Open the Photos app and select all the photos you want to convert to Pdf.
2. Tap on the Share button.
3. From the list of available options, choose Save to files. If you already have the Photos under files, skip these steps.
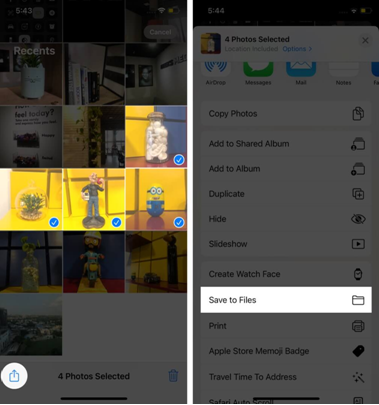
4. Open Files and find the Photos you want to convert to Pdf.
5. Select all the Photos to convert and then tap on the More option (three dots inside a circle on the bottom right corner of your screen)
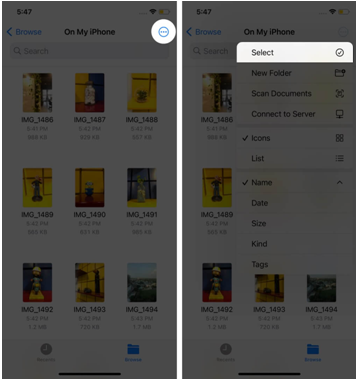
6. From the list of available choices, select the Create PDF.
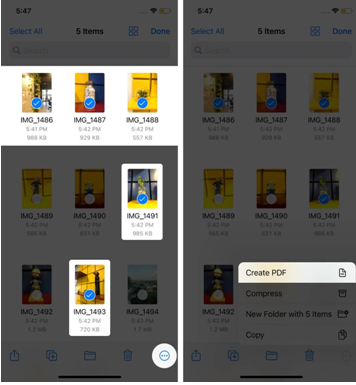
7. Files will create a PDF file out of the chosen photos and save it in the same location.
Convert Photos to PDF on iPhone using Printer Options
1. Open Photos App on your iPhone.
2. Then tap on Albums.
3. In the Albums section, tap on Select and choose the images you want in your Pdf document.
4. Once you are done choosing the Photos, choose Share.
5. From the list of available sharing options, select Print.
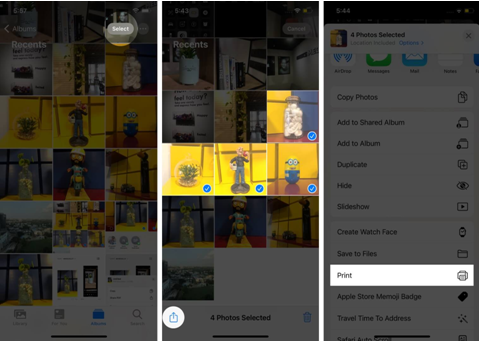
6. Pinch outwards with two fingers to save the photo as a PDF in the print preview screen.
Related: How to Crop a Picture on iPhone For Instant Editing
Convert Photos to PDF on iPhone using Books
1. Select the photos you want to convert to Pdf from your Photos app.
2. With the photos selected, tap on the Share option.
3. From the list of available sharing options, choose the Books option.
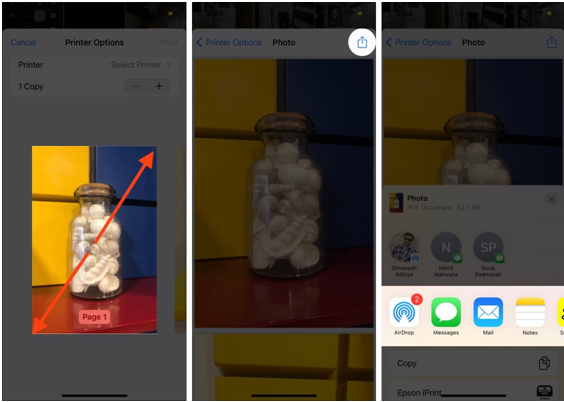
4. The selected photos will automatically be converted to a Pdf file. And open in Books. You can access the Pdf files created this way from Books.
Convert Photos to PDF using a Third-Party App
A third-party app, as usual, allows you to have much more control over converting your Photos to PDF. There are a bunch of free Apps in the App Store that offers you the same. We are going to see one such free app that allows you to have a lot of control over the way you want your PDF file to look. That means you get control over things like the number of photos you want per page, the page orientation, paper size, the margin size, etc.
1. Get the Photos to PDF from the App Store.
2. Once the download process is complete Open the app.
3. Then tap the Add sign (+) to open the photo picker screen.
4. Pick the photos you want to convert to PDF. And tap on Next.
5. You will be presented with a layout screen. Pick the layout you want by fine-tuning the options to suit your need.
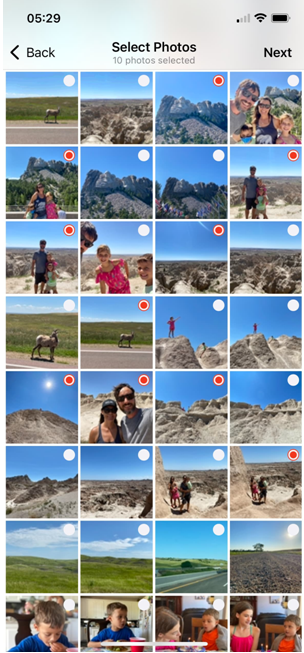
6. To get a preview of what your file will look like, tap on Preview PDF.
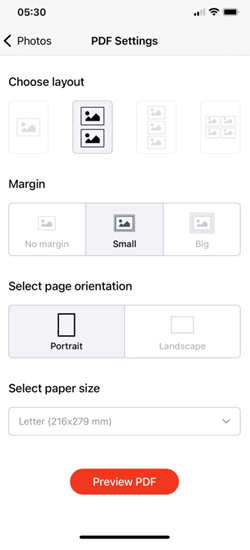
8. Tap on the Share option and forward it to any app to save the PDF file.
Related: How to Save PDF on iPad from Safari / Chrome / Email
Conclusion
Hope this article was able to able to convey all the four methods discussed on Converting Photos to Pdf on your iPhone. These choices have their pros and cons. If you are looking for a quick conversion, you can choose one of the first three methods. But if you want more control over how your Pdf file looks, going for Photos to PDF or a similar app might be the best choice. For more tips on your apple devices, you could take a peek at our blog.