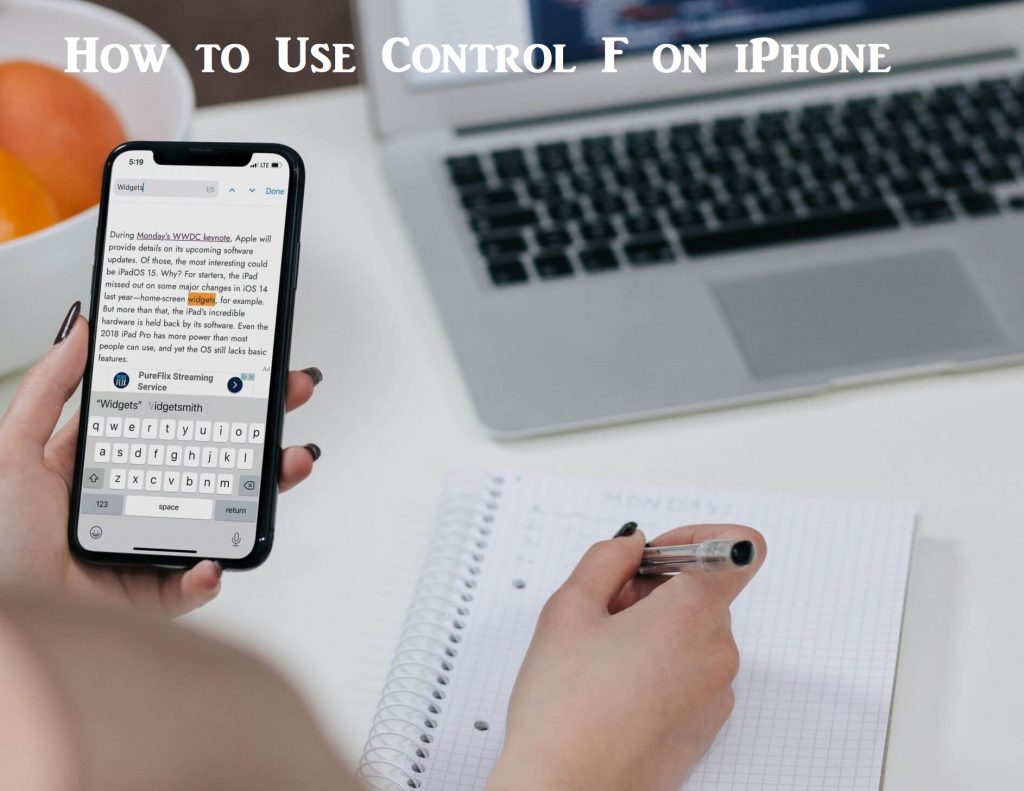Finding a word on a webpage while using a computer is a simple task. All you need is to press the Control key and the letter F on a computer to find any word. It is a widely used and essential key combination that helps you find the phrase or word you are searching for instantly. Also, it shows all the appearances of that particular word on the entire web page. But, what will you do to find a word while using an iPhone? Will Control F work on an iPhone? Read the section further to find how to do Control F on iPhone.
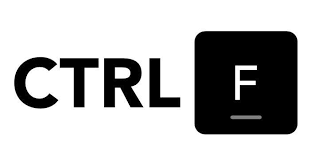
How to Use Control F on iPhone?
We can use different browsers on an iPhone. However, the most popular ones include Safari and Google Chrome. Let’s find out how to use Control F in the Safari browser as well as Google Chrome.
On Safari Browser
If Safari is the browser you are using, you can find any word or phrase with the below guidelines.
1. Open the Safari browser on iPhone. Next, visit that particular web page to find the word. If you are already on the page, skip to the next step.
2. Go ahead and click on the Share icon from the bottom of your screen.
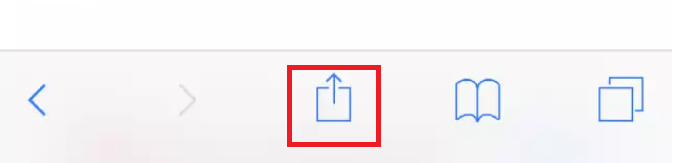
Note: The share icon is a small box-shaped icon with an arrow on the top. The arrow points out of the box.
3. Now, you can see the Share sheet on your screen. It contains different icons that are shortcuts for different apps.
4. On the Share sheet, you can see the Find on Page icon. Click on this icon.
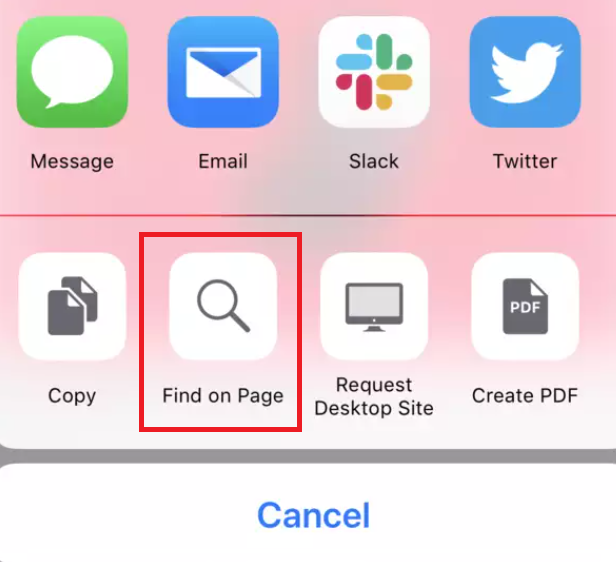
Note: The Find on Page icon is the icon with the image of a magnifying class.
5. Now, you can see a prompt that asks you to start typing the word or phrase you’re looking for.
6. Type down the word or phrase you want to look for in the box.
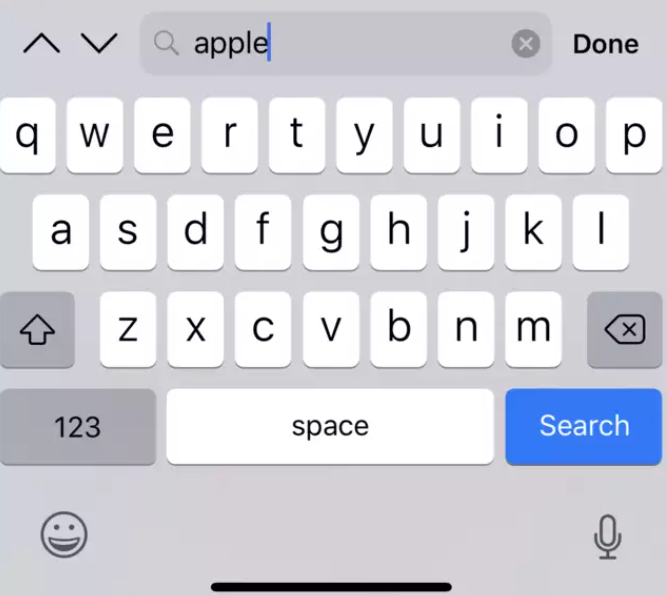
7. With this, you can see that the word you have typed is highlighted on the page.
8. To visit the next occurrence of the word, you shall click the up or down arrow on your screen.
Related: How To Change Default Browser on iPhone in 2 Minutes
On Google Chrome Browser
If you are using the Google Chrome webpage on your iPhone, you can find words on it. Also, it lets you know the total occurrences of the word you are looking for in it.
1. Launch your Chrome web browser on your iPhone. Go to the web page where you want to find a word.
2. From the bottom of your screen, click on the three-dotted icon.

3. With this, a new menu pops up appears on your screen. It has different tabs on it, including bookmarks, new tab, and recent tabs.
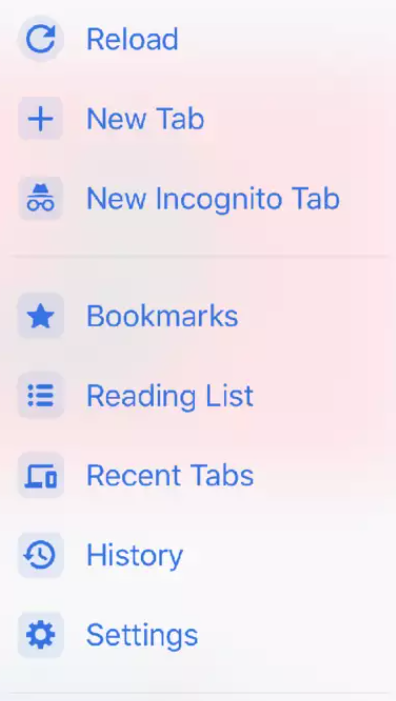
4. Scroll down the menu to find a tab named Find in Page. Further, click on the tab.
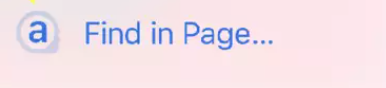
Note: The Find In Page tab has a symbol of a magnifying glass next to it.
5. On the next screen, type down the word you are searching for.
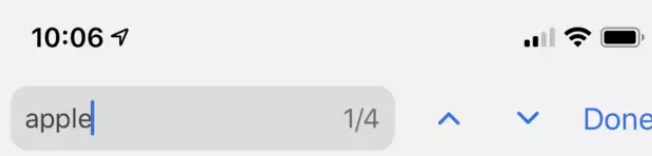
6. It shows the number of instances of the word appearing on the web page.
7. You can move up and down the article to find other appearances of the word.
You can choose the browser you are comfortable with and visit the webpage. It is too easy to find any word on the webpage from your iPhone. However, on the Google Chrome web browser, you can know the number of instances as well. Further, you can find words on iBooks by using the magnifying glass in the app. You can visit our blog for more interesting updates.