The mouse is the primary input device that allows the user to navigate and select things on the screen. After the release of iPad devices, the users intend to replace their laptops with iPad. By default, one can connect Apple Pencil to iPad to navigate its UI. In addition, it supports touch gestures. If you are someone who likes to take advantage of using a keyboard to access the iPad, it is possible. It is because the keyboard offers much more comfort when it comes to typing. However, iPad doesn’t come with a dedicated keyboard or mouse. As a result, the users need to buy an external mouse and connect it to the iPad. Within minutes, you can connect your Mouse with an iPad. In this blog, you will learn about how to connect mouse to iPad to transform your iPad into a mini laptop.
How to Connect Mouse to iPad
There are two types of mouse you can connect to the iPad.
- Wireless Bluetooth Mouse
- Wired Mouse
Connect a Wireless Mouse to iPad
Refer to the steps given below to connect wireless Bluetooth mouse to an iPad.
1) The initial thing to do is to put your mouse into pairing mode. i.e., For the Apple Magic mouse and trackpads, just turn on the device.
2) Launch the Settings app on your iPad.
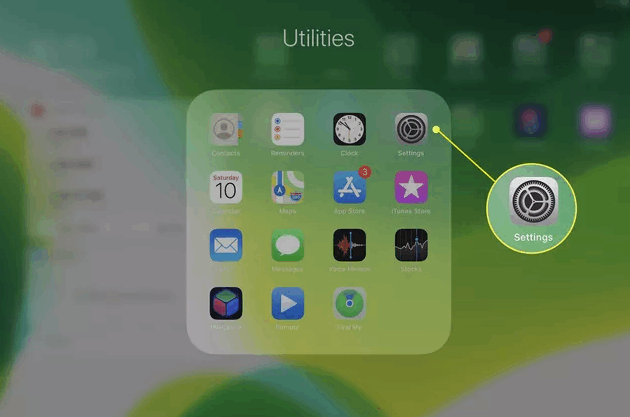
3) Tap Bluetooth.
4) On the right side of the screen, you can see your Bluetooth Mouse name.
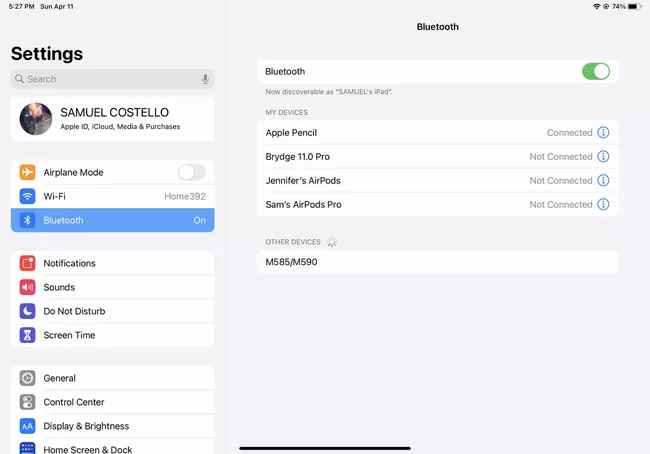
5) Select the mouse name and follow the on-screen instructions to pair your mouse with the iPad.
6) Tap Pair to confirm pairing.
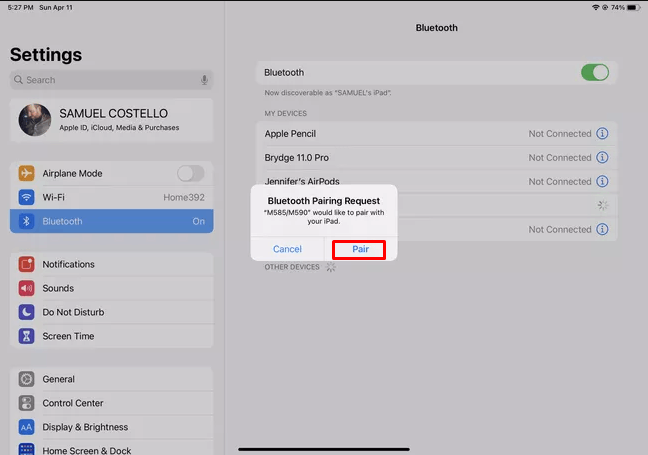
7) Now, a small round cursor appears on the screen. Move the mouse to navigate your cursor.
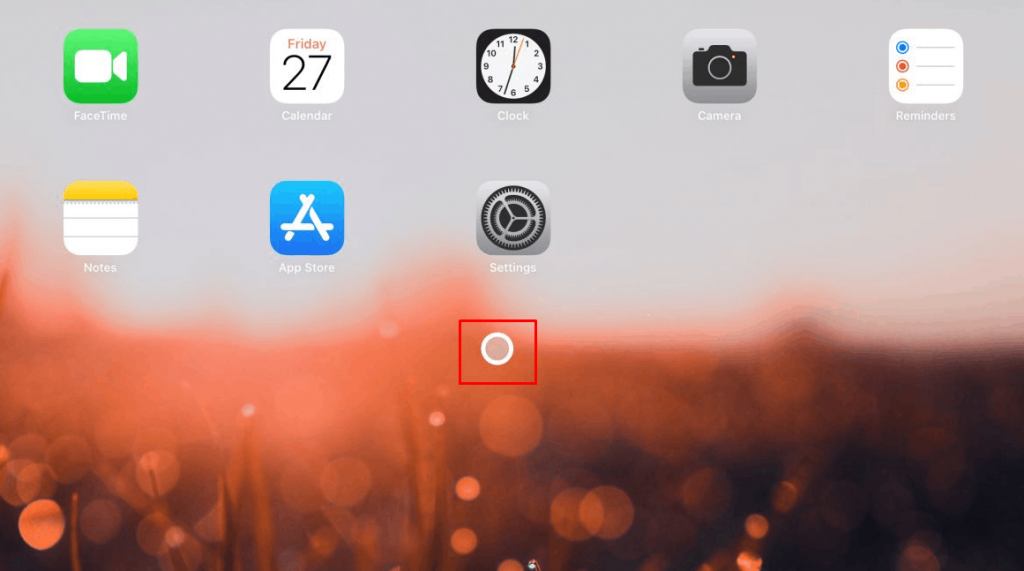
FYI: iPad might show you alert like “Using this accessory may affect WIFI and Bluetooth connectivity.” In that case, try to disconnect those Bluetooth accessories you no longer use with your iPad. To do this, go to Settings >> Bluetooth >> press it Information icon next to the Bluetooth device >> Disconnect.
Related: How to Connect AirPods to iPad in 2 Minutes [All Models]
Connect a Wired Mouse to iPad
Follow the steps given below to connect your wired mouse to the iPad.
1) Firstly, plug your mouse connector into the USB -C port at the bottom of the iPad. If your mouse doesn’t have a USB-C connector, use an adapter cable to connect.
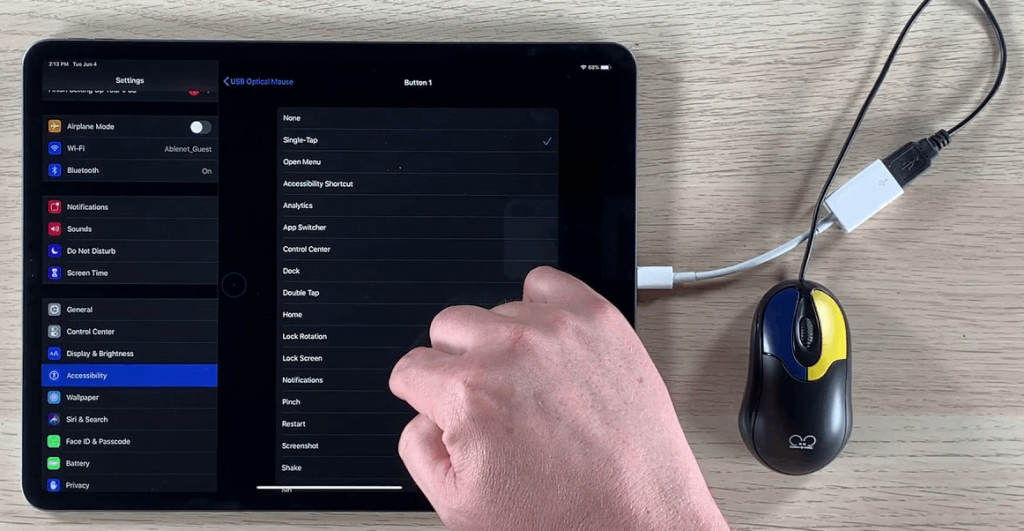
2) That’s it. Now you can move the cursor to your desired locations and can perform actions using your mouse.
How to Customize and Use Mouse with an iPad
You can customize various mouse settings on the iPad. Some of them are listed below.
Adjust Mouse Speed
1) Navigate to the Apps section to select the Settings app on your iPhone.
2) Select General.
3) Locate the option Trackpad & Mouse and select it.
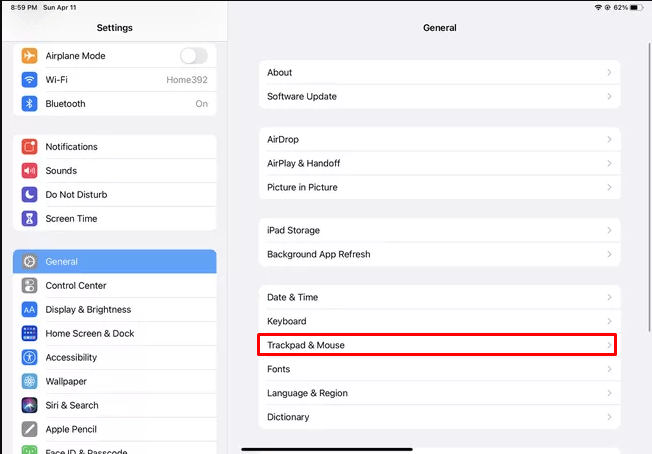
4) Under the heading Tracking Speed, you can see a slider.
5) Move the slider forward or backward to increase or decrease the speed of the Mouse.
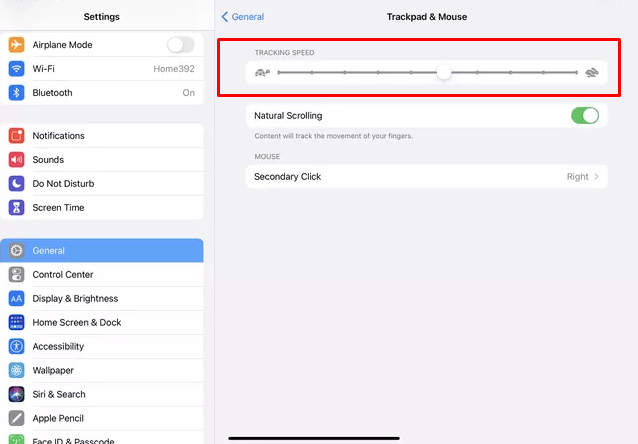
Customize the Cursor Size and Color
1) Open Settings app.
2) Click on the option Accessibility.
3) You can see the option Pointer Control on the right side.
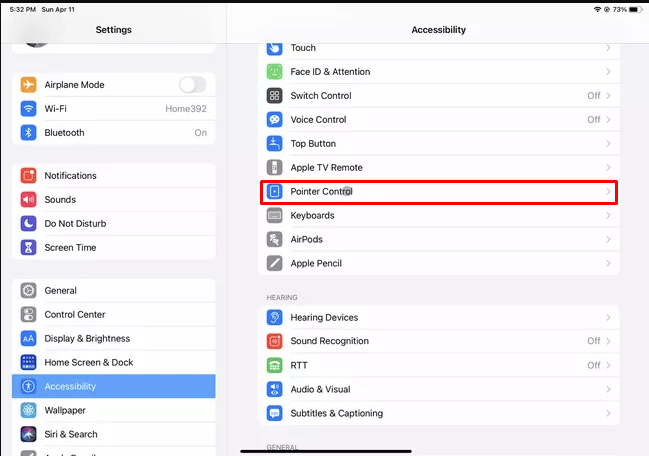
4) Under the Pointer Size, move the slider forward or backward to increase or decrease the size of the Mouse cursor.
5) You can also enable Automatic Hide Pointer by tapping the toggle switch. Enabling this makes the cursor disappear when not in use. You can move the mouse to get the cursor.
6) If you want to change the color of your cursor, tap the option Color and choose your desired color.
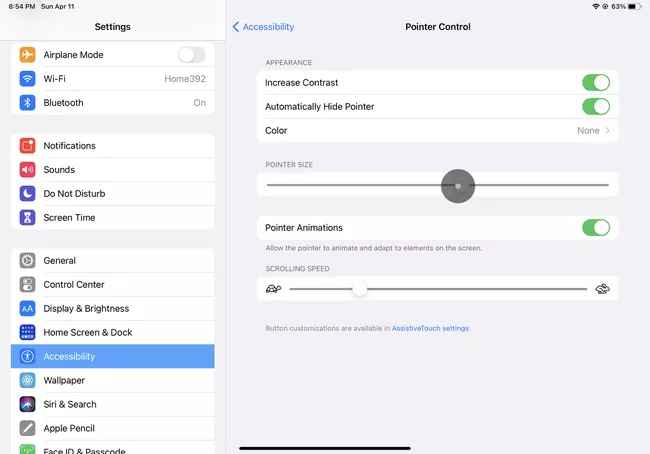
Change the Functions of the Mouse Button
1) Open the Settings app and click on Accessibility.
2) Click on the option Touch. You’ll be navigated to touch settings.
3) Enable the option AssistiveTouch by tapping the toggle button.
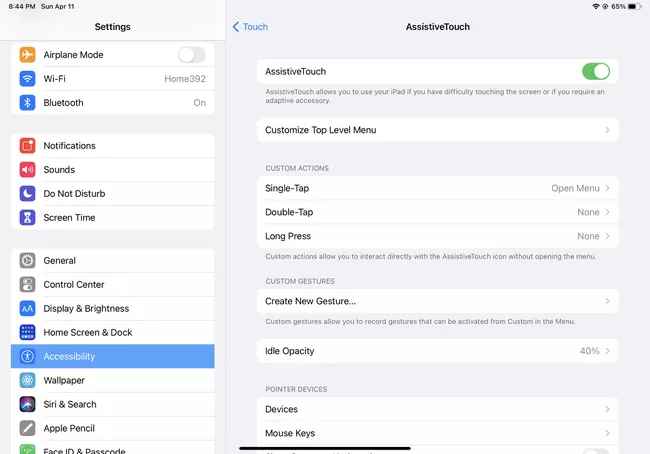
4) On the same screen, scroll down to the bottom to select Devices.
5) The screen displays the name of your connected mouse. Tap on it.
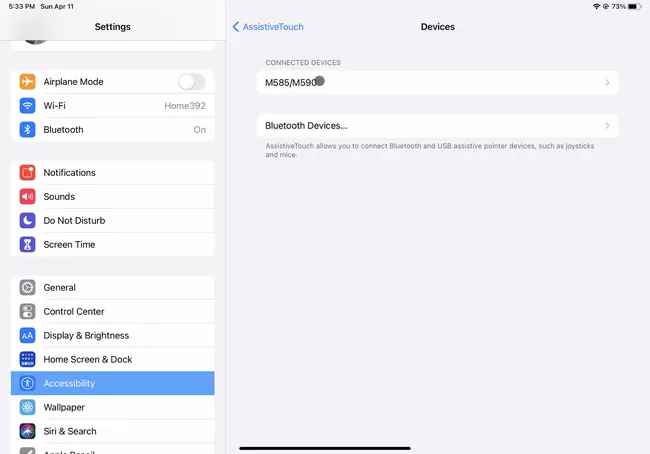
6) Click on the option Customize Additional Buttons.
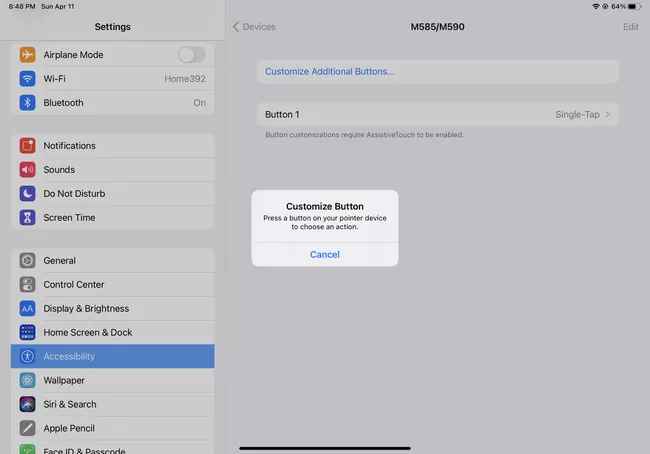
7) Tap on the mouse button and start customizing the button. If you want to add more functions to a button, repeat the process by clicking the option Customize Additional Buttons.
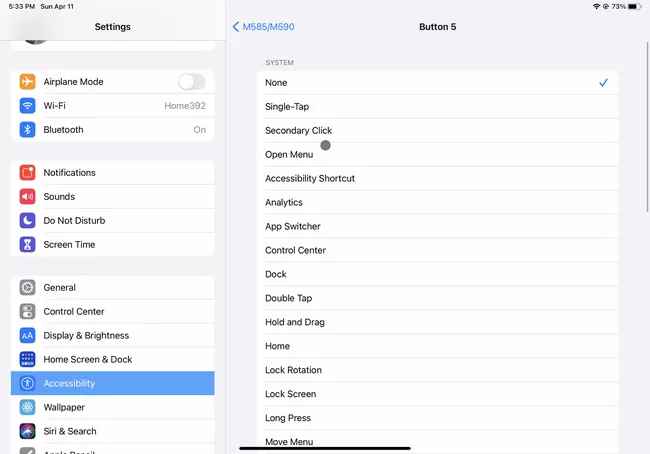
8) After setting up the necessary actions to a Mouse button. Close the Settings app.
That’s it. Follow the steps above to connect your mouse to the iPad. After connecting the mouse, refer to the steps above and customize mouse settings on iPhone. All the steps mentioned above are important and don’t skip any steps. Apple Magic Mouse connects easily with iPad and performs better compared to other Bluetooth mice. Hope this blog helps you to connect your mouse with the iPad. Share this article with your friends, and make sure to visit our blog to learn about Apple Updates.
![How to Connect a Mouse to iPad in 2 Minutes [Possible Ways] How to Connect Mouse to iPad](https://theappletips.com/wp-content/uploads/2022/01/How-to-Connect-Mouse-to-iPad.png)