The Magic Trackpad is a wireless Bluetooth device packed with multiple touch gestures. Compared to other Mac trackpads, this one is the largest among them. The unique design of this trackpad makes it more appealing, and the large flat surface allows the users to navigate on the screen comfortably. It is the best alternative for generic mouse devices. The Magic Trackpad is compatible with many Mac and iPad models. You can connect the Mac PC with macOS 10.11 or later to the magic trackpad easily. It approximately weighs 200 gms, which is very comfortable for the users to carry this to their desired places. Sometimes the users struggle to connect the Magic TrackPad to Mac. No Worries, we have included the complete installation guide in this article.
In this article, we’ll look about,
- How to pair Magic Trackpad to Mac
- Customize Magic TrackPad settings.
How to Connect Magic TrackPad to Mac
Follow the steps listed below and Pair your Magic trackpad to Mac. Before pairing, Make sure to keep the Magic trackpad and Mac close to each other.
1) Turn on your Magic Trackpad by switching the small button placed near the charging port. You can see a green LED light on the trackpad. The LED light indicates that our trackpad is turned On.

2) The next step is to turn on your Bluetooth.
3) To turn on Bluetooth, select the Apple logo displayed at the top left corner of the screen.
4) Click on the option System Preferences.
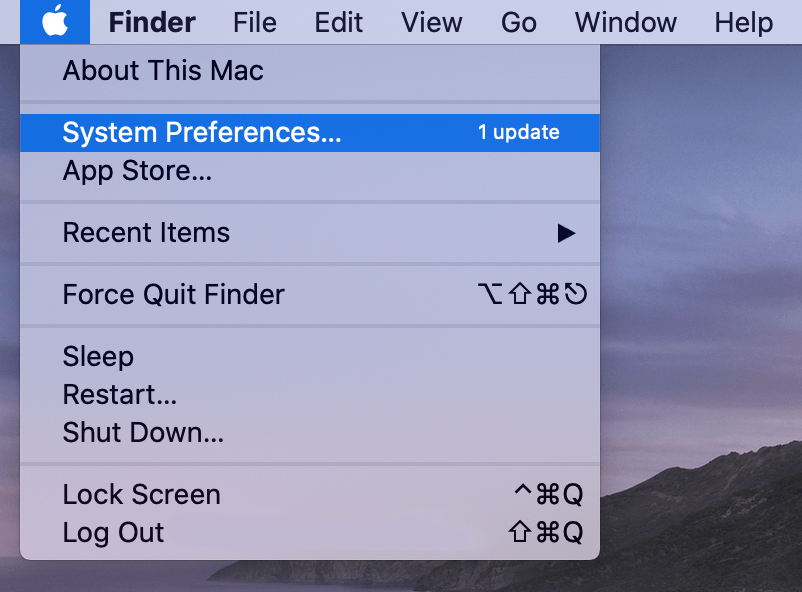
5) A new window appears on the Mac screen, locate and select Bluetooth.
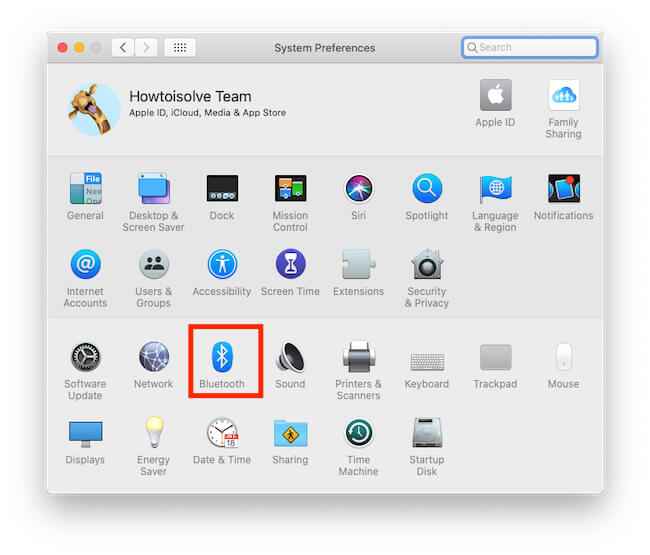
6) You can see the name of your Magic Trackpad on Bluetooth settings.
7) Tap the Pair button next to your Magic trackpad. That’s it. Now you can use the magic trackpad and can navigate things on your Mac.
To Unpair Magic Trackpad,
1) Go to Bluetooth Settings on your Mac.
2) Tap the X button next to your magic trackpad to unpair.
Related: How to Right-Click on Mac Via Mouse, Keyboard, & Trackpad
How to Customize Magic Trackpad Settings
1) Select the Apple menu and choose the System Preferences option.
2) Under Hardware, locate and select Trackpad.
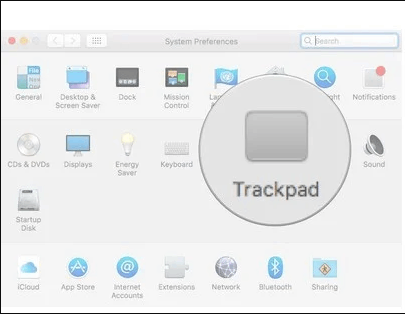
3) Once your magic trackpad appears on the screen, tap Continue.
5) You can see three tabs on the trackpad preferences – Point & Click, Scroll & Zoom, and More Gestures.
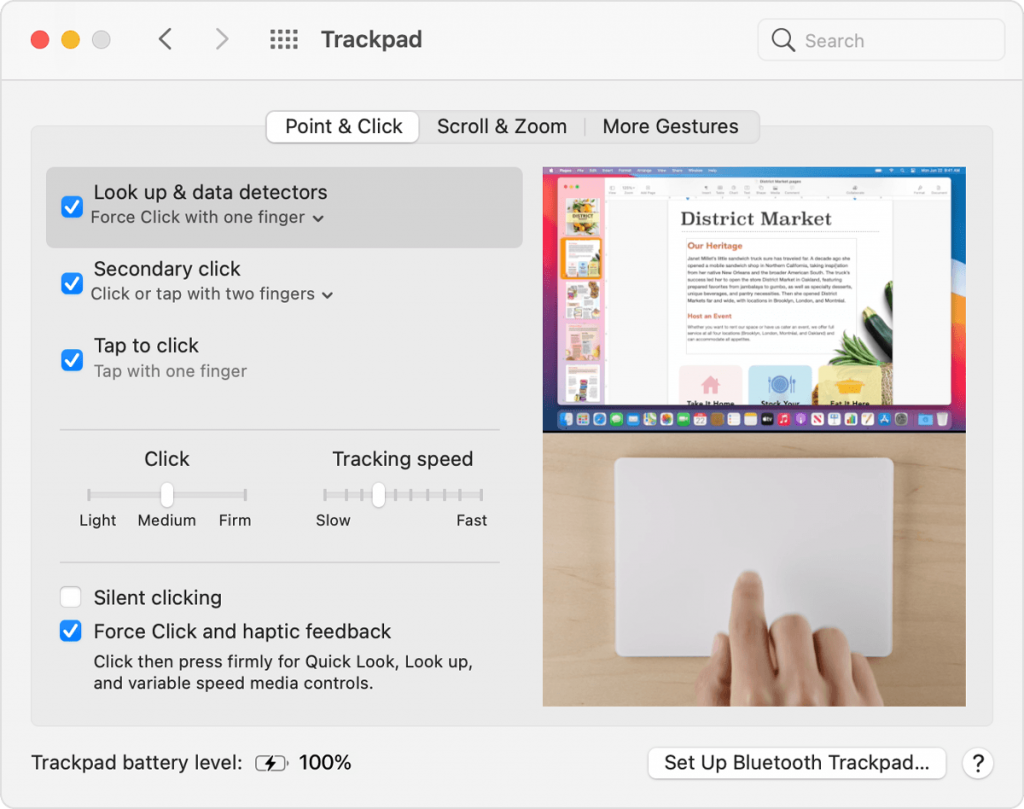
Related: How to Connect Mouse to Mac in Two Simple Ways
6) In Point & Click tab, you can increase or decrease the tracking speed by adjusting the slider under the heading Tracking Speed. You can also change the settings by selecting the options Secondary Click and tap to Click.
7) In Scroll & Zoom tab, there are several options like Scroll Direction, Zoom in or out, Smart Zoom, Rotate. You can enable or disable these options by tapping the tick box.
8) Under the More Gestures tab, you’ll get access to plenty of gesture options like App Expose, Swipe Between Pages, etc. You can enable or disable the option by selecting the tick box displayed before the option. Some gestures are enabled by default. You can turn it off with a tap on the check box.
That’s it. You can connect the magic trackpad with your Mac with the help of the above steps. If you find difficulty in pairing the Magic trackpad with Mac, keep your magic trackpad closer to your macOS and try troubleshooting methods like enabling and disabling Bluetooth. If the problem persists, you can reset Mac Network Settings. Hope this article helps you to connect your Magic Trackpad to Mac. Share this article with your friends, and make sure to follow our blog to know more about Apple updates.
![How to Connect Magic Trackpad to Mac [Step-By-Step Guide] how to connect magic trackpad to ipad](https://theappletips.com/wp-content/uploads/2022/01/how-to-connect-magic-trackpad-to-ipad.png)