Connectivity is one of the great advantages of using the Apple device. In other words, establishing a connection between the Apple devices is easier. Plus, it is easier to edit when you get a larger screen with high resolution. If you have an iPhone and Mac, there are several ways to connect the devices to sync your data and transfer files to either of the devices. Connecting iPhone to MacBook is very simple, and it helps to sync a range of media like songs, movies, playlists, albums, books, photos, videos, and much more. If there occurs a need to connect iPhone and MacBook, you should know the procedure. Even otherwise, we show you how to connect your iPhone to MacBook using different methods without using any third-party software here in this section.
How To Connect iPhone to MacBook
You can connect your iPhone to MacBook by using two ways.
- Wirelessly
- Using USB cable
1. How To Connect iPhone to MacBook Wirelessly
These are 5 ways to connect iPhone to MacBook wirelessly
- Using WiFi
- Via Bluetooth
- By using iCloud
- Via Continuity
- Using AirDrop
1. How to Connect iPhone to Macbook Using WiFi
WiFi is the easiest way to transfer your data between iPhone and MacBook. Learn to connect iPhone to Mac using WiFi from here. Initially, make sure that both your iPhone and Mac are connected to the same WiFi network.
[1] Connect your iPhone to Mac using the USB-C to lighting cable.
[2] Open a Finder window.
[3] Select your iPhone device from the sidebar.
[4] Click General in the button bar and scroll down to the Options section.
[5] Select the checkbox for Show this iPhone when on WiFi.
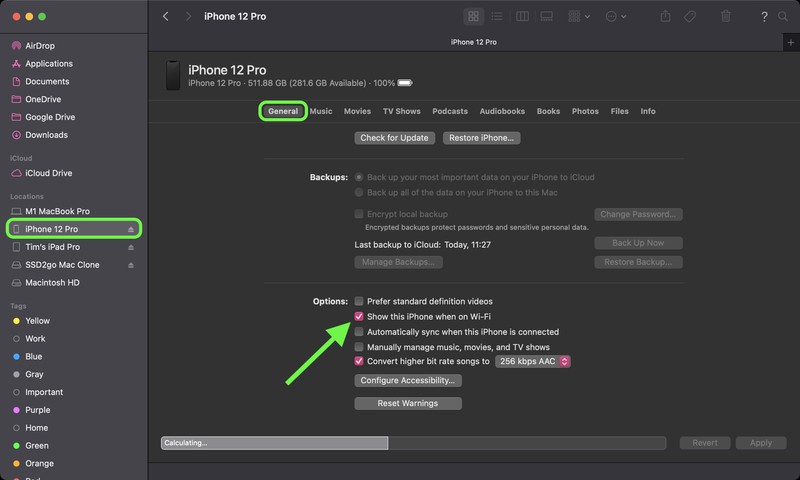
[6] Click Apply.
[7] Finally, whenever you connect your iPhone and Mac to the same WiFi network, it will sync your selected data to your iOS device.
2. How to Connect iPhone to MacBook Pro Using Bluetooth
You can also connect iPhone to MacBook by using Bluetooth. Here we show how to do it.
[1] On your iPhone, open Settings >> General >> Bluetooth >> Turn on Bluetooth.
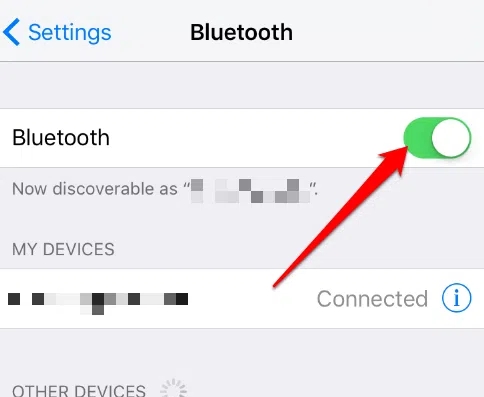
[2] On your Mac, click the Apple menu >> System Preferences >> Bluetooth >> Turn on Bluetooth.
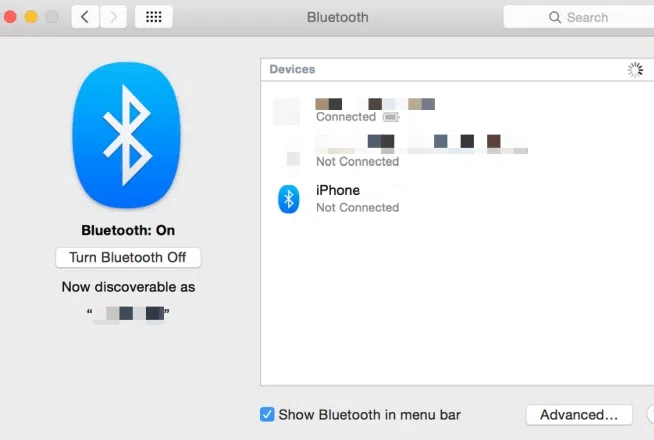
[3] Once Bluetooth is turned on, you can see the list of the available devices to connect. Choose your iPhone and click Connect and enter the code. If you haven’t paired both devices previously, you will receive a confirmation code or a connection request.
Note: Bluetooth is slow when compared to WiFi direct.
3. How to Connect iPhone to MacBook Using iCloud
To connect your iPhone and Mac with iCloud, you have to sign in to the same account on both iPhone and Mac and have the same sync settings. Generally, iCloud will automatically set up when we sign in to your Apple ID for the first time. If not, you shall follow the procedure given below to do that.
Sign In to iCloud on iPhone:
[1] Open Settings on your iPhone.
[2] Click on your name and select iCloud.
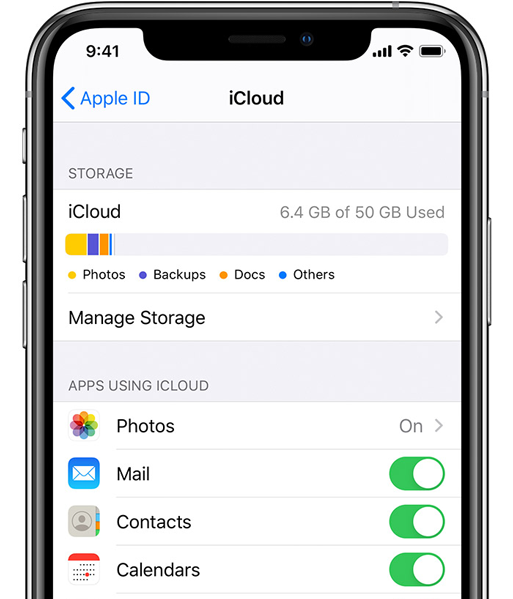
[3] To proceed, enter Apple ID and password to Sign in.
[4] Choose the apps/data that you want to sync with iCloud.
Sign In to iCloud on Mac:
[1] Select the Apple menu and choose System Preferences.
[2] Click iCloud.
[3] Now, Sign in using your Apple ID and password.
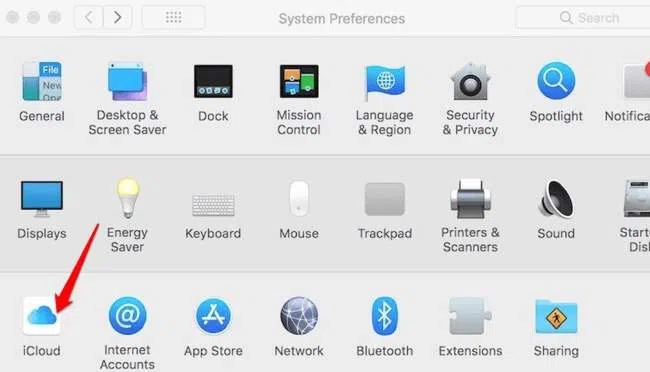
[4] Choose the apps that you want to sync with iCloud.
Once both the device are synced with iCloud, you can access the same data on your iPhone and Mac by choosing the same apps to sync on both devices. iCloud allows you to sync all data like photos, contacts, email, calendar, and much more.
Related: How to Approve Mac from iPhone using iCloud [Easy Guide]
4. How to Connect iPhone to MacBook Using Connectivity
The connectivity feature is one of the best things about using the Apple environment. It allows it to works smoothly over all the devices. It helps to do things like answer iPhone calls from your Mac, scan documents from your iPhone, unlock your Mac while wearing an Apple watch, write an email on a Mac and send it from your iPhone. Follow the steps to sync iPhone wirelessly with Mac using Connectivity.
[1] Sign in to the same iCloud account on both devices.
[2] Connect your iPhone and Mac to the same WiFi network.
[3] Turn on Bluetooth on both iPhone and Mac and switch on Handoff continuity on both devices.
- On your iPhone – Go to Settings >> General >> Handoff >> Turn on Handoff slider.
- On your Mac – Go to System Preferences >> General and enable Allow Handoff between this Mac and your iCloud devices.
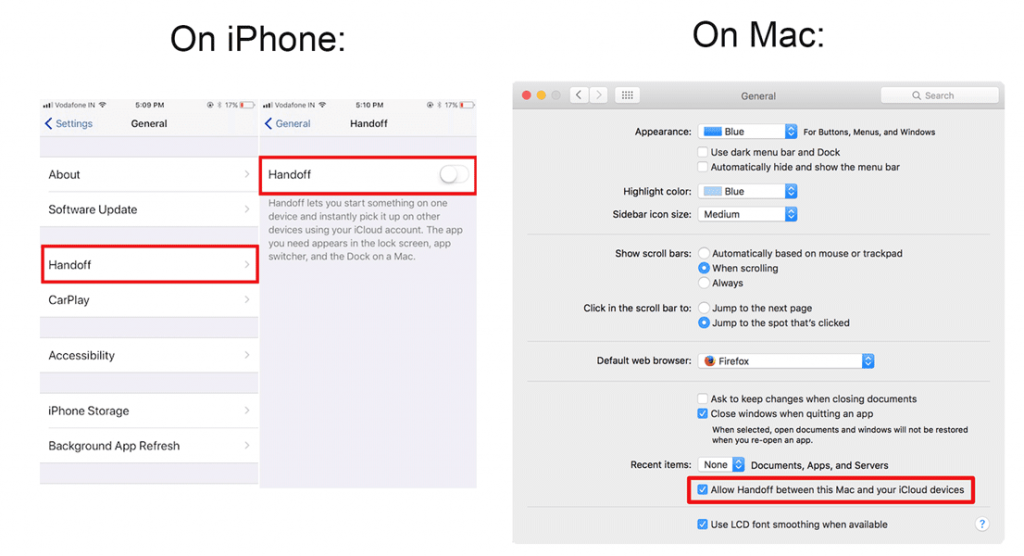
5. How to Connect iPhone to MacBook Using AirDrop
AirDrop is a handy feature that combines the power of both WiFi and Bluetooth technology. It helps to transfer all your apps and files across Mac, iPhone, iPad, and iPod devices. Here we show how to connect iPhone to MacBook using AirDrop. Before entering into the steps, make sure that you have enabled Airdrop in the iPhone settings.
[1] Turn on WiFi for both iPhone and Mac.
[2] Enable AirDrop on iPhone:
- Swipe up for Control Center and turn on Bluetooth.
- Press and hold WiFi button >> AirDrop >> Everyone.
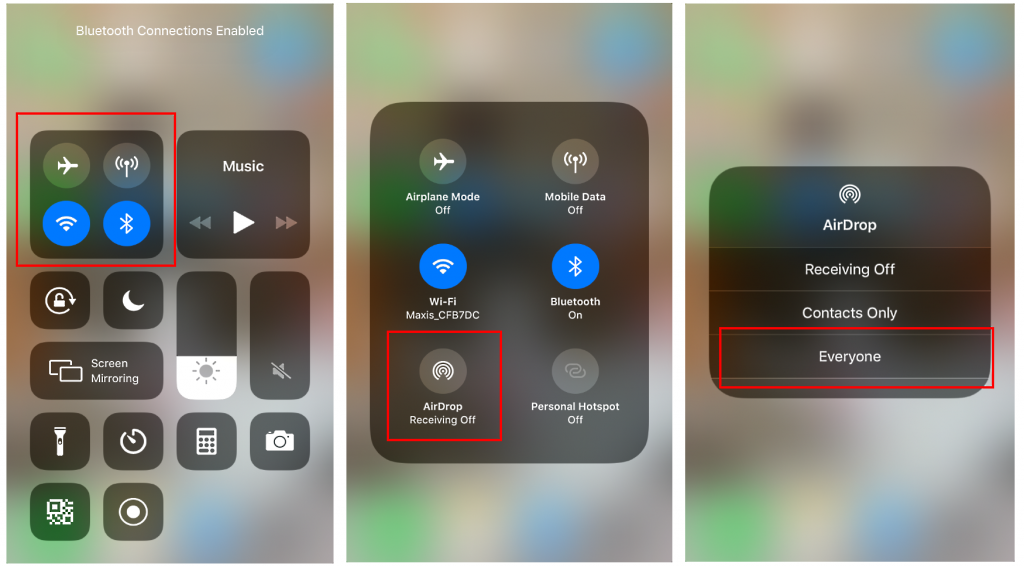
[3] Enable AirDrop on Mac:
- On the Finder window, click the Go tab and select AirDrop.
- Click Turn on Bluetooth.
- Change ‘No one‘ to ‘Everyone‘ from “Allow me to be discovered by.”
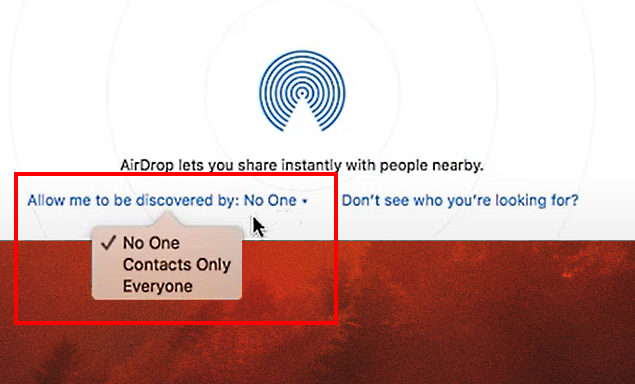
[4] Open any files like photos, videos, documents, etc., that you want to share.
[5] Click the Share button.
[6] Select your Mac device and click Send.
[7] On your Mac device, you will receive a notification, click Receive.
Related: How To Connect Airpods To MacBook / Mac in 2 Methods
2. How To Connect iPhone to MacBook Using the USB cable
Since MacBook ships with a USB Type C port, iPhone users should use a USB C cable to connect to the macOS. But you have to know that the current MacBook doesn’t come with a USB-A port. So you have to know what type of port to use.
Those using iPhone X and lower models should use a USB C to USB Adapter or use USB C to Lightning cable. It is to note that these models ship with USB A to Lightning cable and thus you should buy the USB C cable from any trusted source.

[1] Power on your MacBook.
[2] Connect the iPhone’s USB cable to your Mac.
[3] Plug the other end of the USB into the charger port of your iPhone.
By using these above methods, you can easily connect your iPhone and MacBook without relying on any third-party software. Hope this article is helpful and you have learned about how to connect iPhone to MacBook. For more such useful articles updates, you shall visit our blog.
