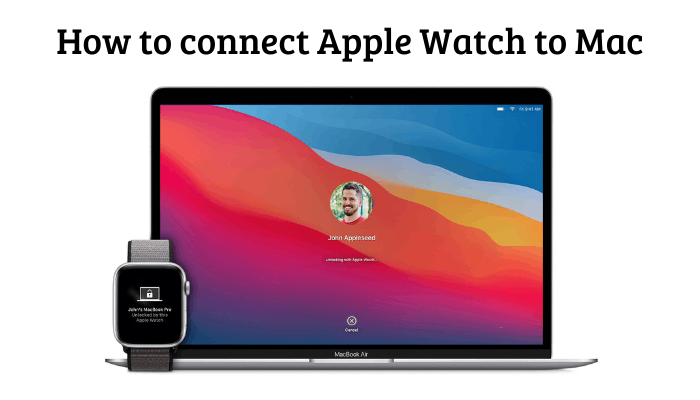Apple Watch is the ultimate device that allows users to perform various functions of the iPhone. Apart from fitness and health tracking, the users can make calls, reply to messages, take photo snaps, listen to music, and more. Almost 50% of iPhones’ primary functions can be performed using Apple Watch. Mac is a productive tool that is used highly used in various fields. Connecting an Apple Watch to MacBook makes the users perform tasks easily. In this blog, let’s look deep into how to connect Apple Watch to Mac.
Can I Connect Apple Watch with Mac?
Unfortunately, you cannot connect Apple Watch to MacBook or Mac device. Apple Watch is only compatible with iPhones. However, you can use your Apple Watch to perform certain functions on Mac. The Mac operations that Apple Watch can do are listed below,
- Auto- unlock Mac with Apple Watch.
- Control Music on Mac.
- Control Apple Keynote.
Before following the Unlock Procedure, make sure to check the Apple Watch and Mac system requirements. The auto-unlock feature is only supported with the devices given below.
Apple Watch
- watchOS 3 or later.
Mac
- Macbook – 2015 or later.
- MacBook Pro, Mac Book Air, iMac, Mac Pro – 2013 or later.
- Mac Mini – 2014 or later.
- All models of iMac Pro are equipped with an auto-unlock feature.
How to Unlock Mac using Apple Watch
1) The primary thing to do is to check for the System Requirements.
2) To check whether your Mac device supports auto-unlock or not, tap the Apple icon and select System Information from the drop-down menu.
3) Select Wi-Fi on the sidebar.
4) Now, locate the option Auto Unlock on the right side of the screen and check the support status.
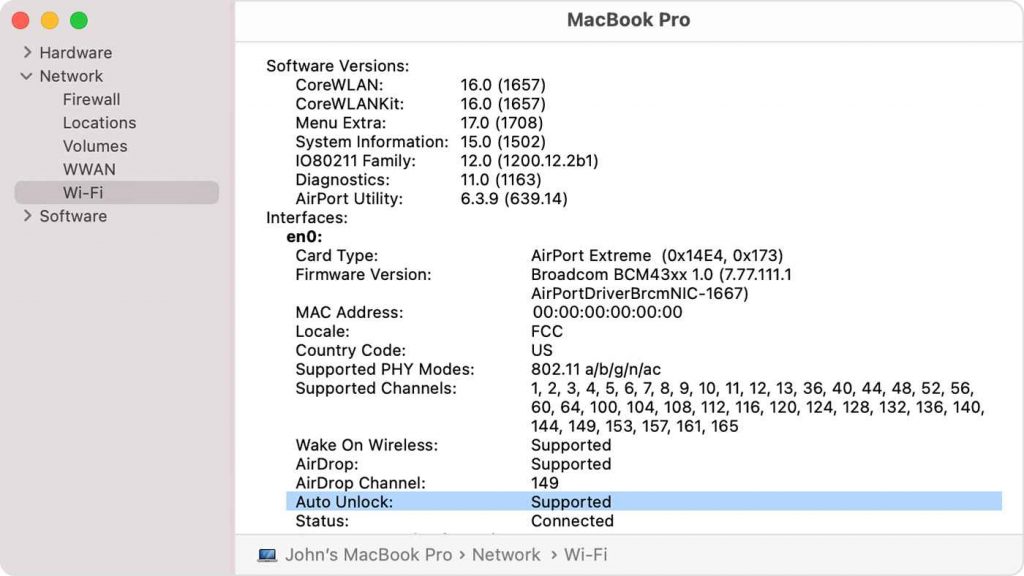
5) Ensure that your Apple Watch and Mac are signed to the iCloud using the same Apple ID.
6) On your Mac, go to the Control center and turn on Wi-Fi and Bluetooth.
7) After turning it on, tap the Apple icon displayed at the top left corner of the screen.
8) Click System Preferences.
9) Locate and tap the option Security and Privacy.
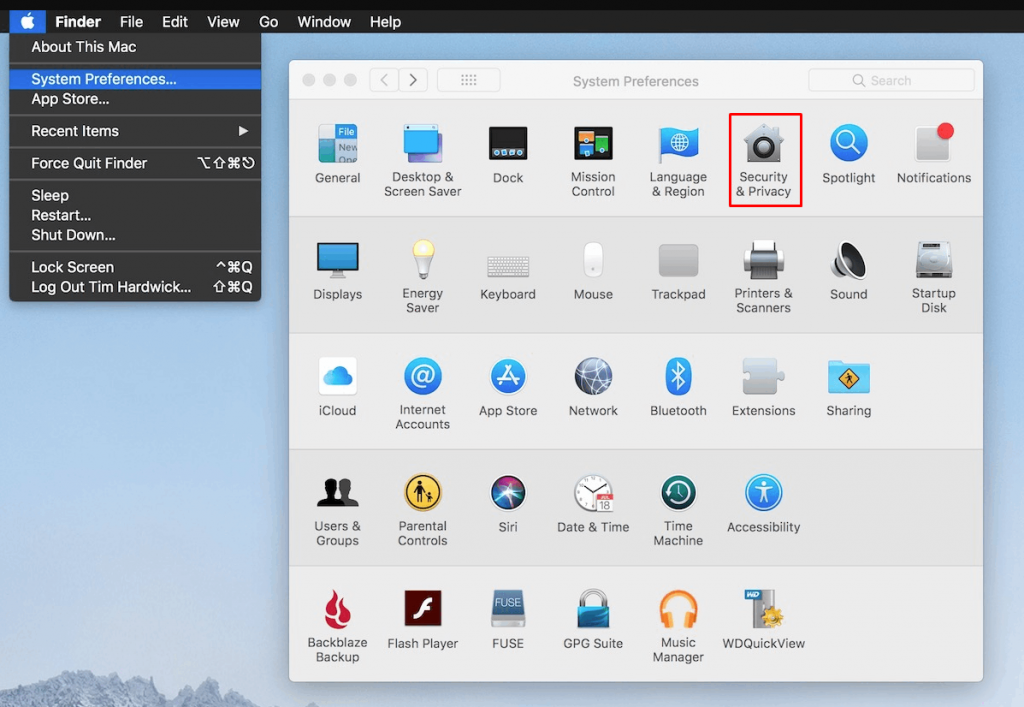
10) Under the General section, you’ll see the option ” Use your Apple Watch to unlock apps and your Mac.” Turn it on by clicking on the check box present left to the option.
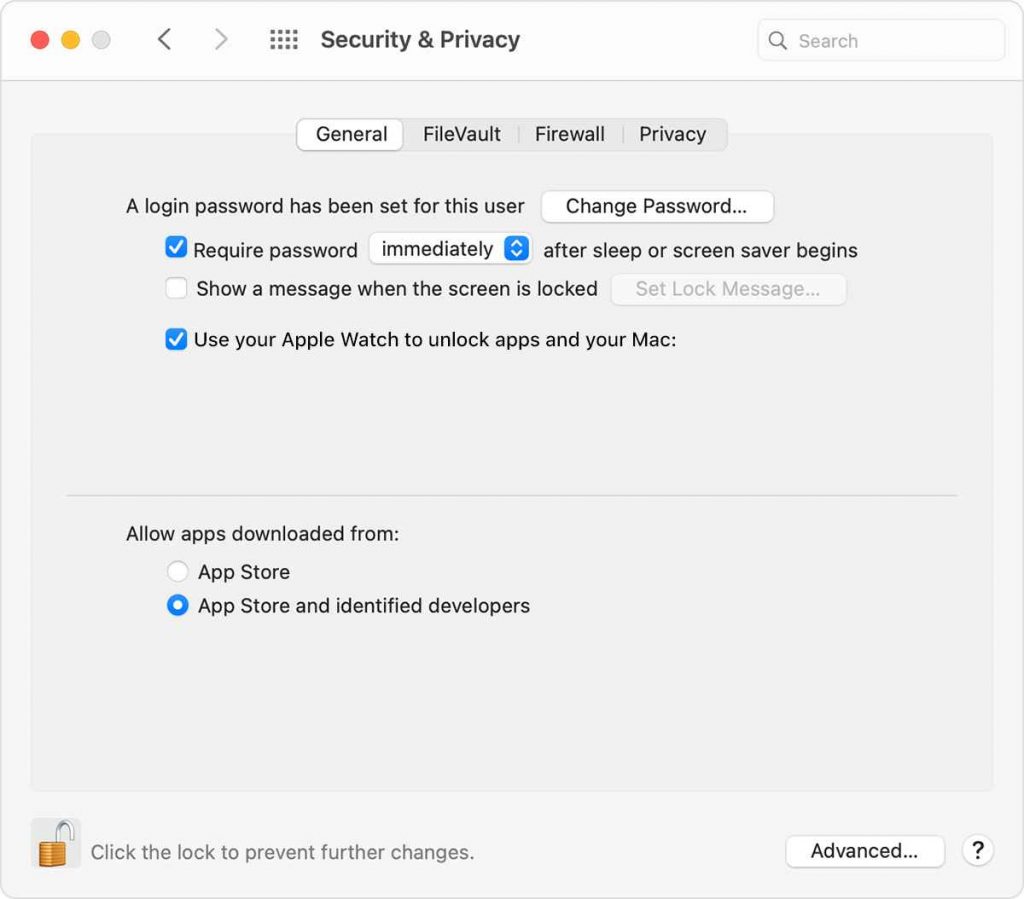
11) Now, you can unlock the Mac device with your iPhone.
12) If you face any trouble with unlocking your Mac with Apple Watch, untick the option “Use your Apple Watch to unlock apps and your Mac” and restart your Mac device. After restarting, enable the option again.
How to Control Music on Mac using Apple Watch
1) Launch the Remote app on your Apple Watch.
2) Select Add Device.
3) The Apple Watch screen displays a four-digit code.
4) Open the Music app on your Mac device.
5) Locate and select the remote icon. The screen asks for a code.
6) Now, enter the code displayed on your Apple Watch.
7) That’s it. You can now control the playback settings of music played on your Mac using Apple Watch.
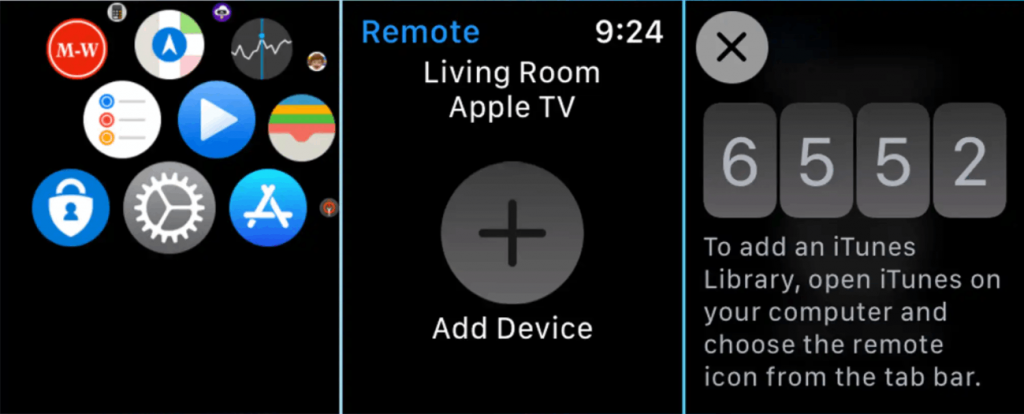
How to Control Keynote Slider on Mac using Apple Watch
1) Launch Keynote on your Mac.
2) Navigate to Preferences and enable remotes
3) On your iPhone, go to the Apple Watch app to add the Keynote app on your watchOS.
4) Navigate to the My Watch tab and select the Keynote app.
5) Tap the toggle switch placed next to the Show App on Apple Watch.
6) Make sure to enable remote settings.
7) You can see the keynote app on your Apple Watch.
8) Eventually, open the presentation slides on your Mac.
9) Launch the Keynote app on your Apple Watch.
10) The screen displays the control options for the slider. You can now control the slider using your Apple Watch.
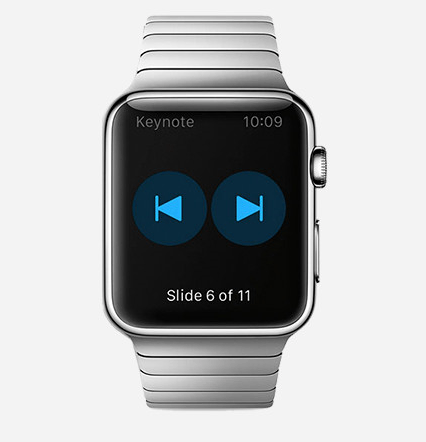
Now, we’re at the end. With the steps above, you will be able to use your Apple Watch to unlock Mac, control the music, and presentation slides. You can also use a third-party application like Mobile Mouse to control the music and presentation slider at the cost of $1.99. Hope this article helps you perform certain Mac operations using the Apple Watch. Visit our blog to know more about Apple products and updates.