Apple TV is the best and most feature-rich streaming device available in the market to enjoy the media content in 4K quality. All it requires is a stable WIFI connection. With this, the users can install apps and games from App Store, update apps on Apple TV, and stream almost anything. It includes movies, TV shows, documentaries, series, etc., from popular streaming apps like Netflix, Amazon Prime, HBO Max, Hulu, etc. Even to AirPlay from iPad/iPhone to Apple TV, both devices should be connected to the same network connection. Whether you want to take advantage of streaming or perform device settings, one must know how to connect Apple TV to WiFi.
How to Connect your Apple TV to WiFi
You can connect your Apple TV to an internet connection in two methods. Let’s explore the procedure in detail.
Steps to Connect Apple TV HD and Apple TV 4K to WiFi
1. On your Apple TV, go to Settings and click on the Network option.
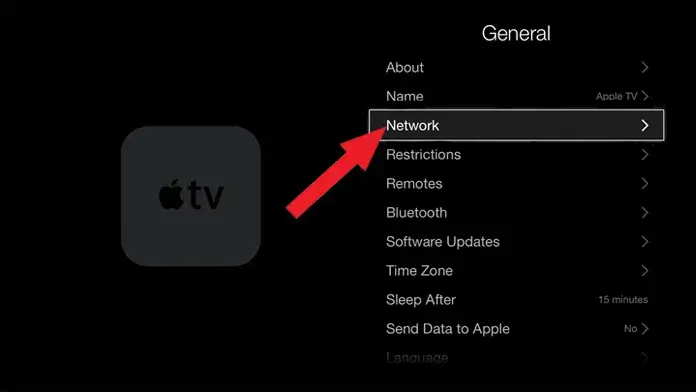
2. Under that, choose the Connection option.
3. Now, your Apple TV will look for the nearby WiFi networks.
4. Once you get your WiFi name, click on it.
5. Further, enter the password of your WiFi network.
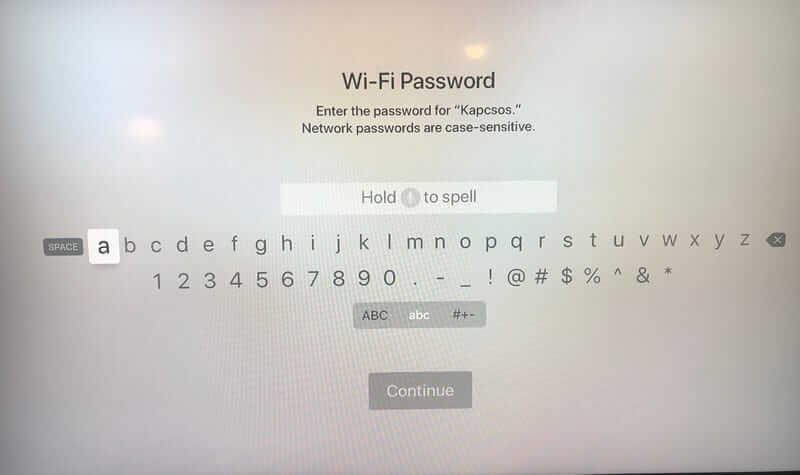
6. When your Apple TV is connected to a WiFi network, you will see the connected WiFi network name on the top and the rest of the available connections at the bottom.
Steps to Connect Apple TV 3rd and 2nd Generation to WiFi
1. Go to Settings on your Apple TV 2nd and 3rd generation.
2. Under that, click General and Network on the following screen.
3. Your Apple TV will scan for the WiFi network. Choose your network name.
4. Enter the password of your network, and your Apple TV will be connected to the network connection successfully.
How to Connect Apple TV to WiFi without Remote
You may wonder how to connect Apple TV to an internet connection if you don’t have a remote. But that is possible with different methods. Let’s look at the ways in detail.
Using an Ethernet Cable, Apple TV Remote App, and Spare IR Remote
First, you can try to connect your Apple TV to the internet with an ethernet cable. Connect one end of your ethernet cable to your TV and the other one to your WiFi router. Once connected successfully, you can turn on your TV, and you will see Apple TV load on the screen.
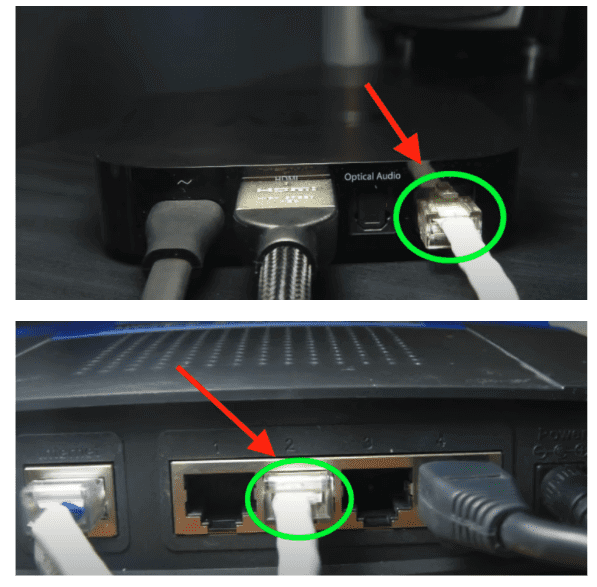
Note: If you don’t see Apple TV, press the Input button to navigate to HDMI.
How to Connect Apple TV to WIFI with iPhone or iPad
If your Apple TV remote is not working or damaged, you shall connect your Apple TV to WIFI with the Apple TV Remote app on iPhone/iPad.
1. Go to the Control Center of your iPhone or iPad.
2. Swipe up from the bottom of the screen.
3. Tap on the Apple TV Remote app.
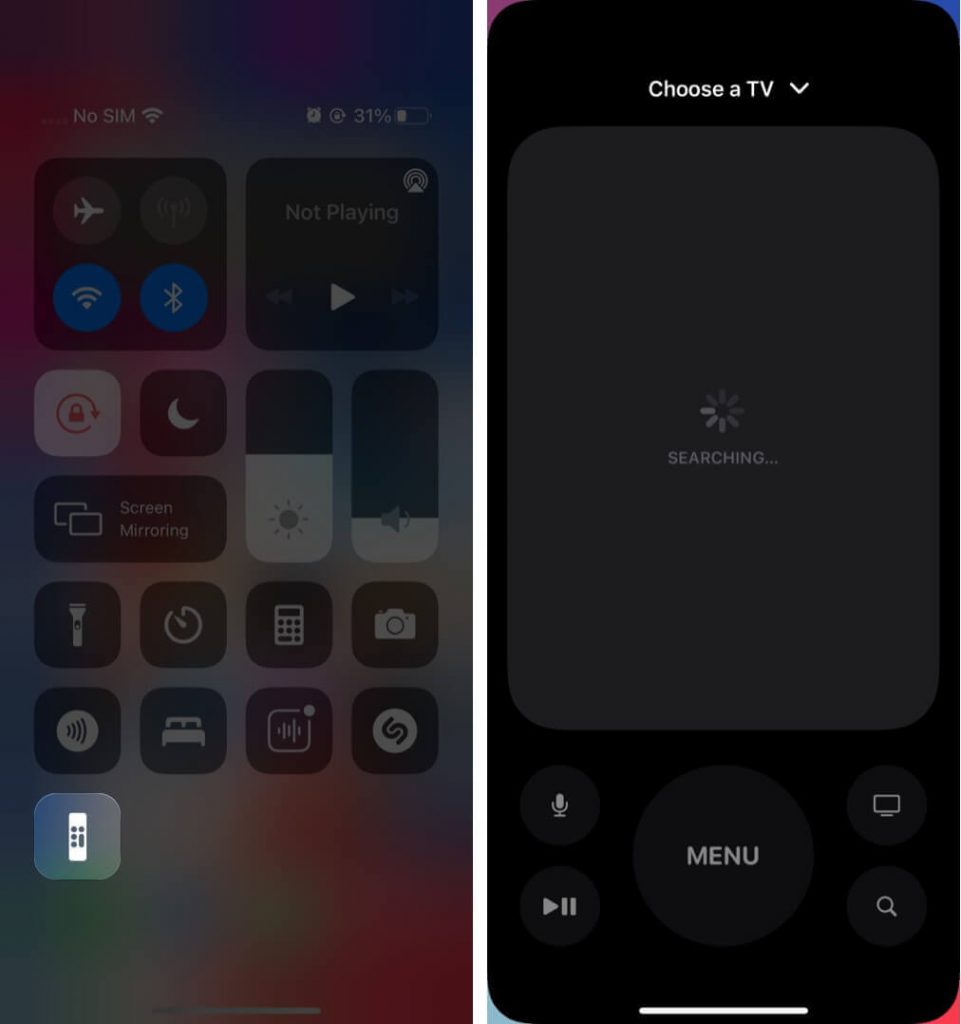
Note: If you don’t see the Apple TV Remote app, navigate to Settings >> Control Center >> tap the Add (+) button next to Apple TV Remote app.
4. Select your Apple TV from the available list.
5. When prompting, provide the four-digit code on your iPhone, iPad, or iPod Touch.
6. With Apple TV Remote app, navigate to Settings >> Remotes and Devices >> Learn Remote on your Apple TV.
Now, use the spare IR remote to follow the on-screen instructions. Then, the Apple TV will allow recognize the IR remote signal and will connect to it. Proceed to disconnect Apple TV from the ethernet and use the new remote to connect your Apple TV to WiFi.
Using a Bluetooth Keyboard instead of IR Remote
If you don’t have a spare IR remote, you can use a Bluetooth keyboard. The procedure for using the Bluetooth Keyboard is the same as the Apple TV Remote app.
1. Keep your Bluetooth in a pairing mode.
2. Now, with your Apple TV Remote app, go to Settings >> Remote and Devices >> Bluetooth.
3. Select your Bluetooth keyboard from the list.
4. If asked, enter the four-digit code, and you can see the keyboard under the My Devices section.
5. Now, you can use your keyboard to connect your TV to WiFi.
That’s it. Now, you can connect your Apple TV to WiFi with or without a remote easily. Once you have connected your Apple TV to an internet connection, you can install apps and stream media content seamlessly. You can even play games on your Apple TV.
Frequently Asked Questions
You can use Apple TV remote app to connect Apple TV to WiFi with your iPhone.
To hook up Apple TV to WiFi, go to Settings >> Network >> choose your WiFi network >> enter the password.
![How to Connect Apple TV to WiFi 2022 [Guidelines] How to connect Apple TV to WIFI](https://theappletips.com/wp-content/uploads/2022/07/How-to-connect-Apple-TV-to-WIFI-1024x512.png)