AirPods by Apple Inc. is a wireless headphone that you can take and just put in your ears. It is entirely wireless, and setting up requires one tap. With AirPods, you are always connected to calls, music, and other audio. With the integration of optical sensors, motion, and speech-detection accelerometers, AirPods know when you are listening and taking. Although it is made for iPhone and iPad, you can connect AirPods to some more devices. Those desktop or PC users can take advantage of this using a Bluetooth connection. The only exception is you will not get Siri access as it is an Apple-exclusive feature. Check out the below space for details on how to connect AirPods to Windows 10.
How To Connect AirPods to Windows 10
With your AirPods fully charged, you shall go ahead with pairing it with your Windows 10 PC. It is vital to place the AirPods is in its case.
1. On your Windows 10 PC keyboard, press the Start button and select the Settings (cog) icon.
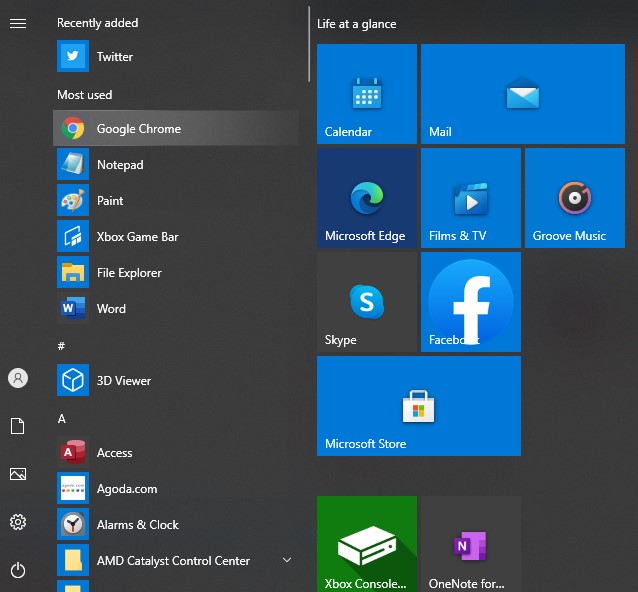
2. Choose Devices from the list of available options.
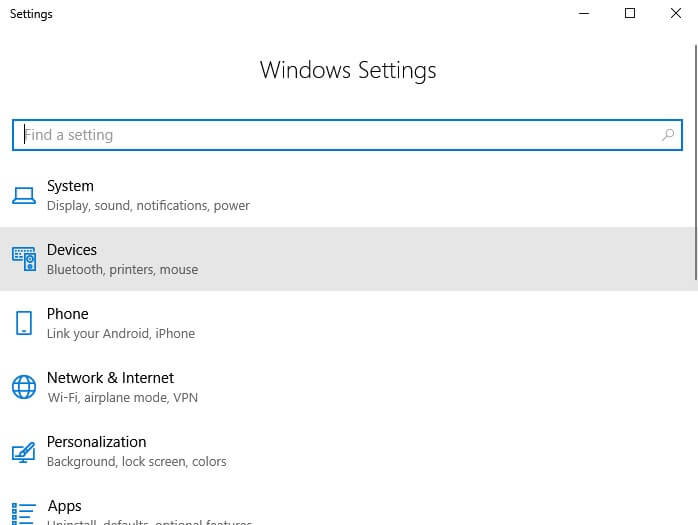
3. Go ahead and select Bluetooth & other devices.
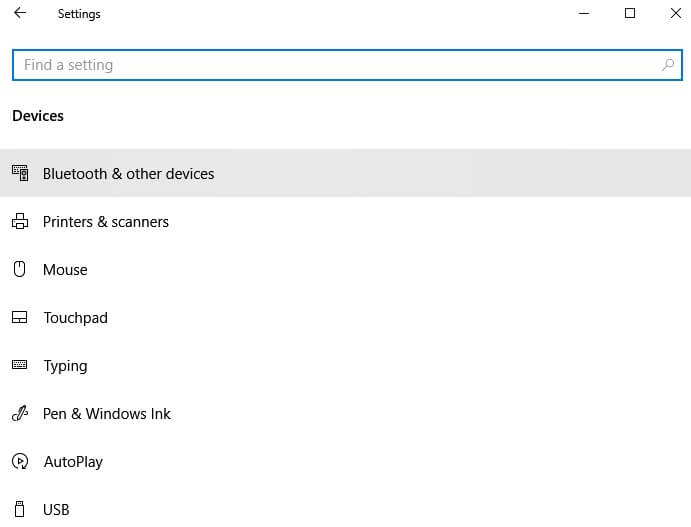
4. Tap the slider to turn on the Bluetooth connection.
Tip: How To Change Bluetooth Name on iPhone: [1-Minute Guide]
5. Now, press the Add Bluetooth or other device option.
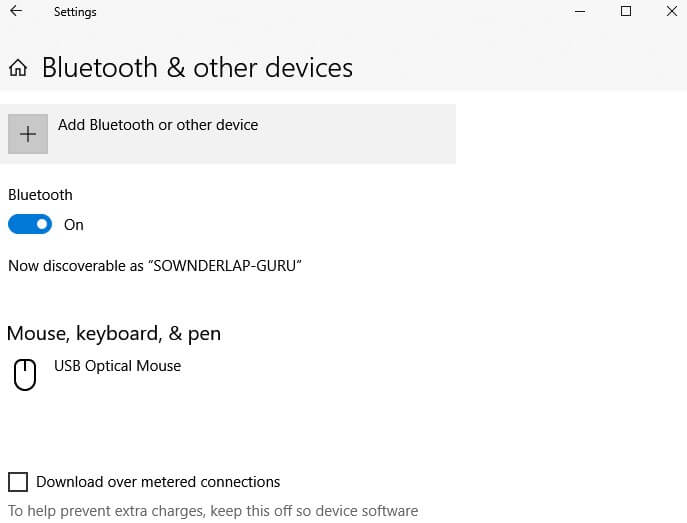
6. On the following window that appears, you should select Bluetooth.
7. Now, you should open the AirPods case lid. Go ahead to press and hold the small button on the back of the case until the status light on the front of the case displays a white blinking light.
8. The next screen will display the list of available devices for pairing. Highlight your AirPods.
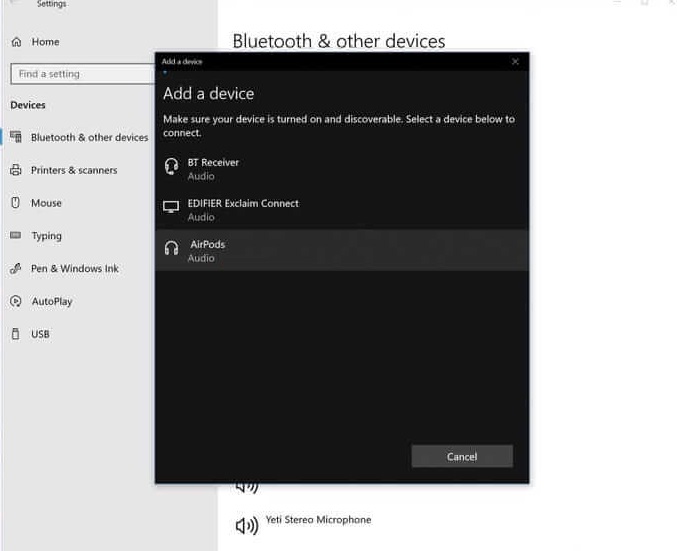
Note: Sometimes, AirPods will be available as Headphones, and clicking on them will turn as AirPods.
9. When connection establishes, Windows PC will notify as “Your device is ready to go” message. Select Done.
10. With this, you can use AirPods to listen to music or any audio on Windows 10 PC.
Note: AirPods will automatically start working on your PC as soon as pairing ends. In case it doesn’t happen, you should connect them manually.
- Go to Settings >> Devices >> Audio >> select AirPods >> Connect. Selecting Remove device will unpair your AirPods from Windows 10 PC.
The same steps will also help you disconnect the AirPods from the PC.
Tip: How to Fix: iPhone Stuck in Headphone Mode | Causes & Workarounds
Connecting AirPods to Windows 10 PC is that simple and easy. Although you will lose some functionalities of AirPods on Windows 10, connecting is worth it. For more useful article updates, you shall stay connected with our blog.
![How To Connect AirPods to Windows 10 [Step-by-Step Guide] How To Connect AirPods to Windows 10](https://theappletips.com/wp-content/uploads/2021/06/How-to-Connect-AirPods-to-Windows-10.jpg)