Apple’s AirPods are the best wireless earbuds. It was first made for the iPhone and iPad. Now, AirPods are compatible with all the Apple devices and non-Apple devices like smart TVs and laptops. You can connect the AirPods easily through Bluetooth. It comes with so many excellent features to let the users get the best listening experience like spatial audio, noise control, and more. You can charge them easily. Once you charge the AirPods, you can use them for so many hours. In case you want to save the battery, you can use one AirPod. You will be very comfortable using AirPods when traveling and working. If you own an HP laptop and want to connect the Airpods to it, check out this article to know the procedure.
How to Connect AirPods to HP Laptop
Airpods can be connected to any device via Bluetooth. In the same way, you can connect the AirPods to an HP laptop. Here are the steps.
1. Tap the Action Center Button on your laptop’s taskbar or press Windows Key + A to launch the Action Center.
2. Right-click on Bluetooth.
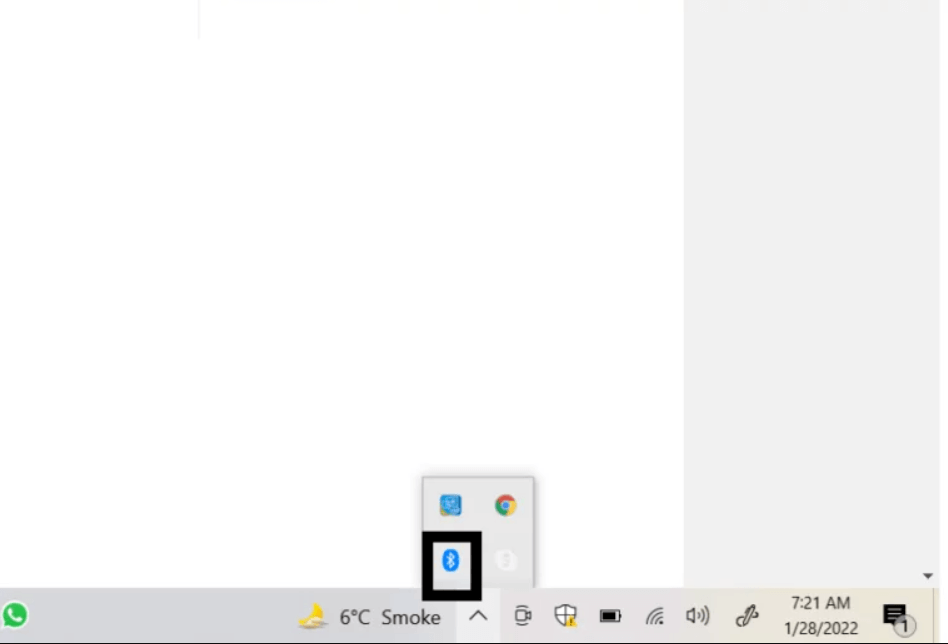
3. Now, move to Settings and toggle the Bluetooth switch on, if it is off.
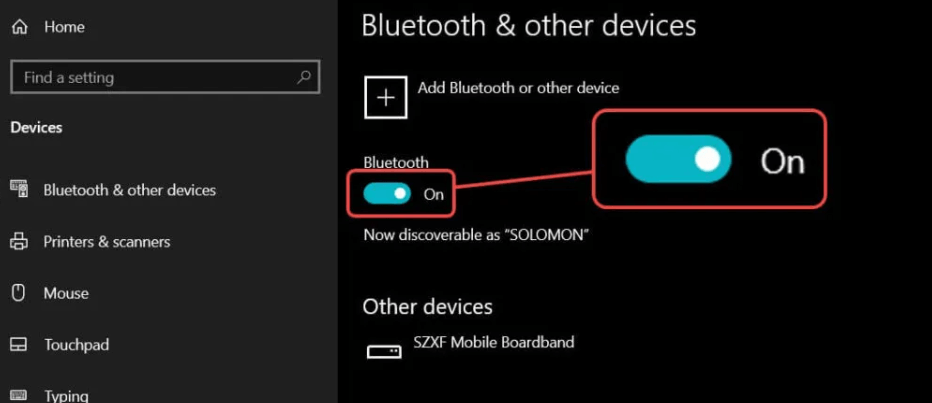
4. Tap + Add Bluetooth or other devices.
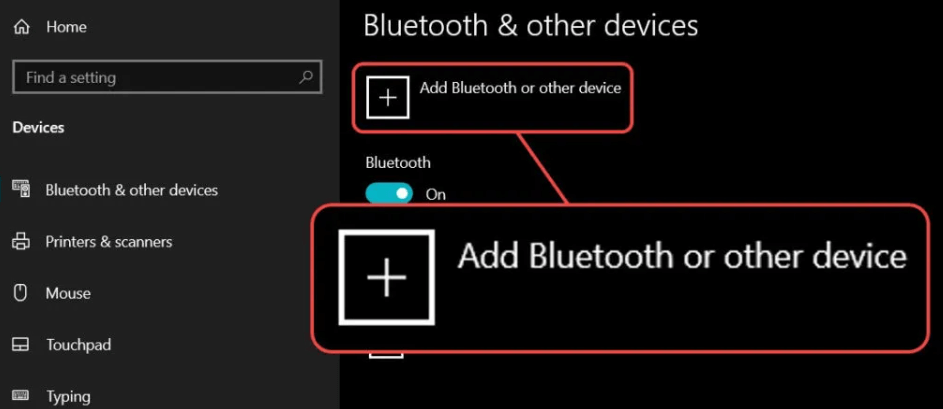
5. Click Bluetooth.
6. Now, open your AirPods case and press and hold the button on the case.
7. When the light flashes white, release the button.
8. Now, on your laptop, select the AirPods from the list of available devices.
9. Wait for a few seconds for the AirPods to pair and click Done to complete the process.
If you want to disconnect AirPods from an HP laptop, go to Bluetooth & Other Devices, and click Remove device next to your AirPods.
Note: This procedure is applicable for all Airpods versions, including AirPods 1, AirPods 2, AirPods Pro, and AirPods 3.
How to Use AirPods with an HP Laptop
After pairing the AirPods, you have to switch audio outputs to Airpods on your HP laptop. Only then the audio will play on your AirPods.
1. Take your AirPods out of the case.
2. Tap the Speaker icon on the taskbar.
3. Click the dropdown menu.
4. Choose Headphones (your AirPod name).
5. Now, you can play any song or video and listen through your AirPods from an HP laptop.
Related: How to Connect AirPods to Apple Watch [Easy Guide].
AirPods Not Connecting to HP Laptop: How to Fix?
Sometimes, AirPods may not connect to an HP laptop. The problem may be with your laptop or AirPods. If you face such issues, follow any one of the fixes given below.
- First, ensure that you have enabled Bluetooth on your laptop. Unless you turn on Bluetooth, you cannot connect the AirPods. Otherwise, turn off Bluetooth and enable it again.
- Update the Bluetooth driver on your laptop. If the Bluetooth driver is outdated, it will cause some problems.
- Check whether Bluetooth is working on your laptop. To check, connect some other headphones and play the videos. If the second headphone you have connected is not working, then the Bluetooth is not working on your laptop.
- Make sure that your AirPods are in pairing mode. Press the button on the charging case until the light flashes white.
- After connecting your AirPods, you have to select your AirPods as an audio output source. If not, the audio will not play on your AirPods.
That’s all about connecting AirPods to an HP laptop. Once you have connected the Airpods, don’t forget to choose your AirPods as the audio output source.
Frequently Asked Questions
To connect your AirPods to Windows PC, click on Settings in the Start menu and click Devices. Then, choose Bluetooth & Other Devices, and under that, turn on Bluetooth. Next, tap Add Bluetooth or Other Device and then Bluetooth. Further, keep the AirPods in the pairing mode by pressing the button on the case. Finally, choose your AirPods name on the available devices on your Windows PC.
Yes, you can connect AirPods to an HP laptop.
Enable Bluetooth on your HP laptop and keep the AirPods in the pairing mode. Then, choose your AirPods name from the list, and your AirPods will be connected.
![How to Connect AirPods to HP Laptop [Quick Guide] learn to connect airpods to hp laptop](https://theappletips.com/wp-content/uploads/2022/05/How-to-Connect-AirPods-to-HP-Laptop.png)